ご利用ガイド KUSANAGIを使う
目次
プライム・ストラテジー株式会社様が提供する、超高速WordPress仮想マシン『KUSANAGI』がConoHaでご利用が可能です。KUSANAGIはWordPressの実行が3ミリ秒台、秒間数千リクエストを処理することができる高速なWordPress実行環境です。
そしてNginxからApacheに変更したり、HHVMからPHPに変更するのをコマンド一発でできると言う特徴もあります。なので、.htaccessを使いたいからNginxはつらい場合や、HHVMだとテンプレートやプラグインが互換性問題で動かない、と言った場合でも柔軟に構成を変更できるのも魅力です。
なお、WordPress(KUSANAGI)テンプレートではKUSANAGI 9がインストールされております。
KUSANAGI 8をご利用の場合は、VPSの作成後、サーバー詳細画面のサーバー再構築メニューよりイメージ選択項目で「アプリケーション」をご選択のうえ、ご利用イメージにアプリケーション「WordPress(KUSANAGI)」、バージョン「8.4-64bit」をご選択いただき、サーバー再構築をお願い致します。サーバー再構築につきましては、以下のサポートページをご参照ください。
KUSANAGIのVPSの作成方法
1. ConoHaにログインし、「サーバー追加」をクリックします。
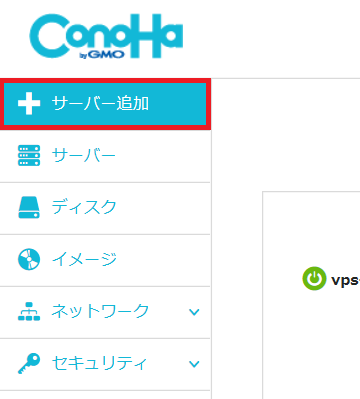
2. イメージタイプから「アプリケーション」を選び、WordPress(KUSANAGI)を選択します。
rootパスワードの入力やメモリ数、その他の項目を確認し、右下の追加ボタンでサーバーを追加します。
※ここで入力したrootパスワードは後ほど使いますので、失念されないようお願いします。
※KUSANAGI for ConoHaはメモリ4GB以上が推奨環境となっています。
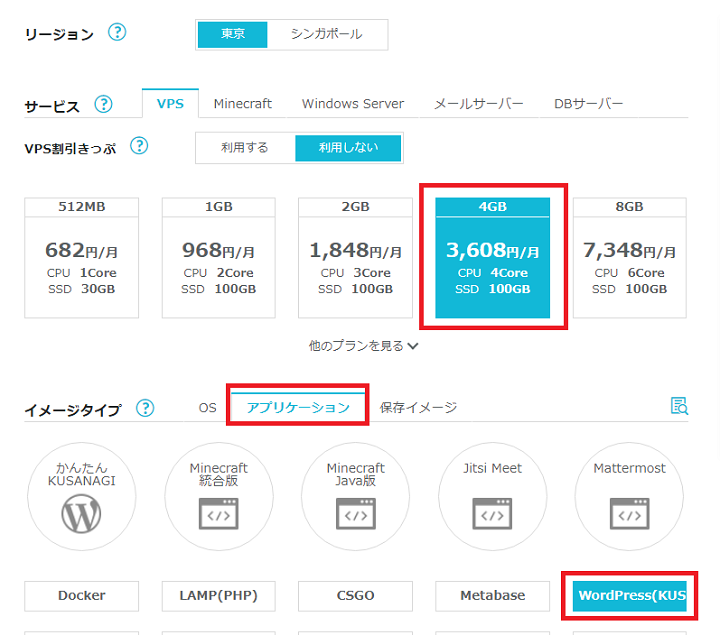
3. サーバーリストにサーバーが追加されていますので、ネームタグをクリックします。
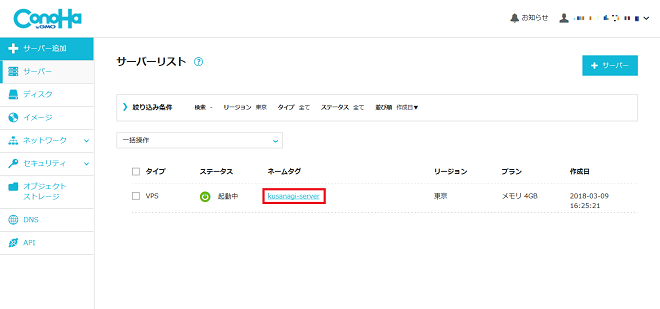
4. サーバーの詳細情報を確認できます。「コンソール」をクリックすると、サーバーにログインすることが可能です。
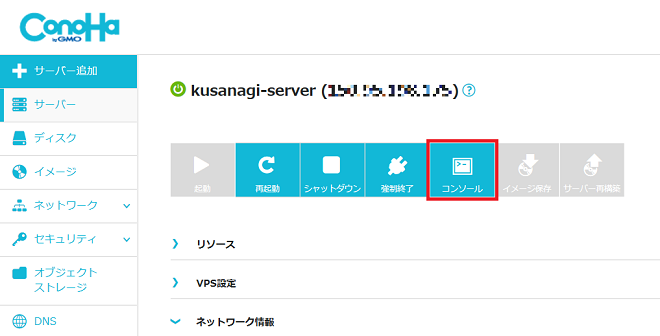
VPSにログイン後の初期設定について
サーバーが用意できたら、VPSにログインしてKUSANAGIの初期設定を行う必要があります。
初期設定にはコマンド操作が必要となりますので、上記で説明した「コンソール」もしくは「SSH接続」にてVPSにログインする必要があります。
コンソールで行う場合は、コンソールを開くと次のようなログイン画面が開きますのでログインをします。
ログインアカウント:root
ログインパスワード:VPS追加時にお客様にて設定したrootパスワード
※パスワードは入力しても画面には反映されません。入力後は「Enter」にて認証を行ってください。
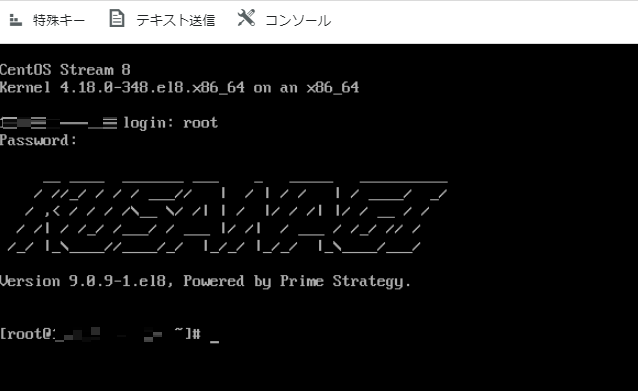
ログインに成功すると、「KUSANAGI」の文字が表示されます。
ログインに失敗した場合は、入力したパスワードに誤りがありますので再度ログインをお試しください。
※何度も失敗してしまう場合、サーバー追加時に設定したrootパスワードと相違がある可能性がございますので、VPSをシャットダウンした上で サーバーの再構築 を行っていただくことを推奨いたします。(VPS内のデータは初期化されます)
ログイン成功後は、初期設定を進めます。詳細についてはプライム・ストラテジー様の下記のページをご確認ください。
KUSANAGI 9 – 初期設定
KUSANAGI 8 – 初期設定
KUSANAGIに関する資料などについては、KUSANAGI公式サイトや下記ページをご確認ください。
- 問題は解決できましたか?
-





