ご利用ガイド Androidのメールアプリを設定する
目次
メールアドレスの作成後メールクライアントソフトに設定をしてメールの送受信をします。
ここではAndroidのメールアプリの設定方法を紹介します。
Androidの設定方法
メールソフトの設定における情報の確認は下記ガイドをご確認ください。
[1] 「設定」アプリ開き、「アカウントとサービス」の「アカウントと同期」をタップします。
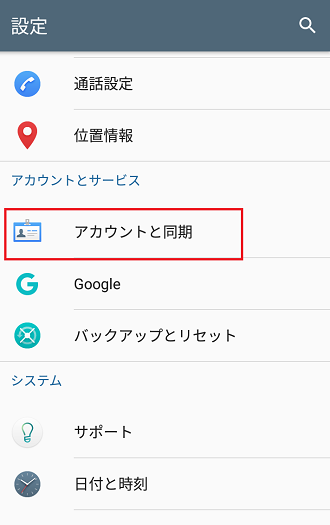
[2] 「アカウントとパスワード」をタップします。
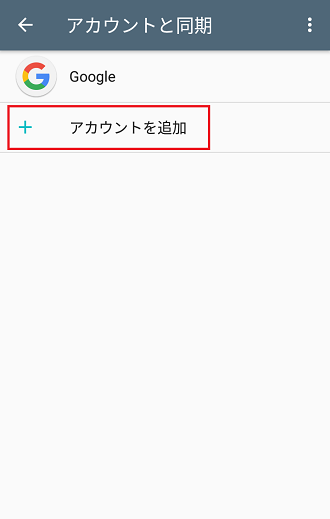
[3] 「Eメール」をタップします。
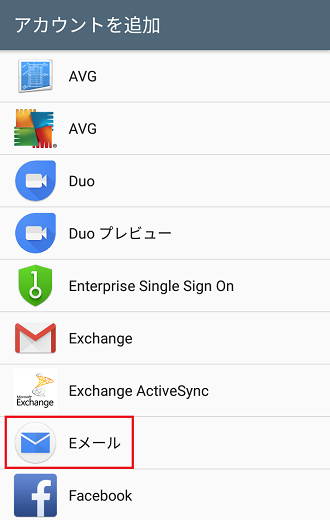
[4] 設定するメールアドレスを入力して「次へ」タップします。
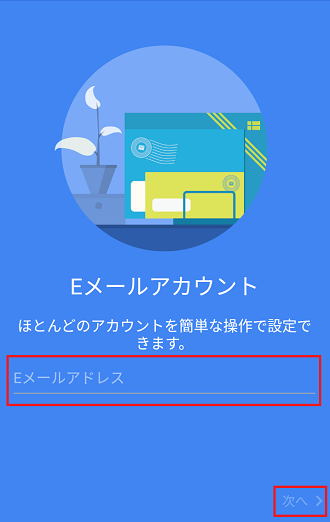
[5] メールアドレスのパスワードを入力して「次へ」をタップします。
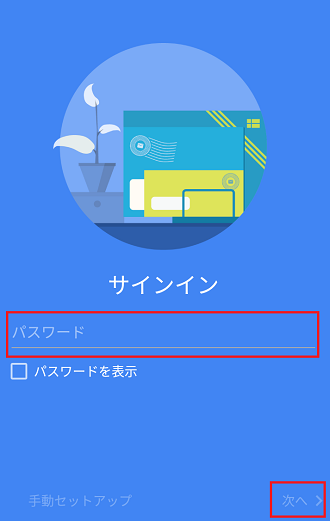
[6] アカウントの種類を「IMAP」か「POP3」をタップします。
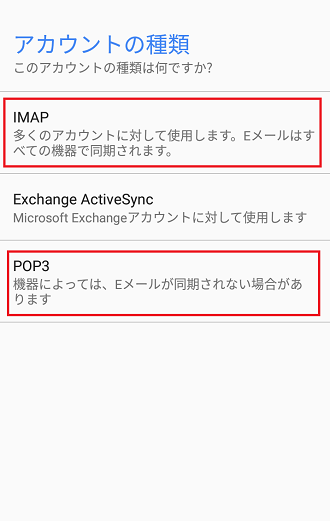
[7] 受信サーバー設定画面となりますので、次のように入力し、「次へ」をタップします。
ユーザー名:設定するメールアドレスを入力します。(@以降も含め)
パスワード:メールアドレスのパスワードを入力します。
(POP3もしくはIMAP)サーバー:コントロールパネルにて確認したPOP/IMAPサーバーの情報を入力します。
ポート:
・アカウントの種類でPOPを選択しており、セキュリティの種類でSSL/TLSを使用しない場合→110
・アカウントの種類でPOPを選択しており、セキュリティの種類でSSL/TLSを使用場合→995
・アカウントの種類でIMAPを選択しており、セキュリティの種類でSSL/TLSを使用場合→143
・アカウントの種類でIMAPを選択しており、セキュリティの種類でSSL/TLSを使用場合→993
セキュリティの種類:任意で決めます。
サーバーからEメール削除:任意で決めます。
パスワード:メールアドレスのパスワードを入力します。
(POP3もしくはIMAP)サーバー:コントロールパネルにて確認したPOP/IMAPサーバーの情報を入力します。
ポート:
・アカウントの種類でPOPを選択しており、セキュリティの種類でSSL/TLSを使用しない場合→110
・アカウントの種類でPOPを選択しており、セキュリティの種類でSSL/TLSを使用場合→995
・アカウントの種類でIMAPを選択しており、セキュリティの種類でSSL/TLSを使用場合→143
・アカウントの種類でIMAPを選択しており、セキュリティの種類でSSL/TLSを使用場合→993
セキュリティの種類:任意で決めます。
サーバーからEメール削除:任意で決めます。
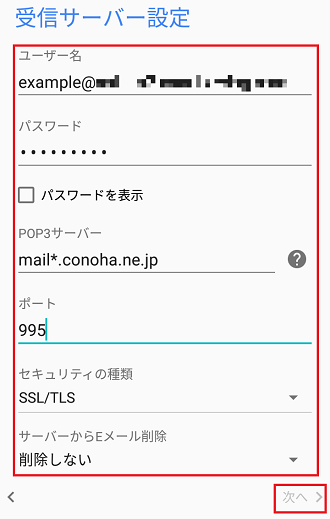
[8] 送信サーバー設定画面となりますので、次のように入力し、「次へ」をタップします。
SMTPサーバー:コントロールパネルにて確認したSMTPサーバーの情報を入力します。
ポート:
・セキュリティの種類でSSL/TLSを使用しない場合→587
・セキュリティの種類でSSL/TLSを使用場合→465
ログインが必要:オンの状態にします。
セキュリティの種類:任意で決めます。
ユーザー名:設定するメールアドレスを入力します。(@以降も含め)
パスワード:メールアドレスのパスワードを入力します。
ポート:
・セキュリティの種類でSSL/TLSを使用しない場合→587
・セキュリティの種類でSSL/TLSを使用場合→465
ログインが必要:オンの状態にします。
セキュリティの種類:任意で決めます。
ユーザー名:設定するメールアドレスを入力します。(@以降も含め)
パスワード:メールアドレスのパスワードを入力します。
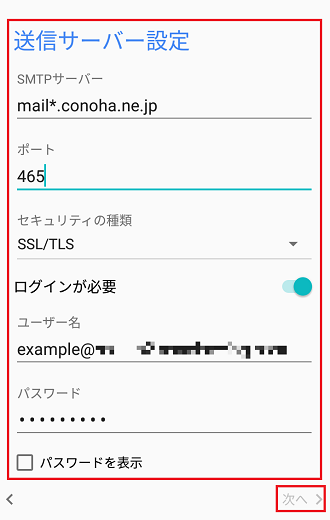
[9] 同期設定、通知設定画面となりますので、任意の設定を選択し「次へ」をタップします。
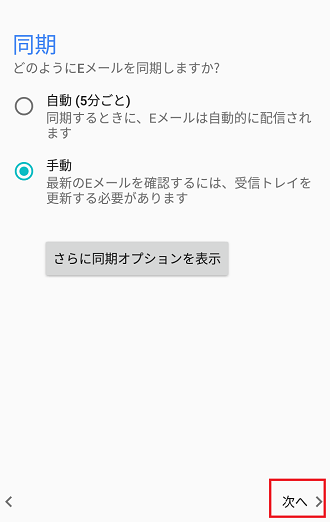
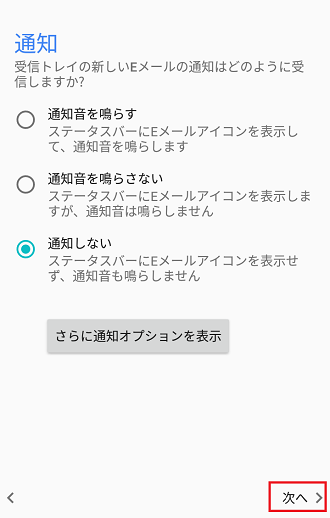
[10] アカウントの名前、メール送信時に受信先で表示される名前を入力し、「設定完了」をタップします。
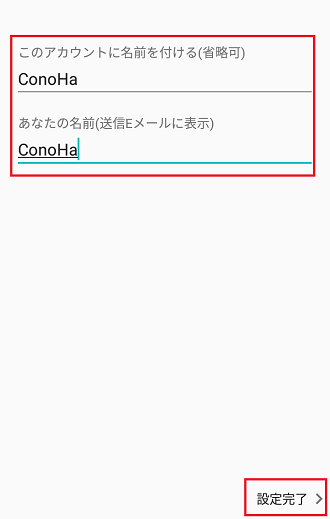
[11] 設定が完了しEメールアプリへ自動的に遷移します。
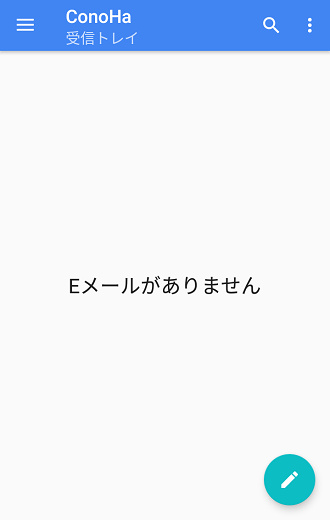
- 問題は解決できましたか?
-





