ご利用ガイド Filezilla Clientの設定をする
目次
Webサイトの公開にあたりFTPクライアントソフトを利用してWebサイトのデータをアップロードします。
ここではFilezilla Clientの設定について紹介します。
- ※記載されている設定や操作手順は、本ガイド公開時点の内容となり、現在の設定画面とは異なる場合がございます。
Filezilla Clientの設定方法
事前にご利用のパソコンにFilezilla Clientをインストールしてください。
また、設定に必要な「FTPサーバー」「ユーザー名」「パスワード」を事前に こちら からご確認ください。
- [1]ご利用のパソコンにインストールしたFilezilla Clientを起動して、メニューから「ファイル」をクリックして「サイトマネージャー」をクリックします。
- [2]「新しいサイト」をクリックして、サイト名を自由に入力します。
- [3]ウィンドウ右側で一般タブを選択し次のように入力します。
- ※「接続許可ディレクトリ」を設定している場合は詳細タブを開き既存のリモートディレクトリに設定します。
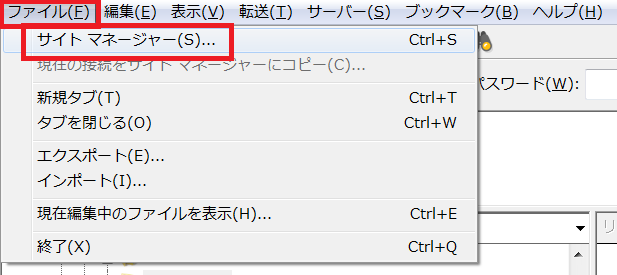
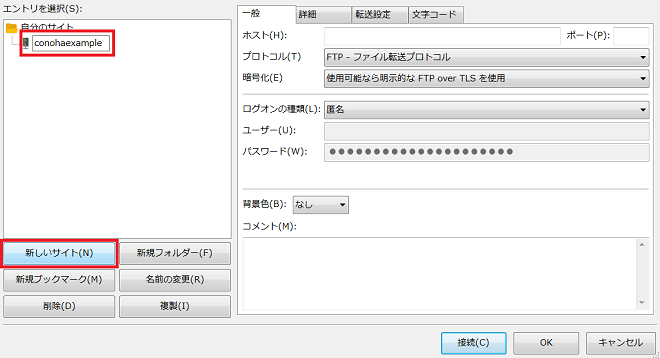
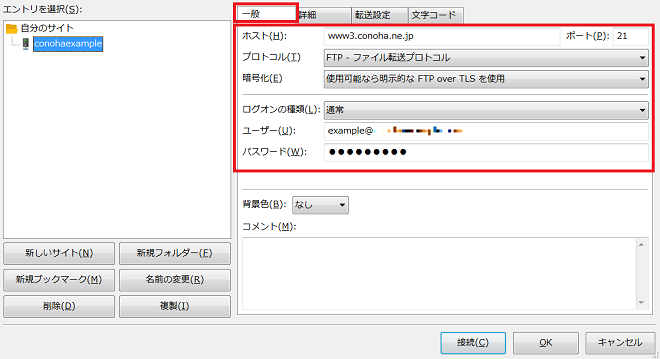
| 項目 | 説明 |
|---|---|
| ニックネーム | ブックマークの名前を任意で入力します。 |
| ホスト | コントロールパネルで確認した「FTPサーバー」の情報を入力します。 |
| ポート | 「21」を入力します。 |
| ログオンの種類 | 「通常」を選択します。 |
| ユーザ名 | コントロールパネルで確認したFTPアカウントの「ユーザー名」の情報を入力します。 |
| パスワード | 上記ユーザ名に紐づく「パスワード」を入力します。 |
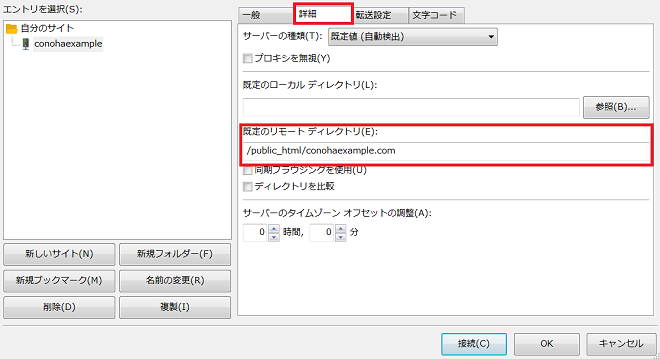
サーバーへの接続方法
- [1]「サイトマネージャー」で接続するサイトを選択します。
- [2]「接続」をクリックします。
- [3]証明書に関するメッセージが表示された場合は「OK」をクリックします。
- ※「今後もこの証明書を常に信用する」にチェックを入れることで以降表示されなくなります。
- [4]右側のウィンドウにサーバーのディレクトリが表示されれば接続完了になります。
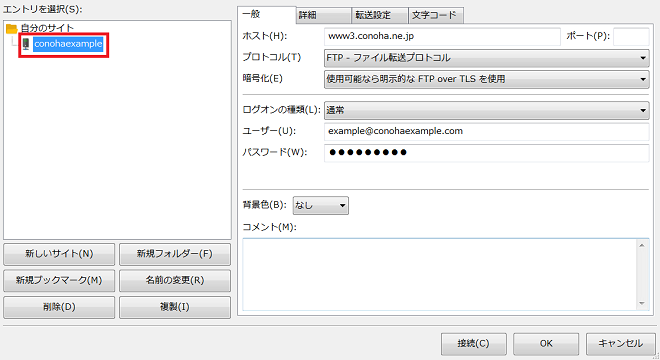
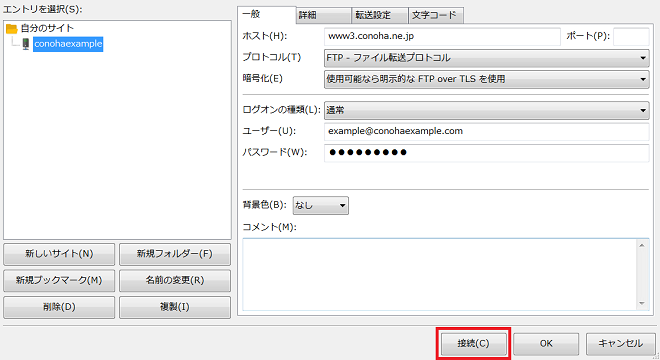
- 問題は解決できましたか?
-





