ご利用ガイド VNCコンソールを使う
VPS 3.0の場合
ご留意事項
-
- コンソール機能は、サーバーにリモートデスクトップ接続できなかった際などに利用する機能となります。
Windows Serverの日常的なご利用は、リモートデスクトップ接続 での利用をご検討ください。
- コンソール機能は、サーバーにリモートデスクトップ接続できなかった際などに利用する機能となります。
コンソールの利用方法
- [1]コントロールパネル へログインします。
- [2]上部メニューの「VPS」をクリックします。

- [3]左メニューの「サーバー」をクリックします。
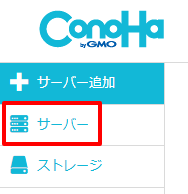
- [4]サーバー一覧画面にて、「VPS」を選択します。
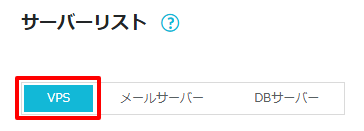
- [5]対象のVPSのネームタグをクリックします。
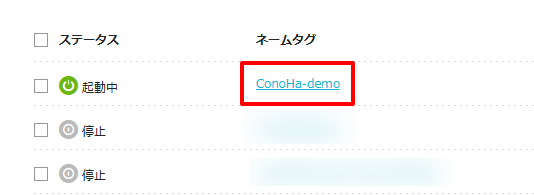
- [6]サーバー詳細画面にて、「コンソール」をクリックします。
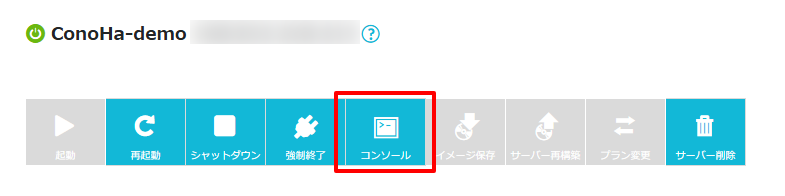
- [7]コンソール画面が別ウインドウで立ち上がります。
- ※サーバーの負荷状況などによって、コンソールが起動するまでお時間かかる場合がございます。
目安とはなりますが、10分以上コンソールが起動しない場合、サーバーを再起動の上、再度コンソールの起動をお試しください。
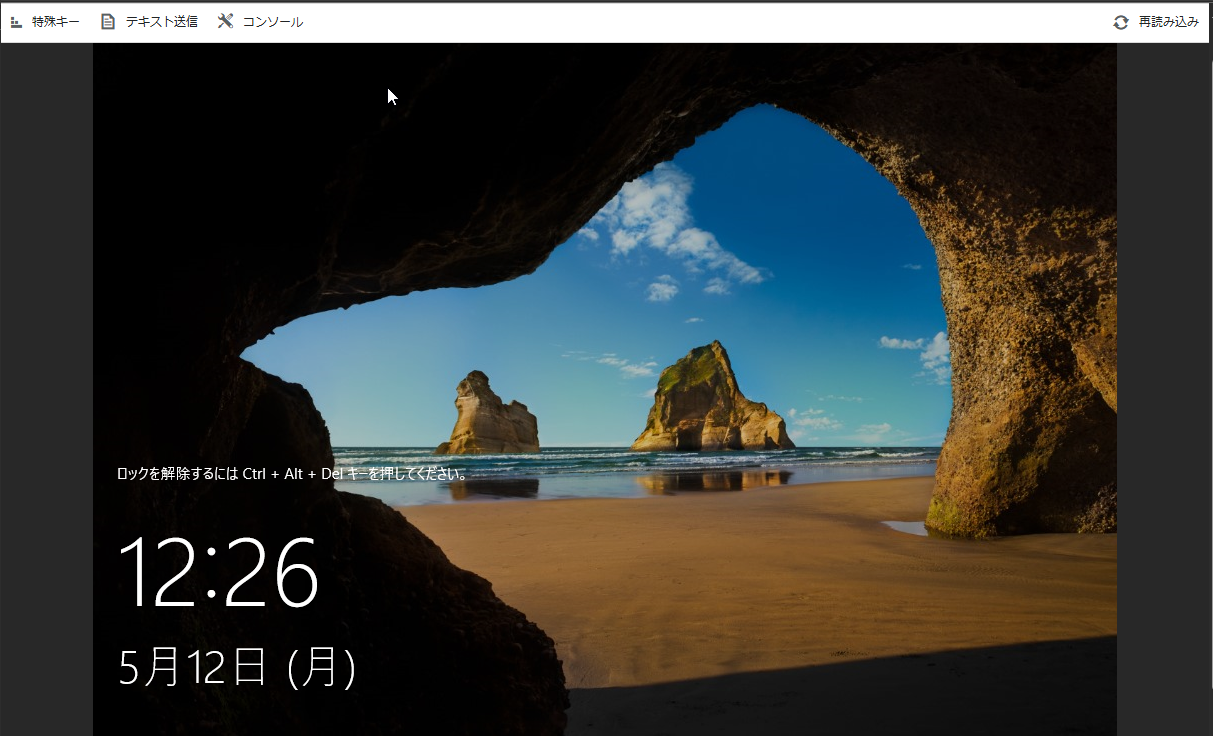
Windows Serverにログインする
本項目では、コンソールからWindows Serverにログインする手順をご案内致します。
- [1]コンソール上部の「特殊キー」をクリックします。

- [2]「Ctrl+Alt+Delete」をクリックします。
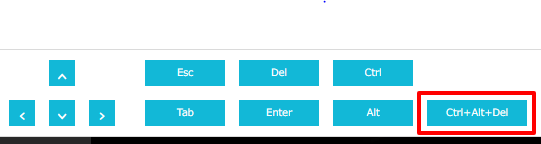
- [3]確認モーダルが表示されるので、「はい」をクリックします。
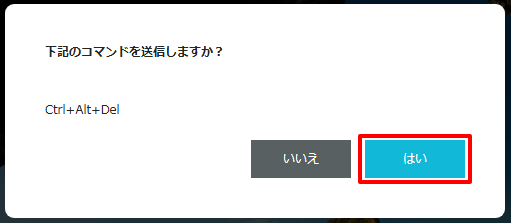
- [4]正常に動作していれば、パスワード入力画面が表示されます。
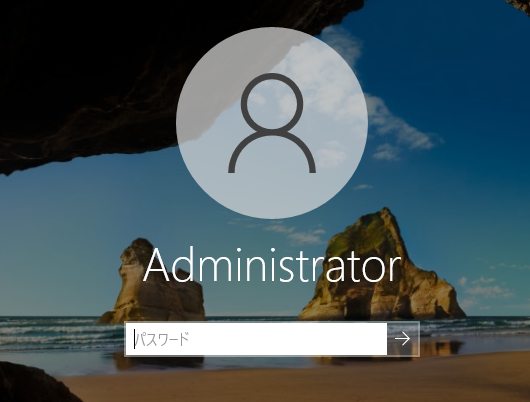
- [5]コンソールではテキストのコピー・ペーストが利用できないため、ログインパスワードやコマンドを貼り付けしたい場合はテキスト送信機能をご利用いただく形となります。
コンソール画面上部にある「テキスト送信」をクリックします。

- [6]入力画面に貼り付けたい任意の文字列を入力し、「送信」をクリックします。
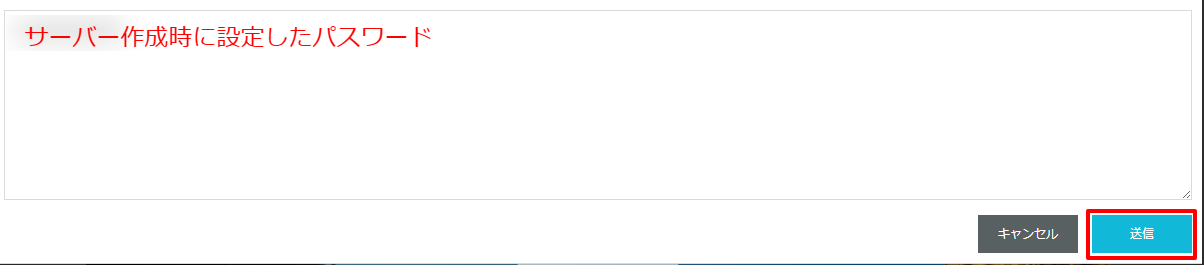
- [7]コンソール画面に入力した文字列が送信されていることを確認し、エンターキーを押下します。
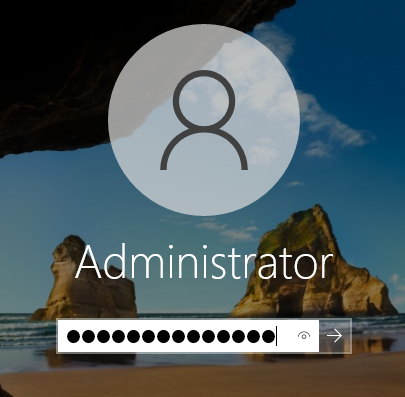
- [8]以下のような画面が表示されれば、ログインが成功しております。
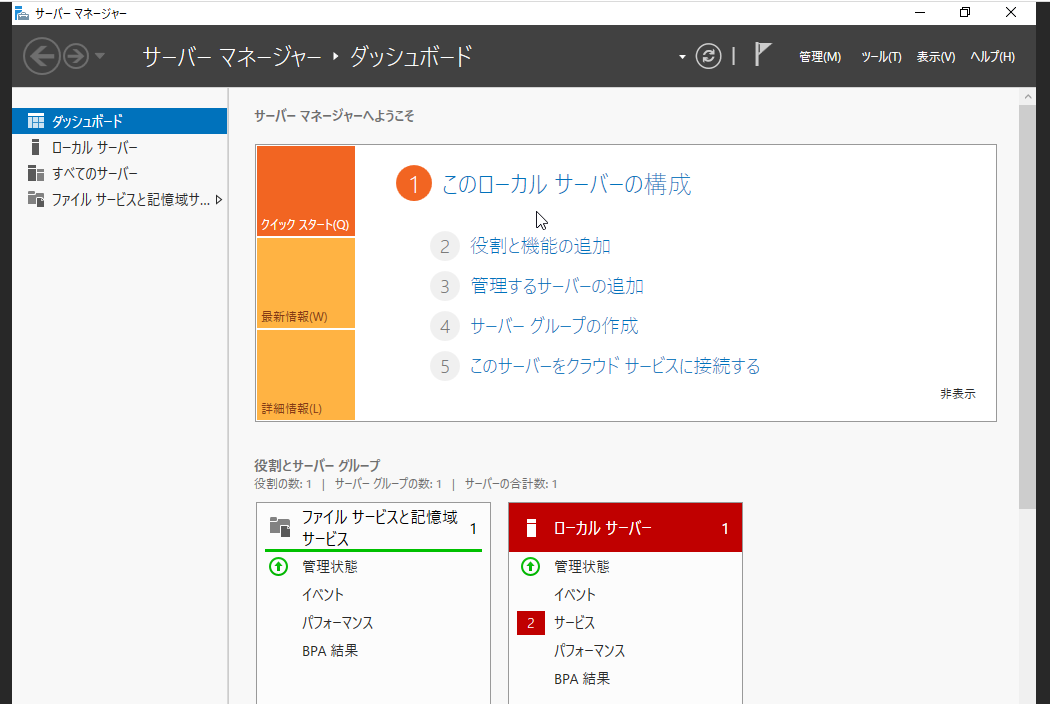
VPS 2.0の場合
ご留意事項
-
- コンソール機能は、サーバーにリモートデスクトップ接続できなかった際などに利用する機能となります。
Windows Serverの日常的なご利用は、リモートデスクトップ接続 での利用をご検討ください。
- コンソール機能は、サーバーにリモートデスクトップ接続できなかった際などに利用する機能となります。
コンソールの利用方法
- [1]コントロールパネル へログインします。
- [2]上部メニューの「VPS」をクリックします。

- [3]左メニューの「サーバー」をクリックします。
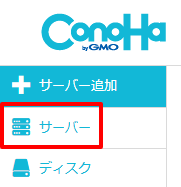
- [4]対象のVPSのネームタグをクリックします。
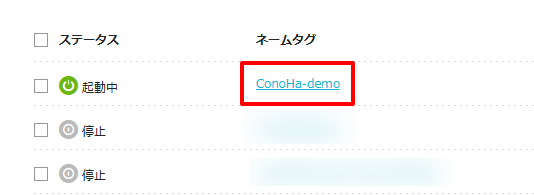
- [5]サーバー詳細画面にて、「コンソール」をクリックします。
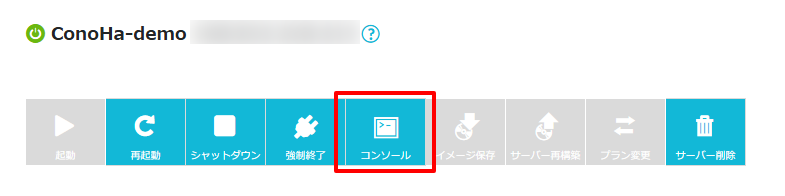
- [6]コンソール画面が別ウインドウで立ち上がります。
- ※サーバーの負荷状況などによって、コンソールが起動するまでお時間かかる場合がございます。
目安とはなりますが、10分以上コンソールが起動しない場合、サーバーを再起動の上、再度コンソールの起動をお試しください。
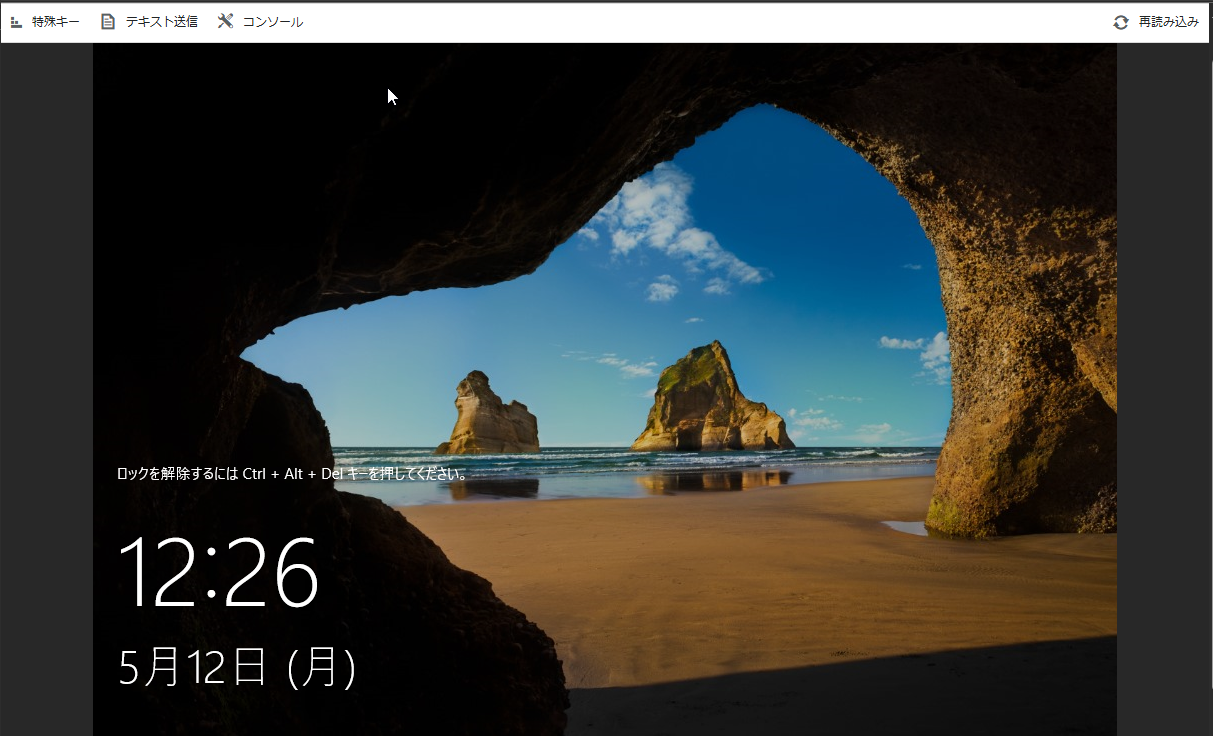
Windows Serverにログインする
本項目では、コンソールからWindows Serverにログインする手順をご案内致します。
- [1]コンソール上部の「特殊キー」をクリックします。

- [2]「Ctrl+Alt+Delete」をクリックします。
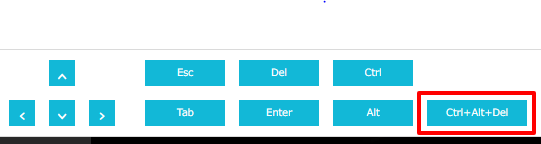
- [3]確認モーダルが表示されるので、「はい」をクリックします。
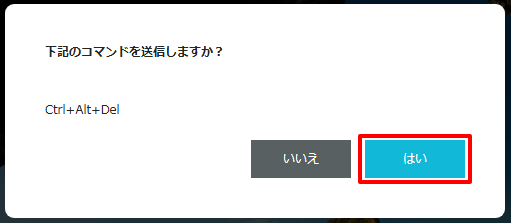
- [4]正常に動作していれば、パスワード入力画面が表示されます。
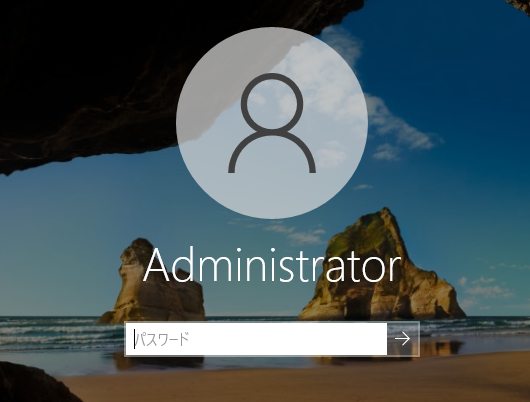
- [5]コンソールではテキストのコピー・ペーストが利用できないため、ログインパスワードやコマンドを貼り付けしたい場合はテキスト送信機能をご利用いただく形となります。
コンソール画面上部にある「テキスト送信」をクリックします。

- [6]入力画面に貼り付けたい任意の文字列を入力し、「送信」をクリックします。
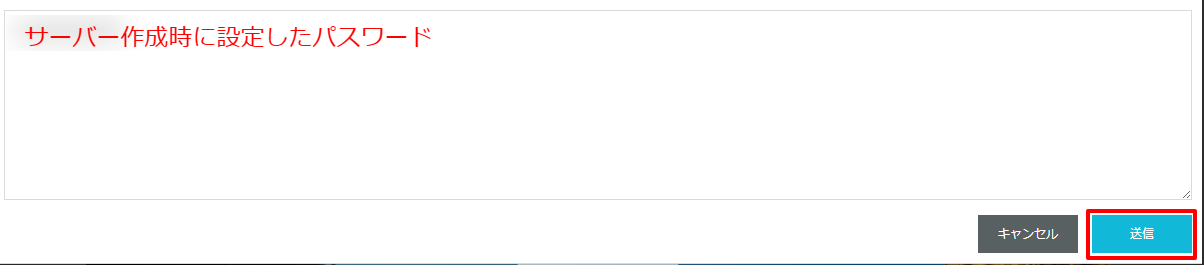
- [7]コンソール画面に入力した文字列が送信されていることを確認し、エンターキーを押下します。
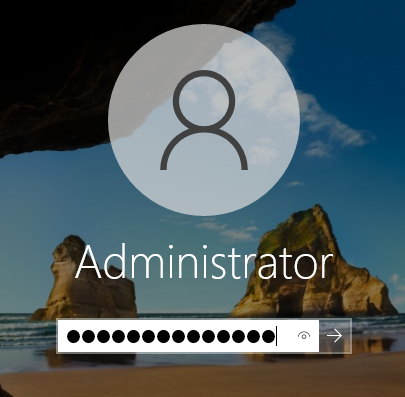
- [8]以下のような画面が表示されれば、ログインが成功しております。
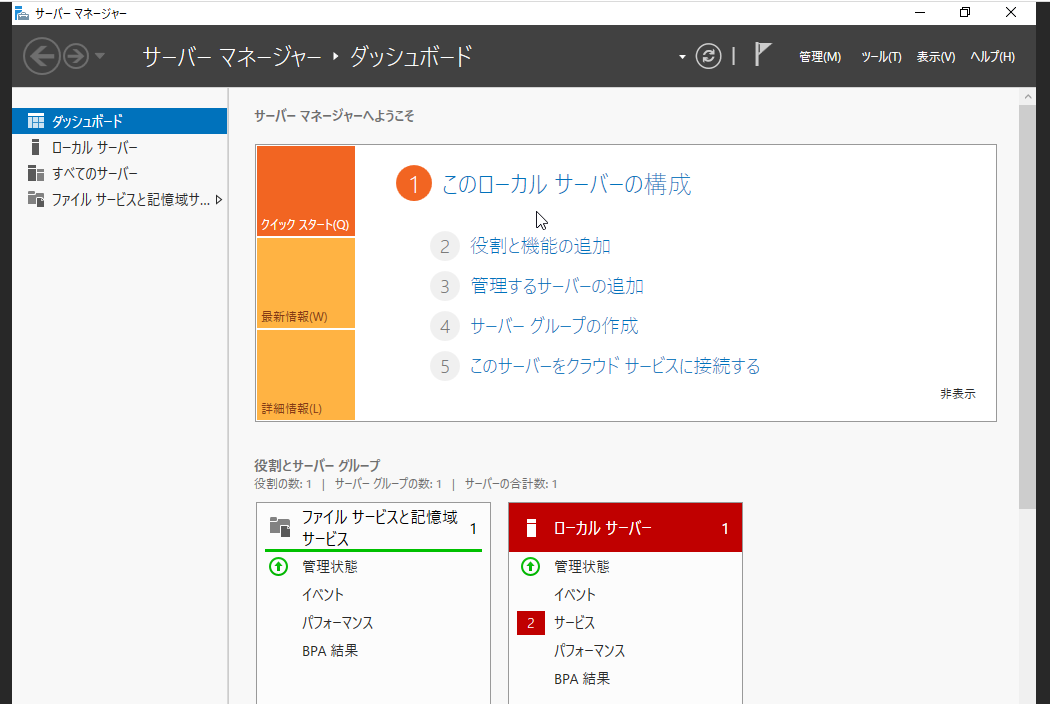
- 問題は解決できましたか?
-



