ご利用ガイド ファイルマネージャーからモデルを追加する
目次
本ガイドでは、一例としてAI Canvasのデフォルト設定でファイルマネージャーからモデルを追加する方法をご案内致します。
AI Canvasの詳細はこちら をご参照ください。
Checkpointの追加方法
Checkpointとは、Stable Diffusionの学習過程で作成された画像の特徴を保存したファイルになります。
Checkpointを活用することで、生成される画像を任意のテイストやスタイルにて生成することが可能です。
事前にこちら の手順でファイルマネージャーを開いてください。
- [1]「data」フォルダをダブルクリックします。
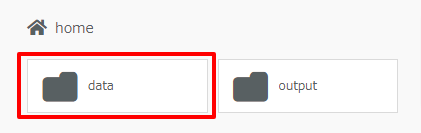
- [2]「models」フォルダをダブルクリックします。
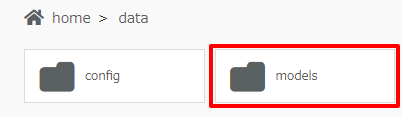
- [3]「Stable-diffusion」フォルダをダブルクリックをします。
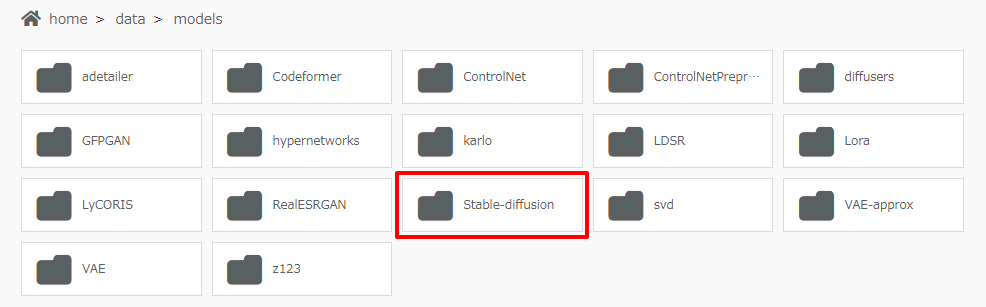
- [4]対象のフォルダが開けましたら、こちら をご参考にデータをアップロードしてください。
アップロード完了後、必要に応じWebUI等から対象のモデルの設定を実施ください。
LoRAの追加方法
LoRAとは、Checkpointsと呼ばれるモデルファイルに対して追加学習を行い、差分を記録したファイルになります。
LoRAを活用することで、元のモデルファイルに対して微調整を行い、生成する画像のクオリティを上げたり、好きなテイストやスタイルを絵に加えることが可能です。
事前にこちら の手順でファイルマネージャーを開いてください。
- [1]「data」フォルダをダブルクリックします。
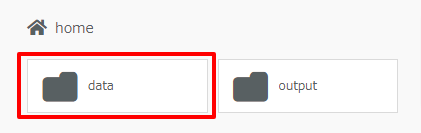
- [2]「models」フォルダをダブルクリックします。
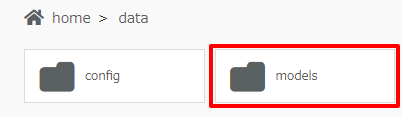
- [3]「Lora」フォルダをダブルクリックをします。
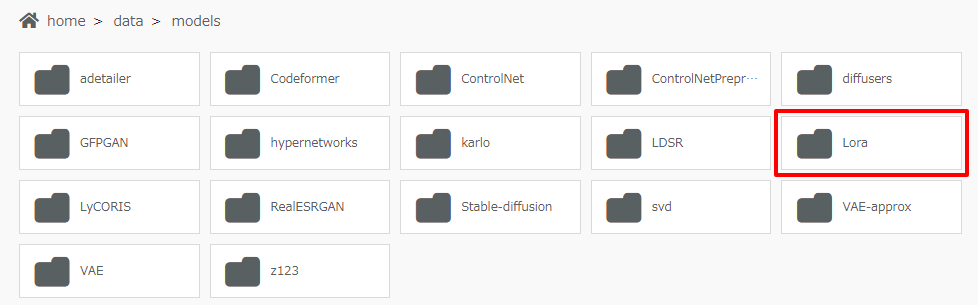
- [4]対象のフォルダが開けましたら、こちら をご参考にデータをアップロードしてください。
アップロード完了後、必要に応じWebUI等から対象のモデルの設定を実施ください。
ControlNetの追加方法
ControlNetは、生成画像に新たな条件を指定することで細かなイラストの描写を出来る機能となります。
ControlNetを活用することで、プロンプトでは指示しきれないポーズや構図を指定することが可能です。
なお、ControlNetのモデル追加には、事前にControlNetの拡張機能を追加する必要がございますので、こちら をご参考に追加をお試しください。
事前にこちら の手順でファイルマネージャーを開いてください。
- [1]「data」フォルダをダブルクリックします。
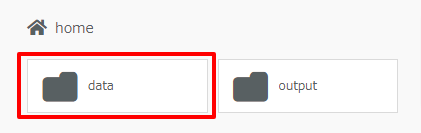
- [2]「config」フォルダをダブルクリックします。
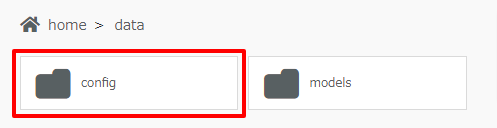
- [3]「auto」フォルダをダブルクリックをします。
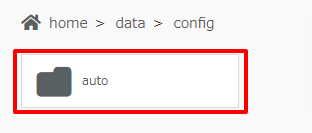
- [4]「extensions」フォルダをダブルクリックをします。
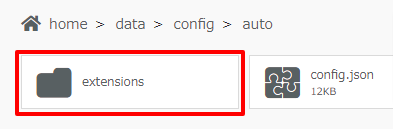
- [5]「sd-webui-controlnet」フォルダをダブルクリックをします。
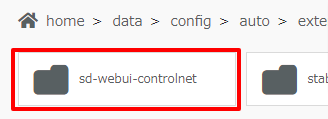
- [6]「models」フォルダをダブルクリックをします。
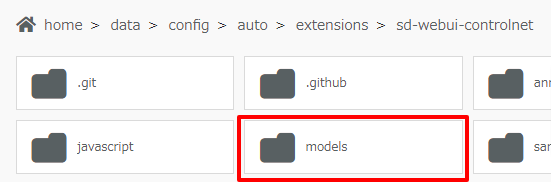
- [7]対象のフォルダが開けましたら、こちら をご参考にデータをアップロードしてください。
アップロード完了後、必要に応じWebUI等から対象のモデルの設定を実施ください。
本ガイドはAI Canvasで提供しているWebUIに各種拡張機能を追加する際の操作方法の一例であり、お客様の運用やポリシーによってその限りではございません。
お客様のご利用状況に応じて必要な設定や操作をおこなってください。
なお、本ガイドに掲載しております情報につきましては、実際の仕様とサポートページの更新状況に差が出る場合がございますので、ご利用の際はお客様にてWebUI開発元の公式サイトやWikiなどで最新情報をご確認ください。
- 問題は解決できましたか?
-



