ご利用ガイド WebUIを起動・終了する
目次
本ガイドでは、WebUIの起動・終了の方法をご案内致します。
AI Canvasの詳細はこちら をご参照ください。
WebUI起動方法
- [1]コントロールパネル へログインします。
- [2]画面上部の「AI」を選択します。

- [3]画面左メニューの「AI Canvas」または契約サービス内の「詳細情報」をクリックします。
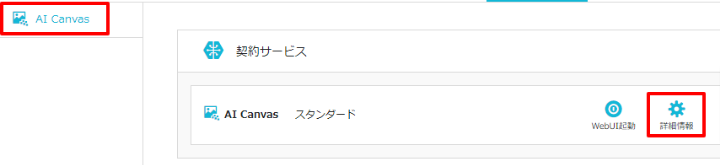
- [4]画面下部にある「WebUI起動」をクリックします。
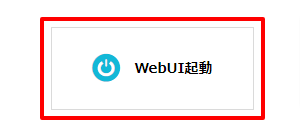
- [5]ポップアップメニューが表示されるので、ご利用をご希望のWebUIを選択し、WebUI利用時に必要なユーザーネームとパスワードを入力し、「起動」をクリックします。
- ※こちらで設定するユーザーネームとパスワードはWebUI起動時に必要な情報となり、ConoHaのコントロールパネルにログインする際の情報とは異なりますので、ご留意ください。
- ※セキュリティの観点から、ユーザーネーム、パスワードはWebUI起動毎に都度設定が必要となります。
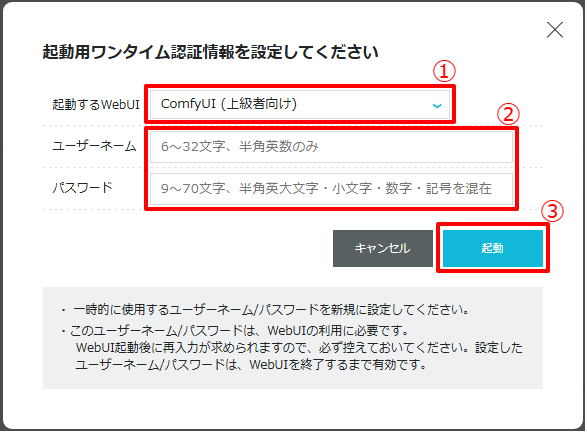
| 項目 | 説明 |
|---|---|
| ComfyUI | 独自のフローを自由に作り込める設計で、画面構成を細かくカスタマイズできるため、高度なカスタマイズ性、拡張性、リソース効率の良さを求める方におすすめのWebUIとなります。 |
| Automatic1111 | 階層的なUIデザインで直感的に操作できるため、初めて画像生成AIをご利用の方にも比較的扱いやすいWebUIとなります。 |
- [6]起動待機画面が表示されますので、起動が完了するまでお待ちください。
- ※起動完了までお時間かかる場合がございます。
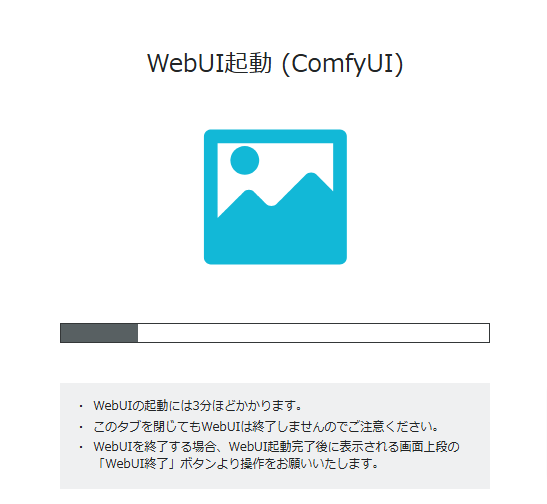
- [7]起動が完了すると、各WebUIに合わせた認証画面が表示されますので、手順5で設定したIDとPasswordを入力し、「Login」をクリックします。
- ※ComfyUIにつきましては、パスワードのみの入力となります。
- ・Automatic1111の場合
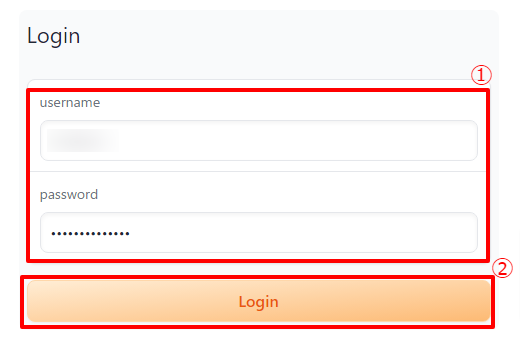
- ・ComfyUIの場合
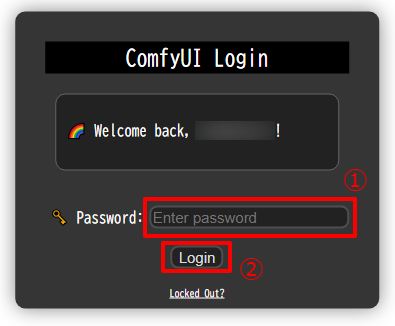
- [8]認証が成功し、各WebUIの画面が表示されれば、WebUIがご利用可能となります。
- ・Automatic1111の場合
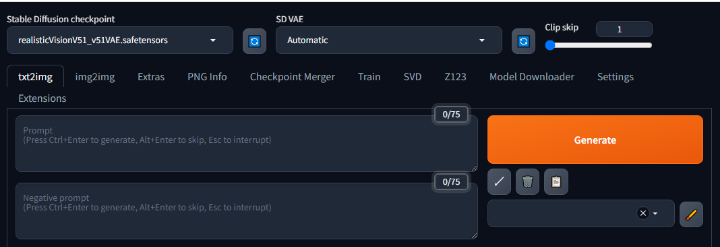
- ・ComfyUIの場合
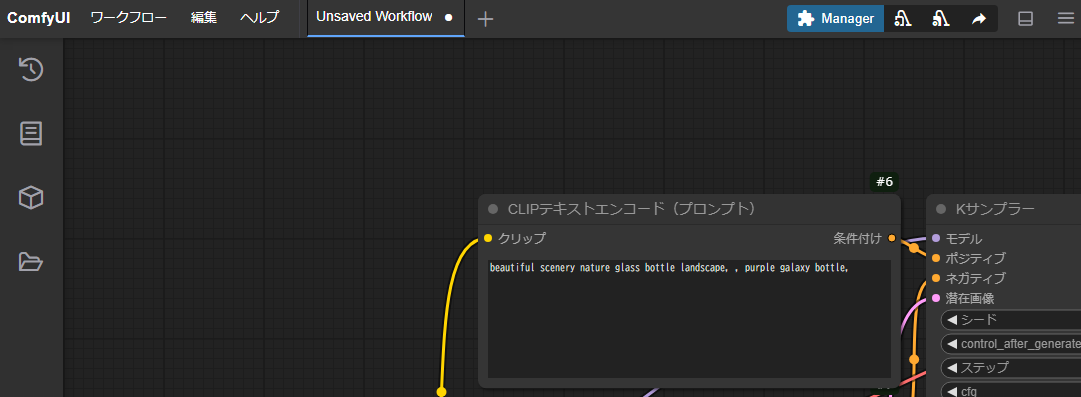
- [9]WebUI起動中にコントロールパネルにアクセスすると、以下の画面表示となっております。
起動待機中などに誤ってブラウザを終了などしてしまった場合は、改めてコントロールパネルにアクセスいただき、「WebUI開く」をクリックいただくことで再度WebUIの画面が確認可能となります。
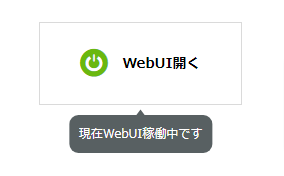
WebUI終了方法
- [1]WebUIにアクセスし、画面上部の「WebUI終了」をクリックします。
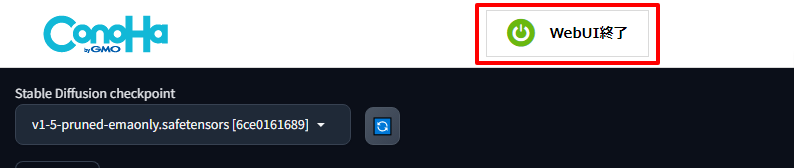
- [2]ポップアップが表示されるので、内容が問題ないかご確認の上、「終了」をクリックします。
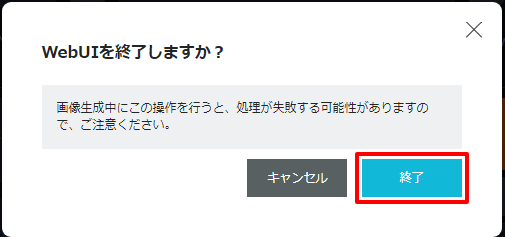
- [3]コントロールパネルにアクセスし、以下の画面表示となっていれば終了しております。
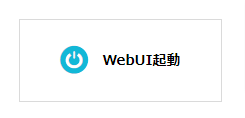
- 問題は解決できましたか?
-



