ご利用ガイド ConoHa VPSお申し込み方法
目次
お申し込み方法
- [1]ConoHa VPS のWebページから「お申し込み」または「今すぐアカウント登録」をクリックします。
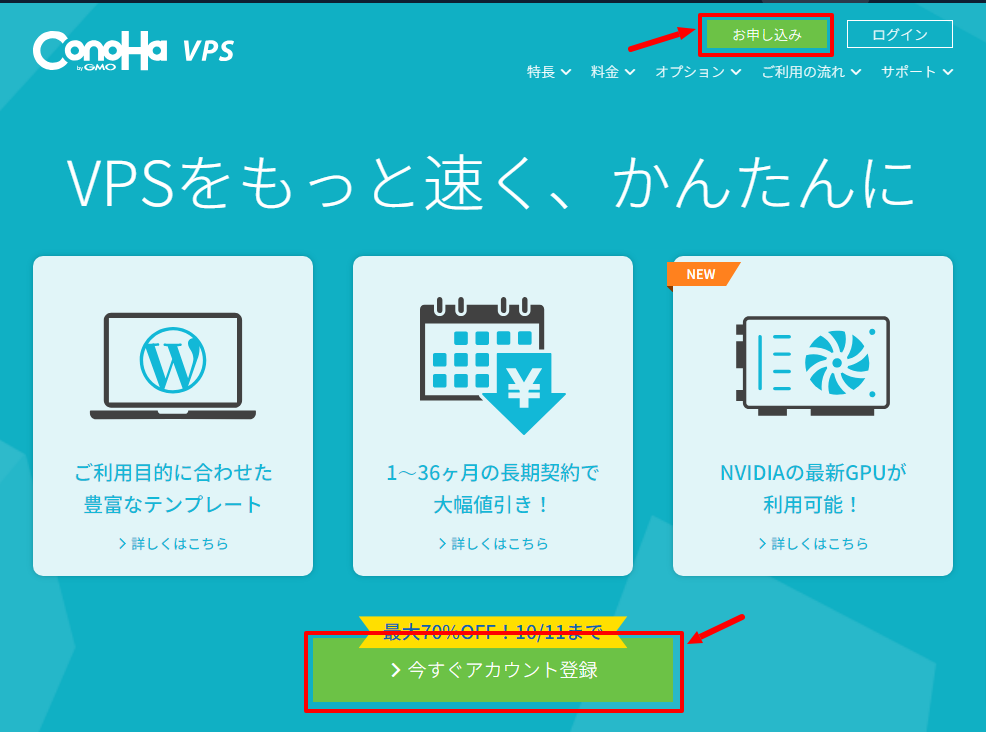
- [2]ログイン画面が表示されるので、「初めてご利用の方」にてメールアドレスおよびパスワードを入力し、「次へ」をクリックします。
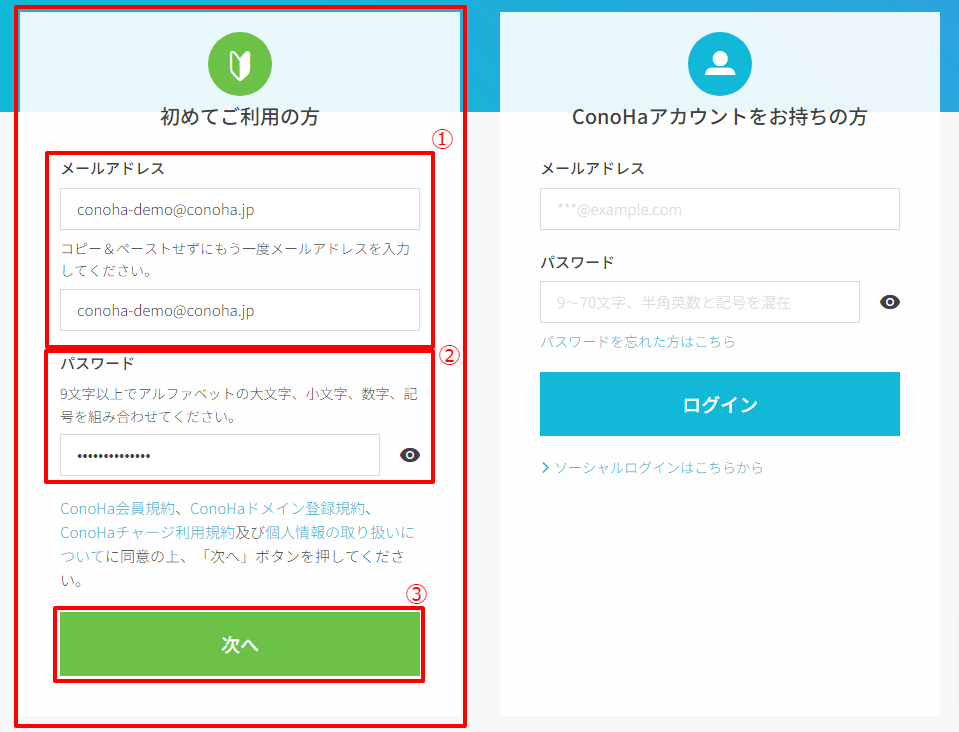
- [3]「サービス」で「VPS」を選択します。
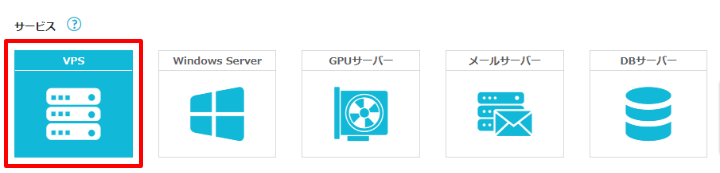
- [4]「イメージタイプ」でOSやアプリケーションなどご希望の項目を選択します。

- [5]「料金タイプ」で任意の料金タイプを選択します。
この手順では時間課金でVPSを追加します。
まとめトクでのご契約をご希望の場合は こちら をご参照ください。

- [6]「プラン」で任意のプランを選択します。
- ※ご選択のプランによってはお申し込みが制限となっている場合がございます。
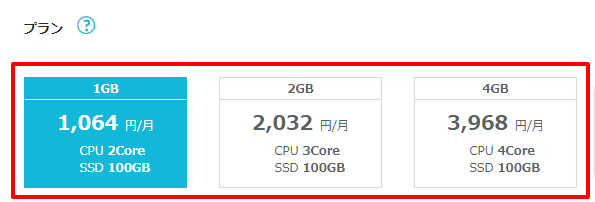
- [7]VPSのrootパスワードを設定します。セキュリティの観点からランダムな文字列のパスワードを設定いただくことを推奨致します。
また、ネームタグをご運用に合わせて任意にご変更いただくことも可能です。
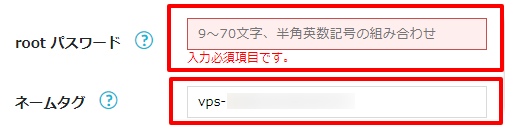
- [8]任意で自動バックアップや追加ストレージなどのオプションを設定出来ます。
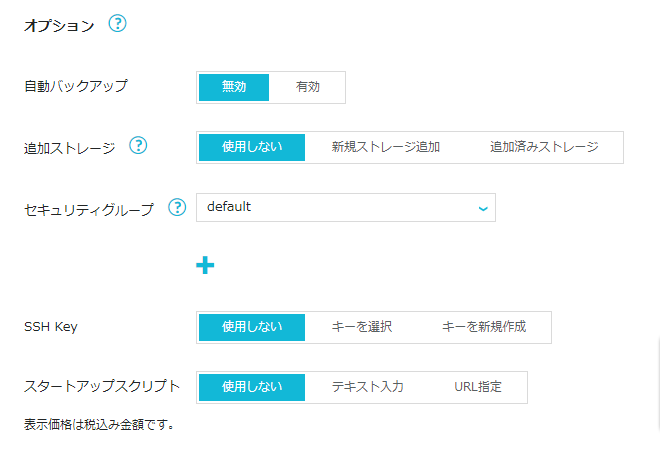
- [9]金額とスペックを確認して「次へ」をクリックします。
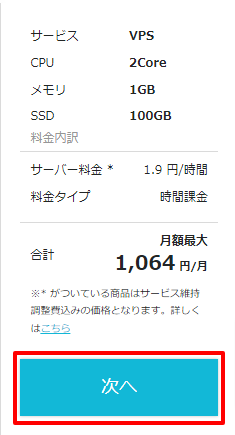
- [10]お客様情報の入力画面へ遷移しますので、各項目をご入力いただき、問題なければ「次へ」をクリックします。
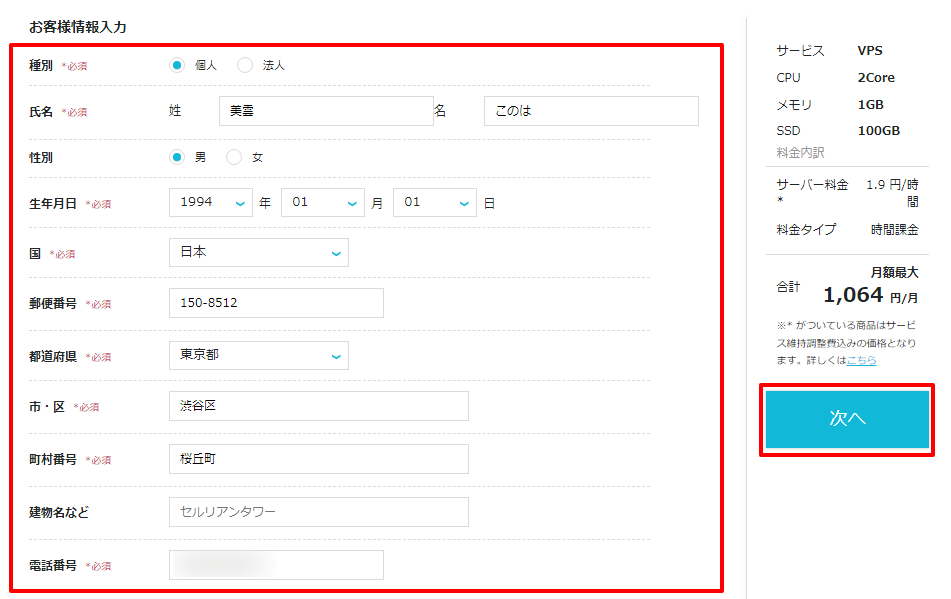
- [11]電話認証画面へ遷移致しますので、任意の認証方法をご選択ください。
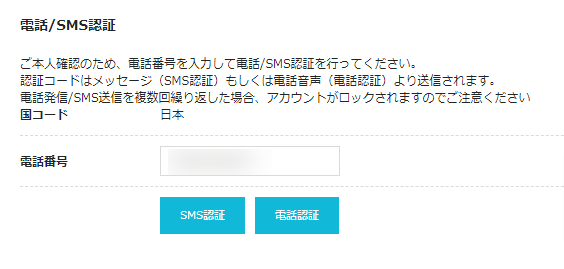
- [12]ポップアップが表示されますので、選択した認証方法で通知された認証コードを入力し、「送信」をクリックします。
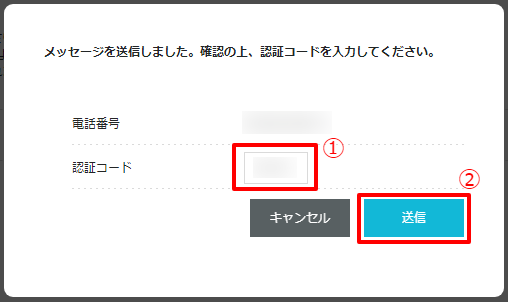
- [13]お支払い画面へ遷移致しますので、任意のお支払方法を選択し、必要な情報をご入力ください。
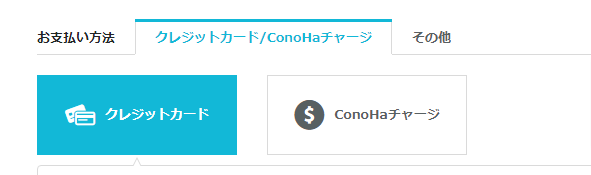
- [14]最終的なお申し込み内容をご確認の上、「お申し込みを確定」をクリックします。
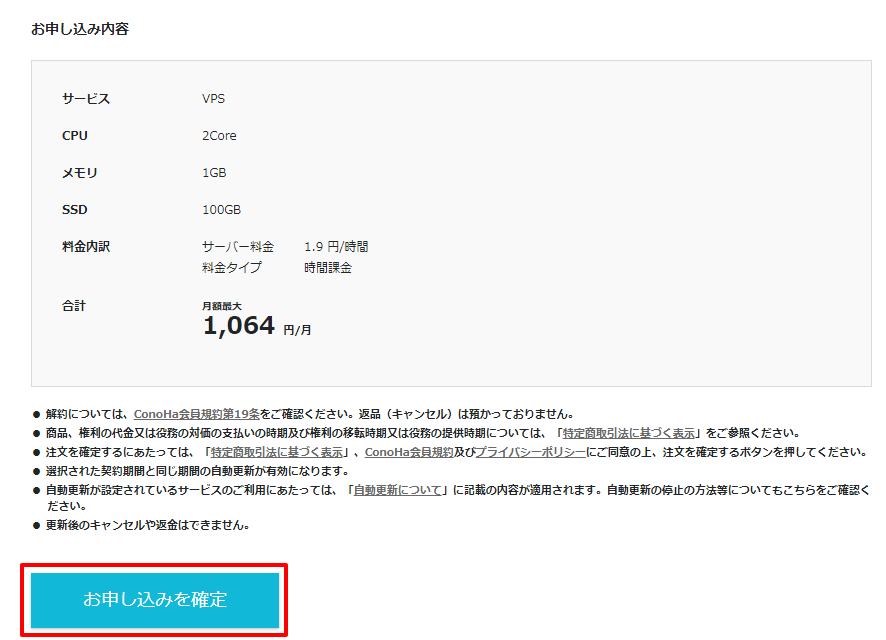
- 問題は解決できましたか?
-



