ご利用ガイド Arma3ゲームテンプレートを使う
目次
ConoHaではArma3のサーバーをインストール済みのゲームテンプレートを提供しています。
- ※Arma3ゲームテンプレートはメモリ1GB以上のプランでご利用が可能となっております。
- ※提供しているテンプレートはPC版(Windows)とMac版のみ対応しています。
Arma3ゲームテンプレートのインストール方法
- [1]コントロールパネルへログインし、「GAME」を選択のうえ、「サーバー追加」をクリックします。

- [2]イメージタイプの「ゲーム」から「Arma3」を選択してサーバーを作成します。
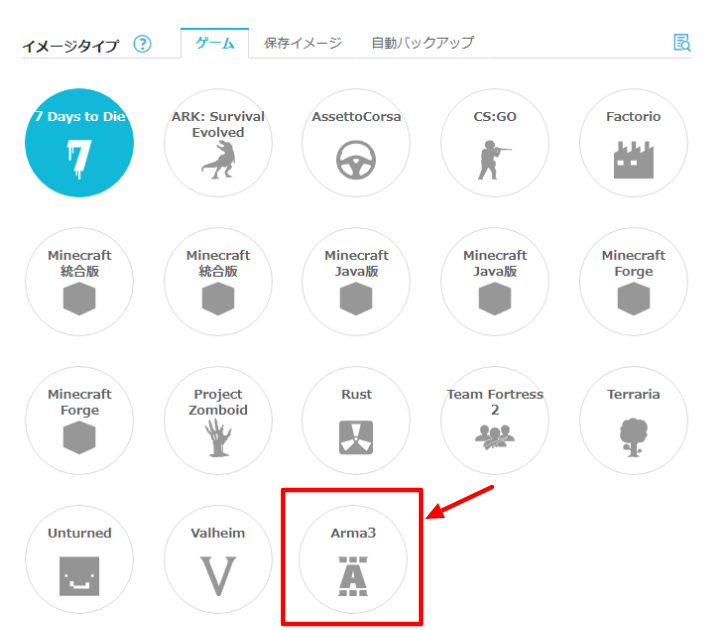
- ※512MBプランではご利用できません。
作成したArma3サーバーへの接続方法
- [1]以下サポートページの手順で、コンソールを開きます。シリアルコンソールを使う
- [2]ログイン画面が表示されましたら、以下サポートページの手順でサーバーにログインします。テキストのペースト方法
- [3]以下の画像の内容が表示されていれば、ログインに成功しておりますのでArma3サーバーへの接続に必要な「Server Name」「Server IP Address」「Server join password」を確認します。
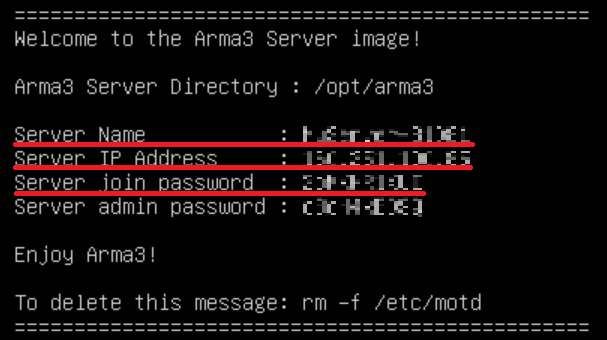
- [4]ゲームを起動し、マルチプレイのメニューを開きます。「MULTIPLAYER」内の「SERVER BROWSER」をクリックしてください。
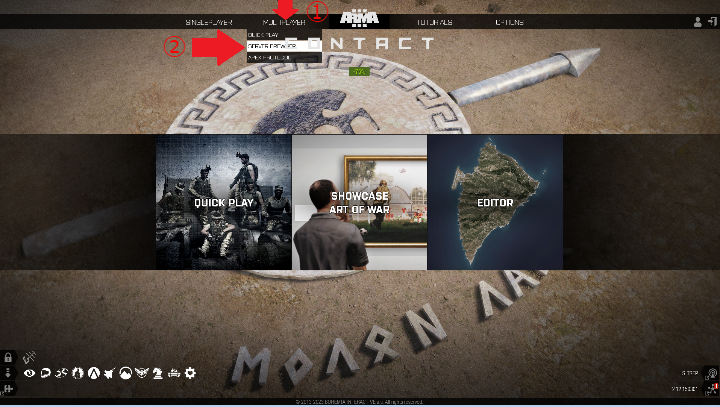
- [5]サーバーを検索します。「DIRECT CONNECT」をクリックし、「Address」の入力欄に手順[3]で控えた「Server IP Address」のIPアドレスを入力します。「Port」は標準の「2302」のままで問題ございませんので、「JOIN」をクリックします。
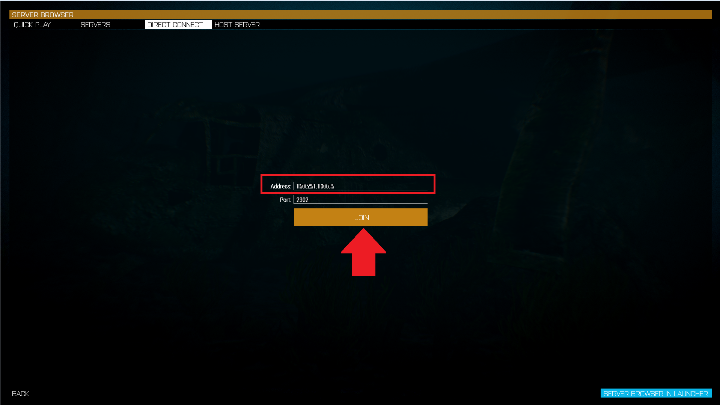
- [6]サーバーに接続します。手順[3]で控えた「ServerName」と同じ名前のサーバーを選択し、右下の「JOIN」をクリックします。
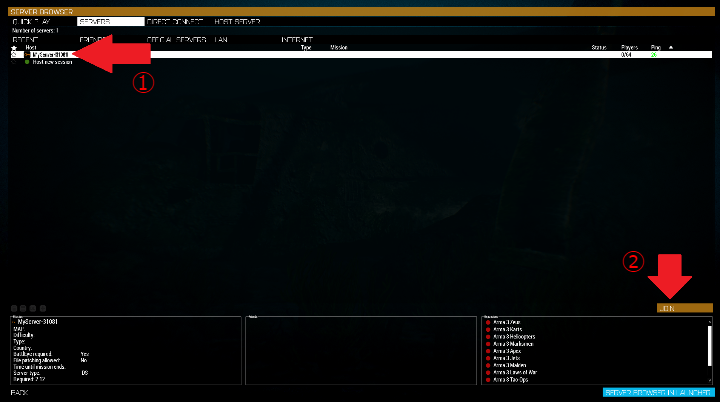
- [7]サーバー参加のためのパスワードを入力します。「PASSWORD」の入力欄に手順[3]で控えた「Server join password」を入力し、「OK」をクリックします。
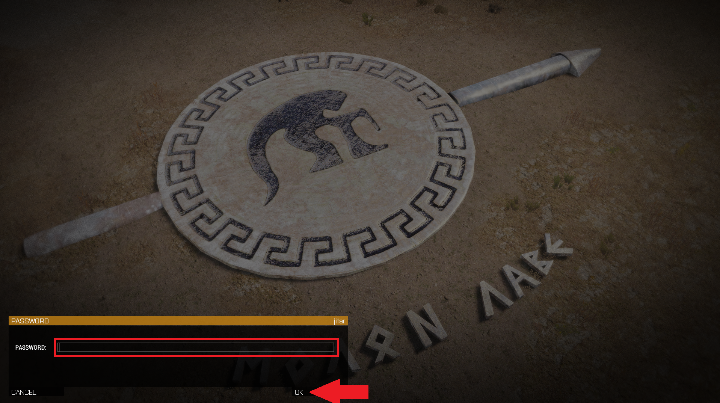
- [8]プレイしたいゲームモード/ミッションの投票を行います。
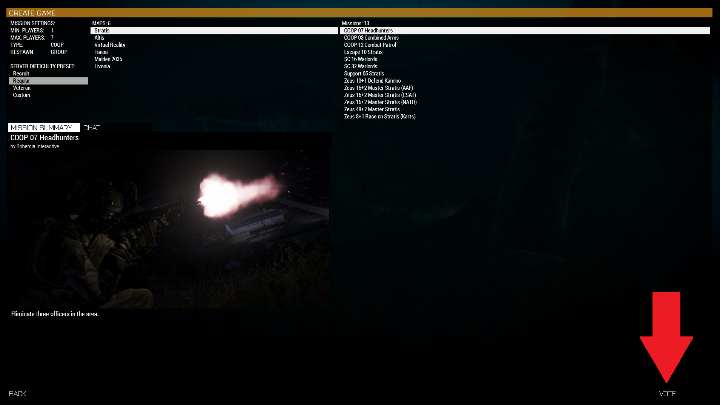
- [9]自分の役割を選択します。
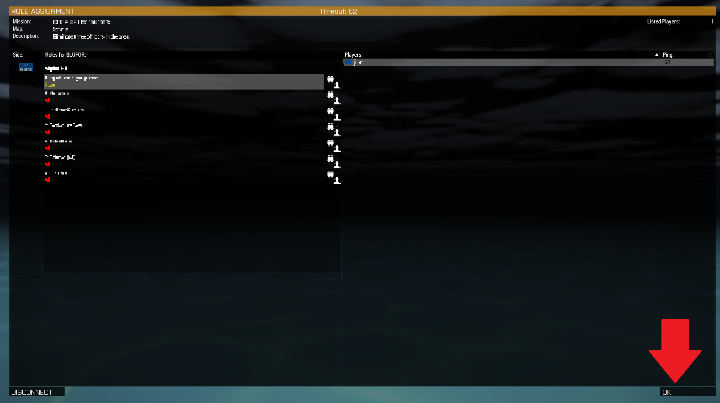
- [10]ゲームのプレイン画面に切り替わりますので、ゲームをお楽しみください。

ゲームランチャーからの接続方法
Arma3のランチャーから直接サーバーに接続することもできます。この場合、上記手順[3]でサーバー接続に必要な情報を集めたのち、ランチャーの「SERVERS」をクリックし、上部「INTERNET」をクリック、右下の「DIRECT CONNECT」をクリックして、IPアドレスとサーバー参加のためのパスワードを入力し、「Connect」をクリックします。
自動的にゲームが起動し、上記手順[8]のプレイしたいミッションの投票画面から始まります。
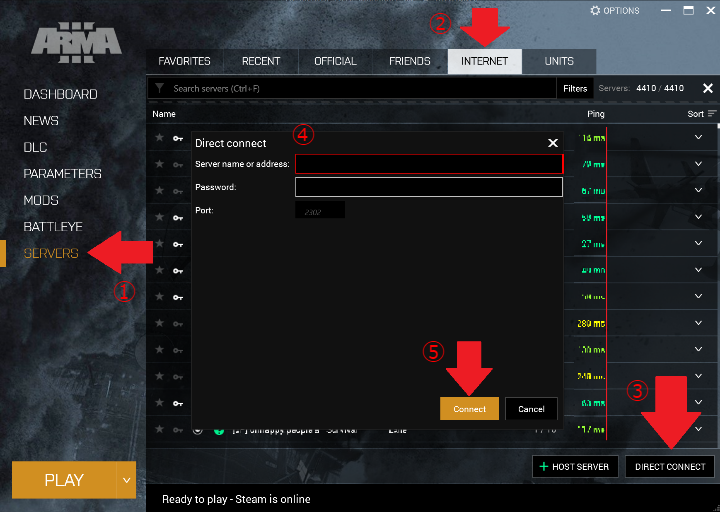
SSHおよびSFTPの接続について
ConoHa for GAMEでは、セキュリティの観点から仮想ファイアウォールとして動作しているセキュリティグループにてゲームに必要なポート以外の通信は制限されています。
ゲームの設定ファイルの調整やゲームデータのアップロードをする際、SSHやSFTPにてサーバーへ接続する場合は、以下ページをご参考にSSH用のセキュリティグループの設定を追加してください。
本ガイドはConoHaにて提供しているゲームテンプレートで作成されたVPSの操作の一例であり、お客様の運用やポリシーによってその限りではございません。
お客様のご利用状況に応じて必要な設定や操作をおこなってください。
なお、本ガイドに掲載しておりますゲームの設定や情報につきましては、実際の仕様とサポートページの更新状況に差が出る場合がございますので、ご利用の際はお客様にてゲーム開発元やゲーム提供元の公式サイトやWikiなどで最新情報をご確認ください。
- 問題は解決できましたか?
-



