ご利用ガイド Don’t Starve Togetherゲームテンプレートを使う
目次
Don’t Starve Together(DST)はローグライク形式のダークファンタジーサバイバルゲーム「Don’t Starve」のマルチプレイバージョンです。
ConoHaではDon’t Starve Togetherサーバーをインストール済みのゲームテンプレートを提供していますので、初期設定だけで簡単に使い始めることができます。
- ※Don’t Starve Togetherゲームテンプレートはメモリ4GB以上のプランでご利用が可能となっております。
- ※快適にゲームをお楽しみいただくためには8GBプラン以上でのご利用を推奨しております。
- ※提供しているテンプレートはPC版のみ対応しています。
- ※シングルプレイ用のDon’t Starveとは別のゲーム扱いとなり、Don’t Starveのみを所持していても、Don’t Starve Togetherはプレイすることができませんので、ご留意ください。
ご利用前の注意事項
Don’t Starve Togetherゲームテンプレートをご利用前に、事前に下記の準備が必要となりますので、ご確認ください。
- ・Kleiアカウントの作成
「Don’t Starve Together」のご利用にはKleiアカウントが必要になりますので、事前に作成してください。
https://accounts.klei.com/login
アカウントの作成方法はこちら ご確認ください。
Don’t Starve Togetherゲームテンプレートのインストール方法
- [1]コントロールパネルへログインし、「GAME」を選択のうえ、「サーバー追加」をクリックします。

- [2]イメージタイプの「ゲーム」から「Don’t Starve Together」を選択してサーバーを作成します。
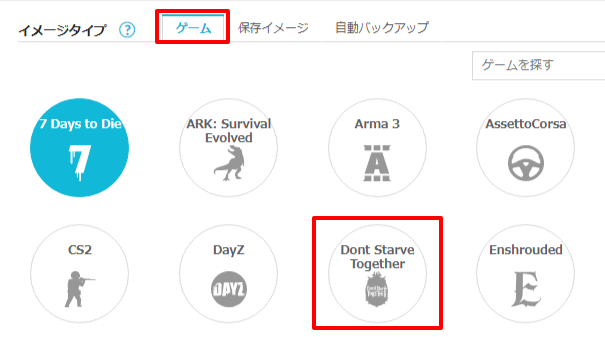
- ※2GB以下のプランではご利用できません。
- [3]Don’t Starve Togetherの設定に際してサーバーのIPアドレスが必要になりますので、作成したサーバーのIPアドレスを確認します。「GAME」を選択のうえ、左メニューの「サーバー」をクリックします。
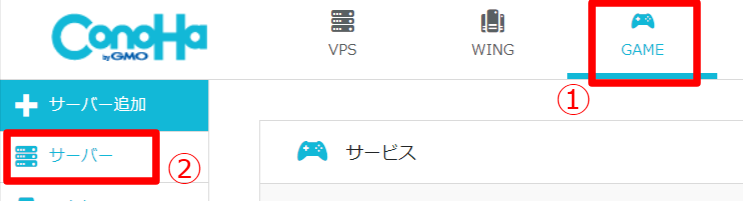
- [4]サーバーリストから対象サーバーのIPアドレスを手元に控えます。
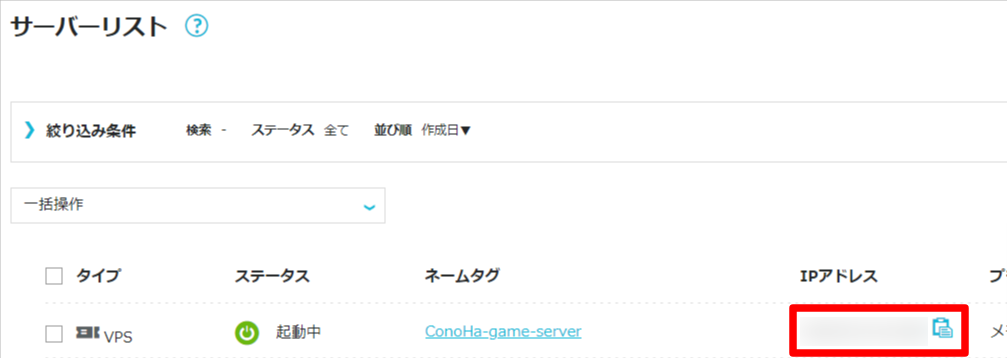
Don’t Starve Togetherサーバーのセットアップ方法
Kleiアカウントの作成方法
- [1]Kleiアカウントへログインするため、下記のURLにアクセスし、ログインするプラットフォームを選択します。
本ガイドでは、一例としてKleiアカウントをSteamアカウントとリンクするための手順をご案内致しますので、Steamアイコンをクリックします。
https://accounts.klei.com/login
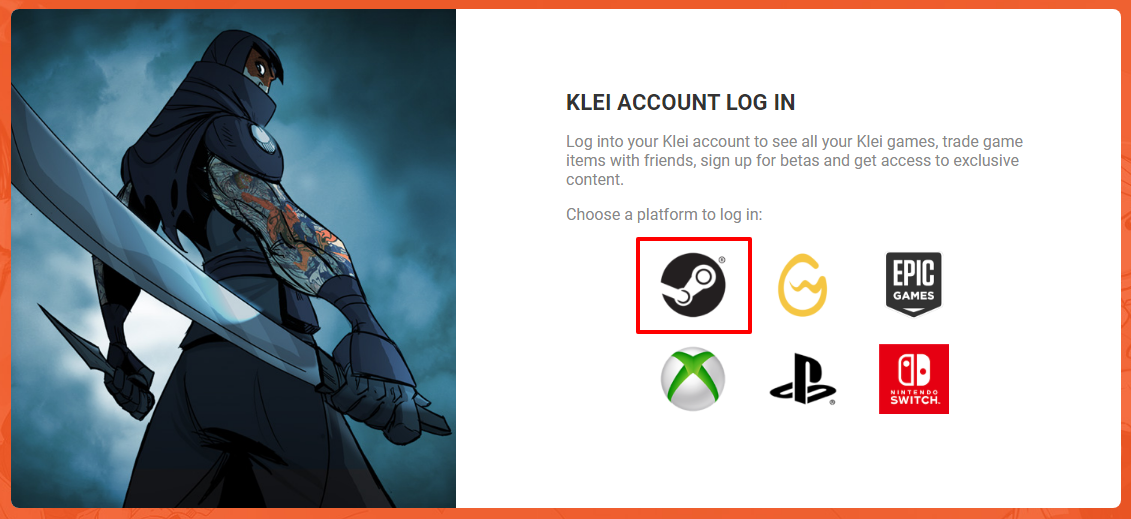
- [2]Steamのログイン画面に遷移しますので、Steamのアカウント情報の入力し、「ログイン」をクリックします。
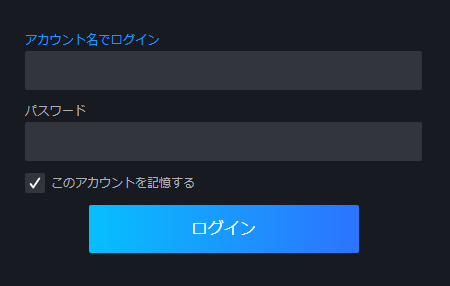
- [3]KleiアカウントをSteamアカウントとリンクして問題ない場合は「アカウントをリンク」をクリックします。
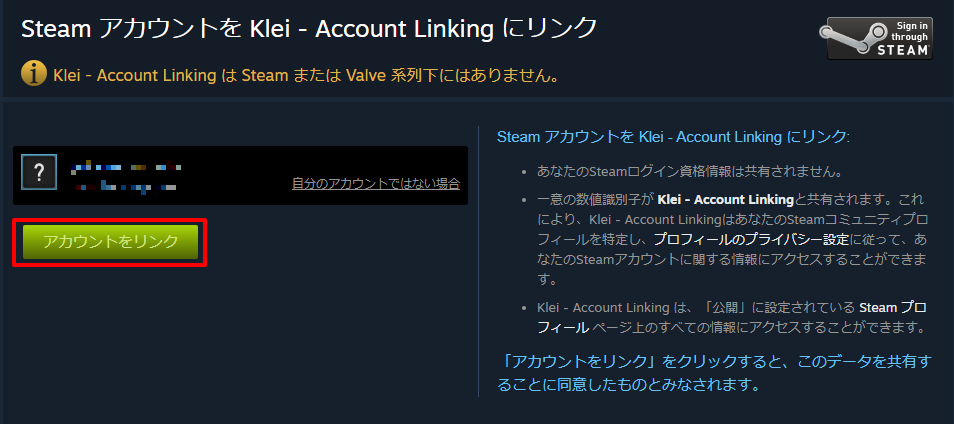
- ※お客様のご利用状況によっては、アカウントの有効化画面が表示されるケースがございます。
アカウントの有効化画面が表示された場合は、必要情報を入力のうえ、「Activate」をクリックしてください。
トークンの取得方法
- [1]Kleiにログイン後、画面上段メニューにある「GAMES」をクリックします。

- [2]表示されているゲームの一覧より「Don’t Starve Together」の「Game Servers」をクリックします。
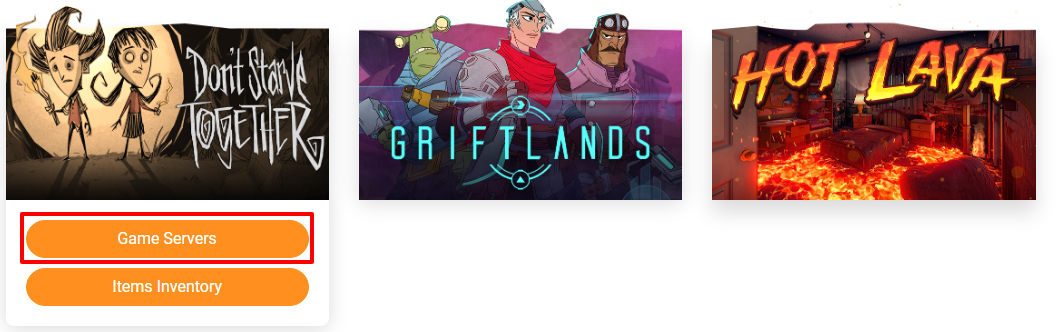
- [3]画面下部の「Cluster Name」に任意の名前を入力し、「Add New Server」をクリックします。

- [4]サーバーの追加が完了すると、トークンが表示されます。
Don’t Starve Togetherの初回起動時にこのトークンが必要となりますので、お手元にお控えください。

接続情報の確認
- [1]以下サポートページの手順で、コンソールを開きます。シリアルコンソールを使う
- [2]ログイン画面が表示されましたら、以下サポートページの手順でサーバーにログインします。テキストのペースト方法
- [3]以下の画像の内容が表示されていれば、ログインに成功しておりますので、Don’t Starve Togetherサーバーの設定に必要な以下の情報が表示されますので、お手元にお控えください。
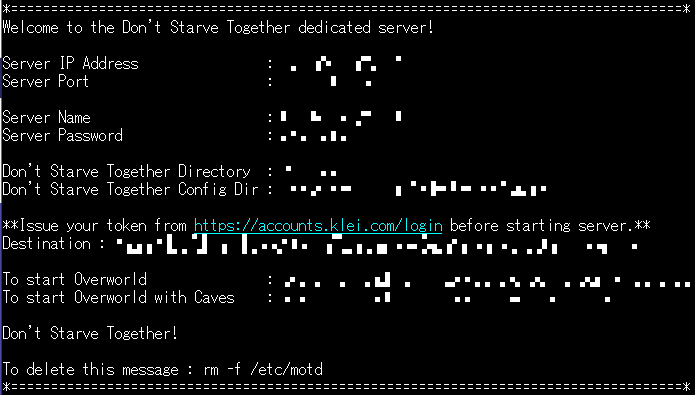
| 項目 | 説明 |
|---|---|
| Server IP Address | サーバーIPアドレス |
| Server Port | サーバーポート |
| Server Name | サーバー名 |
| Server Password | サーバー接続パスワード |
| Don’t Starve Together Dir | Don’t Starve Togetherディレクトリ |
| Don’t Starve Together Config Dir | Don’t Starve Together設定ディレクトリ |
| Token Destination | サーバートークン設定ファイル |
- [4]以下のコマンドにて、手順3で確認したサーバートークン設定ファイル(「Token Destination」に表示されている情報)に、「トークンの取得方法」で確認したトークンを追加します。以下実行コマンドをコピーし、お手元のメモ帳などで「トークン」「サーバートークン設定ファイル」の部分をお客様にて確認された情報に置き換えてください。
echo "トークン" >> サーバートークン設定ファイル- [5]事前にログインしたコンソール画面を開き、以下サポートページを参考にコピーしたコマンドをペーストします。テキスト送信を使う
- [6]ペーストが成功しますと、画面上に実行コマンドが表示されますので、enterキーで確定してください。
- [7]Don’t Starve Togetherサーバーを起動します。ゲーム(Cluster)ごとに地上世界(Master)と洞窟(Caves)を生成することが出来ますので、以下のコマンドをお客様のご希望に合わせてコピーし、上述の手順5~6と同様の手順で、コマンドを実行します。
- ・地上世界のみ生成して遊ぶ場合
systemctl enable --now dst-overworld-server- ・地上世界に加えて洞窟も生成して遊ぶ場合
systemctl enable --now dst-caves-server- ※洞窟の生成は必須ではなく、地上世界のみでも遊べます。
- ※洞窟のみでは遊べませんのでご注意ください。
ゲームサーバーへの接続方法
- [1]ご利用のゲームクライアントから、Don’t Starve Togetherサーバーに接続します。
ゲームを起動し、左メニュー「Brawse Games」をクリックします。
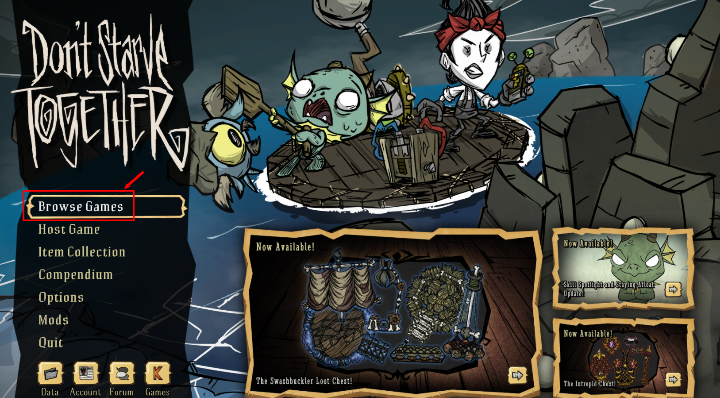
- [2]画面右上の「search」に「接続情報の確認」の手順3で確認したサーバーネームを入力し、検索結果で表示されたサーバーを選択します。

- [3]サーバー選択後、サーバー接続パスワードを入力し、サーバーへ接続します。
キャラクター選択画面が出れば接続成功です。
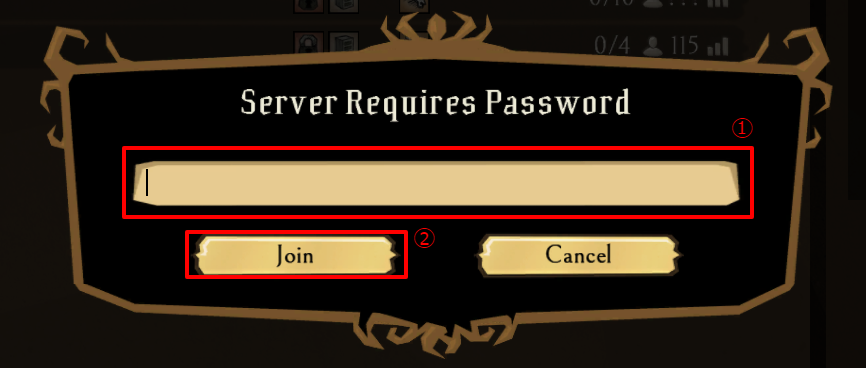
最新のバージョンへのアップデート方法
ConoHaのDon’t Starve TogetherテンプレートイメージにはDon’t Starve Togetherサーバーの自動バージョンアップ機能があります。
なお、データの保全等の観点からデフォルトでは動作しないようになっており、ご利用をご希望の場合はお客様にて設定が必要となります。
自動バージョンアップを有効にしたい場合、コンソールやSSHでログインした状態で、以下の手順でコマンドを実行してください。
また、万一に備えて作業前にイメージ保存等によるバックアップの取得を推奨します。
- ※事前にこちら の手順1~2の手順で、コンソールからサーバーにrootでログインしてください。
- [1]Clusterサーバーを停止するため、以下実行コマンドをコピーしてください。
systemctl stop dst-overworld-server- [2]コンソール画面に戻り、以下サポートページを参考にコピーしたコマンドをペーストします。テキスト送信を使う
- [3]ペーストが成功しますと、画面上に実行コマンドが表示されますので、enterキーで確定してください。
- [4]自動バージョンアップを有効にするため、Clusterサーバーの設定ファイルを開きます。以下のコマンドをコピーし、上述の手順2~3と同様の手順で、コマンドを実行します。
systemctl edit --full dst-overworld-server- [5]以下の画像の内容が表示されていれば、設定ファイルが開けております。
設定ファイルが開けましたら、13行目の「# ExecStartPre=(以降省略)」 の先頭の 「#」 を削除し、コメントアウトを解除します。
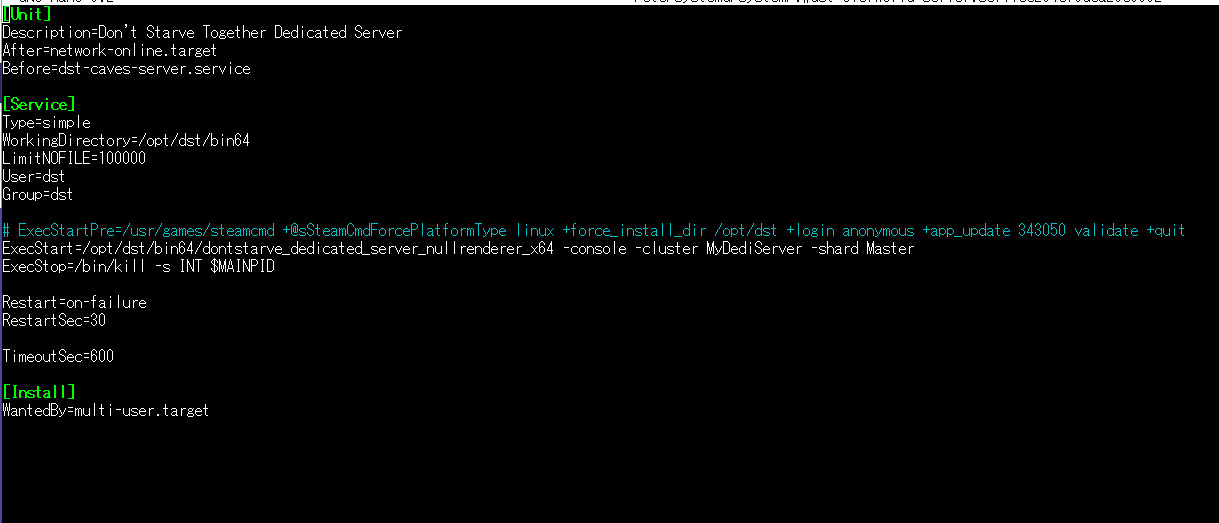
コメントアウトの解除が完了しましたら、「Ctrl+o」を実行後、Enterキーを押下してファイルを保存し、「Ctrl+x」で編集画面を終了します。
- [6]自動バージョンアップの設定を反映させます。以下のコマンドをコピーし、上述の手順2~3と同様の手順で、コマンドを実行します。
systemctl daemon-reload- [7]Clusterサーバーを起動をします。以下のコマンドをコピーし、上述の手順2~3と同様の手順で、コマンドを実行します。
systemctl start dst-overworld-server- ※Cavesサーバーも利用する場合は下記コマンドも合わせて実行してください。
systemctl start dst-caves-server- ※バージョンアップでデータのダウンロードや差し替えなどの処理が発生するので、Don’t Starve Togetherサーバーの起動が完了してプレイできるようになるまで通常よりも時間がかかります。
- [8]以上で作業終了となります。
これ以降自動バージョンアップはDon’t Starve Togetherサーバーが起動する直前に実行されるため、今後もDon’t Starve Togetherのバージョンアップがあった際にはDon’t Starve Togetherサーバーを再起動するかサーバー自体を再起動してもバージョンアップの処理が実行されます。
サーバー自体の再起動につきましては、以下サポートページをご参照ください。
SSHおよびSFTPの接続について
ConoHa for GAMEでは、セキュリティの観点から仮想ファイアウォールとして動作しているセキュリティグループにてゲームに必要なポート以外の通信は制限されています。
ゲームの設定ファイルの調整やゲームデータのアップロードをする際、SSHやSFTPにてサーバーへ接続する場合は、以下ページをご参考にSSH用のセキュリティグループの設定を追加してください。
本ガイドはConoHaにて提供しているゲームテンプレートで作成されたVPSの操作の一例であり、お客様の運用やポリシーによってその限りではございません。
お客様のご利用状況に応じて必要な設定や操作をおこなってください。
なお、本ガイドに掲載しておりますゲームの設定や情報につきましては、実際の仕様とサポートページの更新状況に差が出る場合がございますので、ご利用の際はお客様にてゲーム開発元やゲーム提供元の公式サイトやWikiなどで最新情報をご確認ください。
- 問題は解決できましたか?
-



