ご利用ガイド FiveMゲームテンプレートを使う
目次
FiveMは「Grand Theft Auto V(GTA V)」のマルチプレイの可能性を解き放つ強力なModクライアントです。
マルチプレイサーバーを自由にカスタマイズし、プレイヤー独自のルールや世界を作成できるため、ゲーム体験が格段に向上します。
ConoHaではFiveMサーバーをインストール済みのゲームテンプレートを提供していますので、初期設定だけで簡単に使い始めることができます。
- ※FiveMゲームテンプレートはメモリ4GB以上のプランでご利用が可能となっております。
- ※快適にゲームをお楽しみいただくためには8GBプラン以上でのご利用を推奨しております。
- ※提供しているテンプレートはPC版のみ対応しています。
ご利用前の注意事項
FiveMゲームテンプレートをご利用前に、事前に下記の準備が必要となりますので、ご確認ください。
- ・Rockstarアカウントの作成
「Grand Theft Auto V」のインストールや「FiveM」のご利用にはRockstarアカウントが必要になりますので、事前に作成してください。 https://forum.cfx.re/categoriesアカウントの作成方法はインターネット上の情報などでお客様にてご確認ください。
- ・「Grand Theft Auto V」のインストール
事前に接続元環境にて「Grand Theft Auto V」をインストールしてください。インストール方法はインターネット上の情報などでお客様にてご確認ください。
- ・FiveMクライアントソフトのダウンロード
事前に接続元環境にて「FiveMクライアントソフト」をダウンロードしてください。ダウンロード方法はインターネット上の情報などでお客様にてご確認ください。
FiveMゲームテンプレートのインストール方法
- [1]コントロールパネルへログインし、「GAME」を選択のうえ、「サーバー追加」をクリックします。

- [2]イメージタイプの「ゲーム」から「FiveM」を選択してサーバーを作成します。
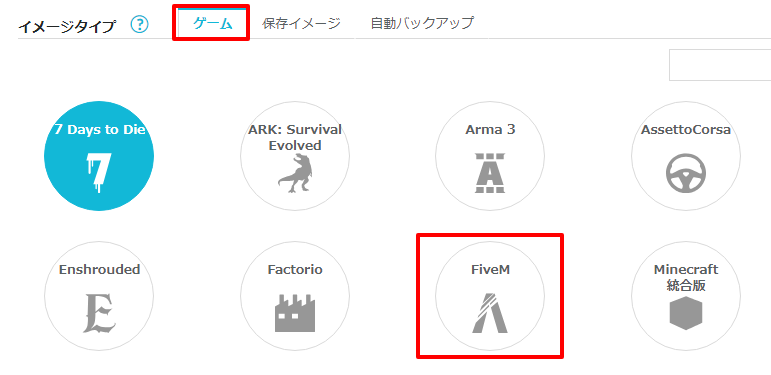
- ※2GB以下のプランではご利用できません。
- [3]FiveMの設定に際してサーバーのIPアドレスが必要になりますので、作成したサーバーのIPアドレスを確認します。「GAME」を選択のうえ、左メニューの「サーバー」をクリックします。
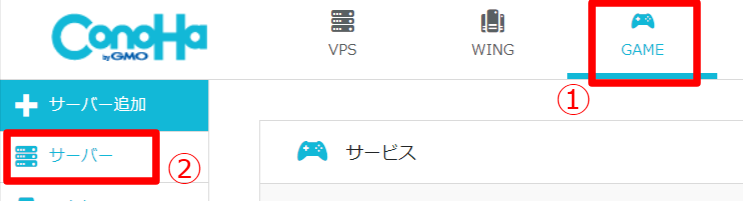
- [4]サーバーリストから対象サーバーのIPアドレスを手元に控えます。
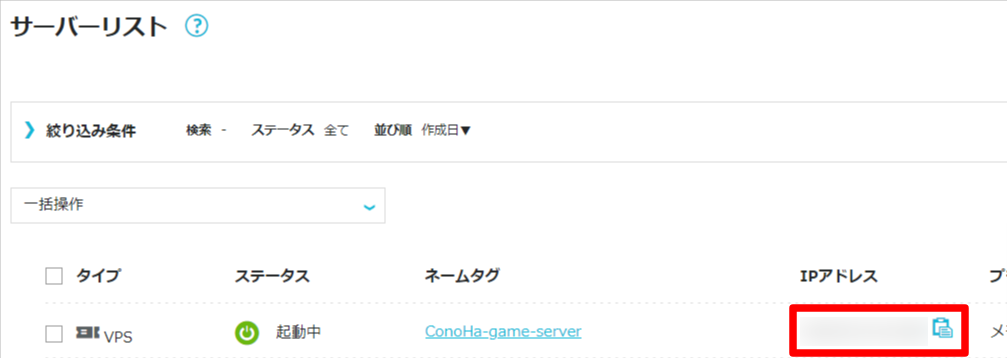
FiveMサーバーのセットアップ方法
ライセンスキーの取得
- [1]Cfxアカウントへログインします。
下記のURLにアクセスし、「Sign in」をクリックしてください。 https://keymaster.fivem.net/
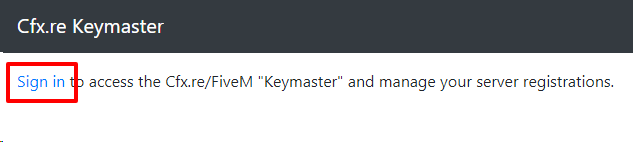
- [2]アカウント情報を入力し「Log in」をクリックします。
Cfxアカウントを登録していない場合は、「Create your account」よりアカウントを作成してください。
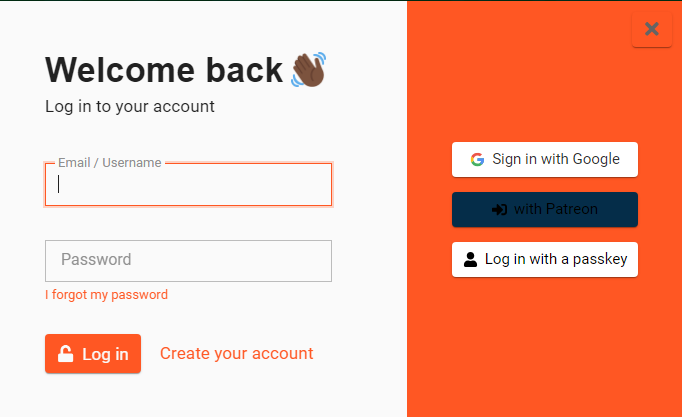
- [3]ライセンスキーを発行します。
Cfxにログイン後、「Active servers」の「Register a new server」をクリックします。

- [4]サーバー情報を登録します。下記項目を入力後、Captchaにチェックし、「Generate」ボタンをクリックします。
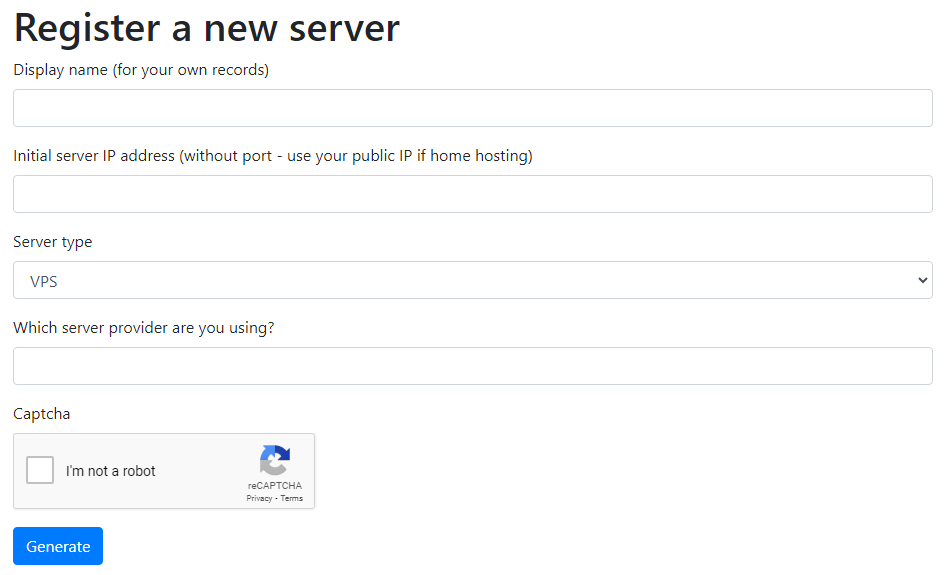
| 項目 | 説明 |
|---|---|
| Display name | 登録サーバー名を任意で入力してください。 |
| Initial server | 登録サーバーのIPアドレスを入力してください。 |
| Server type | VPSを選択してください。(任意の項目でも可) |
| Which server provider are you using? | ご利用中のサーバープロバイダー名を入力してください。 |
- [5]「Your server key has been successfully registered: 」が表示され、ライセンスキーが発行されます。
「Details」内の「Key」よりライセンスキーをお控えください。
ライセンスキーはFiveMサーバーのセットアップで利用します。
接続情報の確認
- [1]以下サポートページの手順で、コンソールを開きます。シリアルコンソールを使う
- [2]ログイン画面が表示されましたら、以下サポートページの手順でサーバーにログインします。テキストのペースト方法
- [3]以下の画像の内容が表示されていれば、ログインに成功しておりますので、FiveMサーバーの設定で必要「txAdmin URL」、「MySQL FiveM user」、「MySQL FiveM user password」が表示されますので、お手元にお控えください。
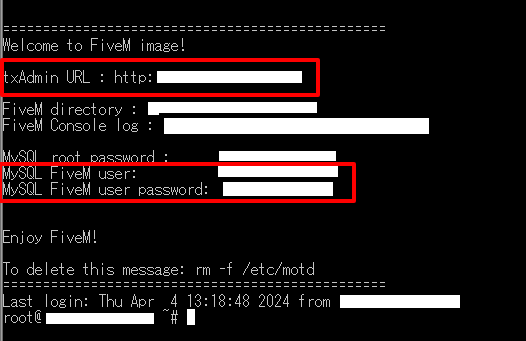
- [4]FiveM Console log にて、txadminの接続に必要な「PINコード」がご確認いただけます。
下記コマンドを実行のうえ、「PINコード」をご確認ください。
「Use the PIN below to register:」の項目に記載されている4桁の数字がPINコードとなります。
cat /opt/fivem/fivem_server/console.log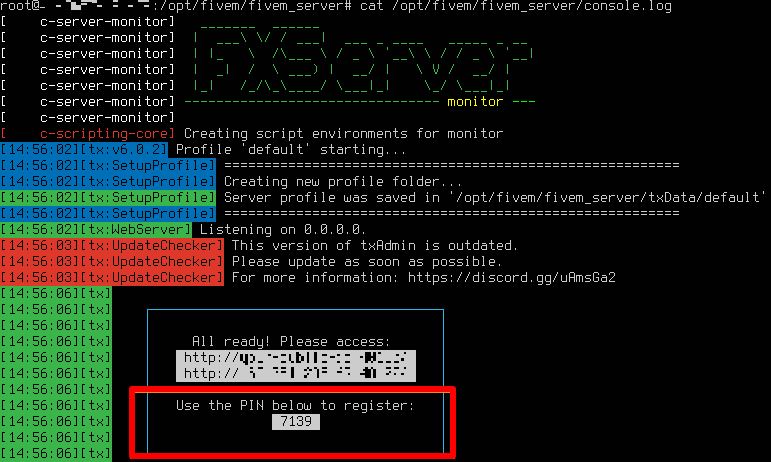
txAdminにログイン
- [1]「接続情報の確認」手順3で控えていただいた「txAdmin URL」よりtxAdminにご利用のインターネットブラウザより接続してください。
http://IPアドレス:ポート番号- [2]ブラウザより接続後、「接続情報の確認」手順4で控えたPINコードを入力し、「Link Account」ボタンをクリックします。
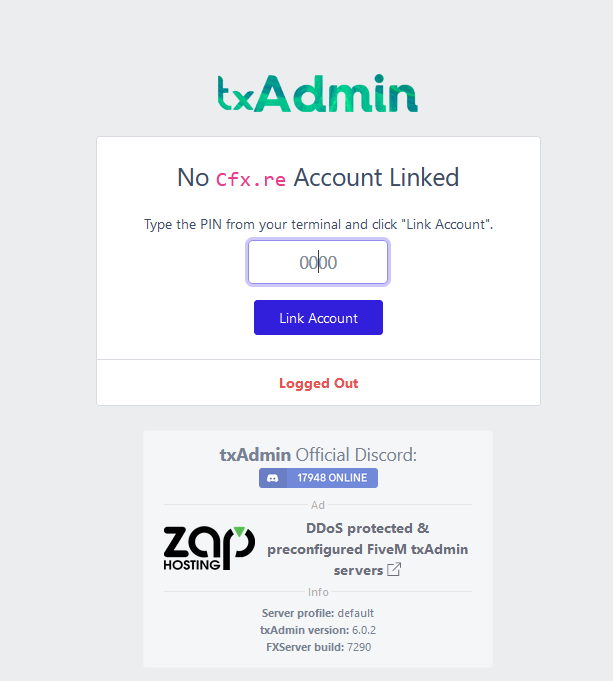
- [3]Cfxのログイン画面が表示されるため、Cfxアカウント情報を入力し「Log in」ボタンをクリックしてください。
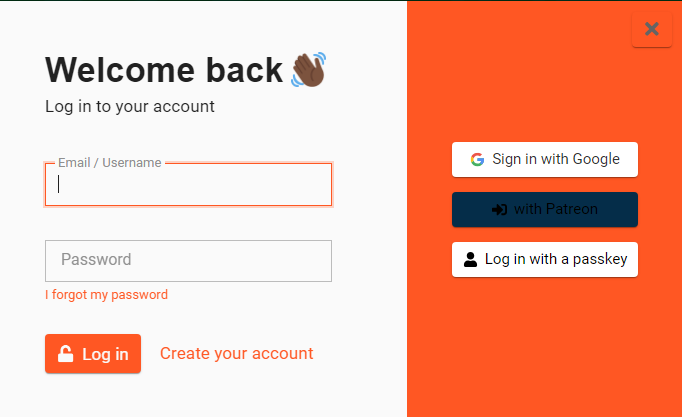
- [4]CfxアカウントとtxAdminの連携が問題なければ、「CONTINUE」ボタンをクリックします。
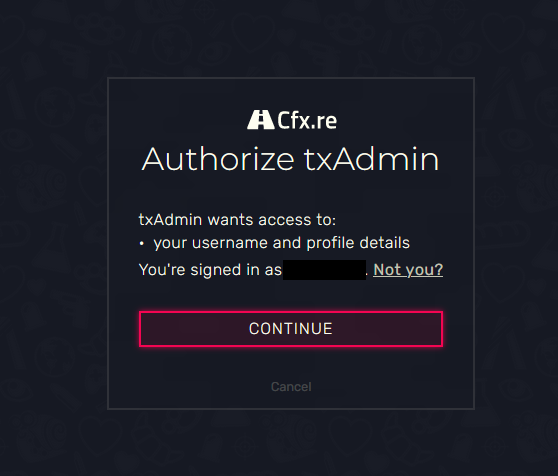
- [5]初回はバックアップパスワードの設定が必要となっております。
任意のパスフレーズを入力後、規約・ライセンスに同意いただいた場合、チェックボックスをチェックし、「Create Master Account」ボタンをクリックすると、txAdminへの接続は完了となります。
FiveMサーバーの初期セットアップ
- ※事前に こちら をご参考にtxAdminに接続してください。
- [1]txAdminへの接続後、セットアップウィザードが表示されます。
「Next」ボタンをクリックし、セットアップを進めます。
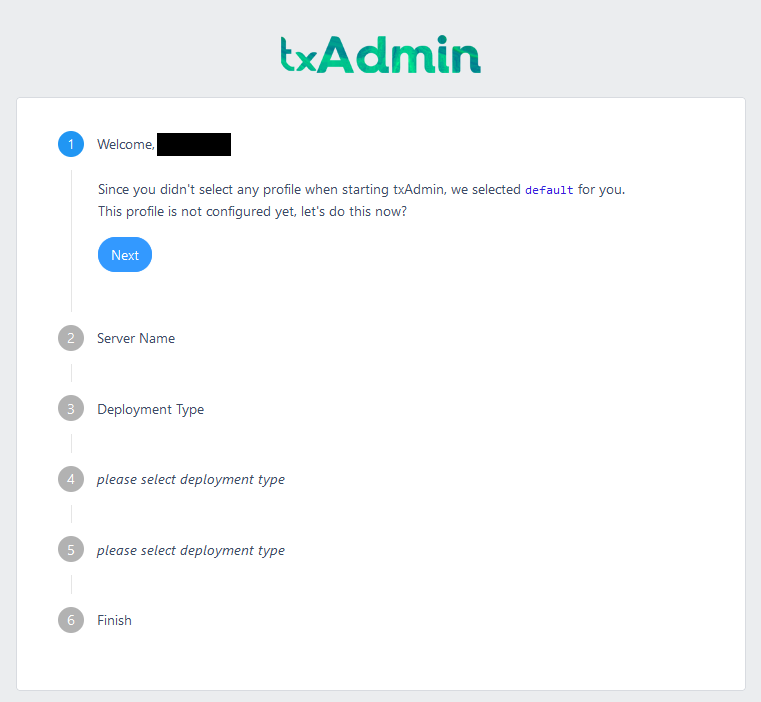
- [2]Server Nameの項目で任意のサーバー名を入力し、「Next」ボタンをクリックします。
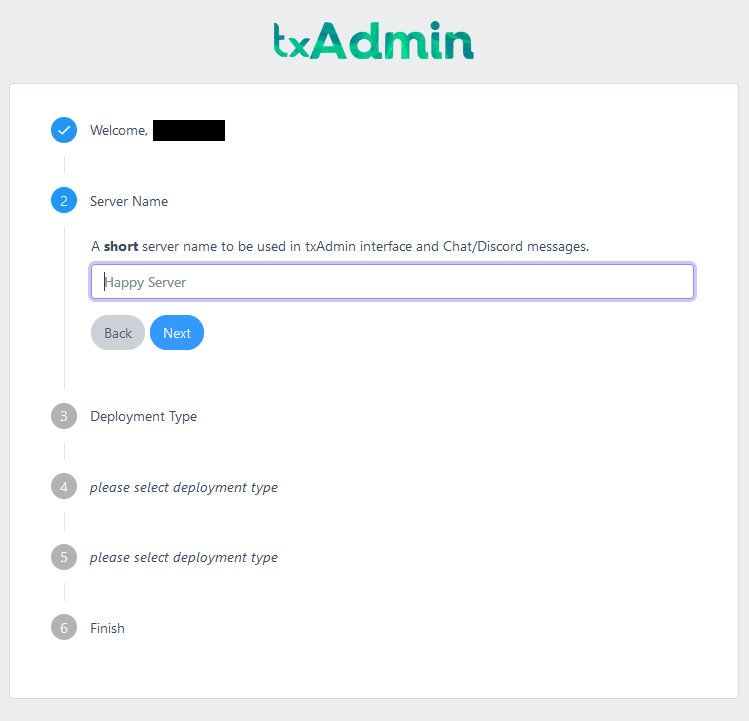
- [3]Deployment Typeの項目で「Popular Recipes」を選択し、「Next」ボタンをクリックします。
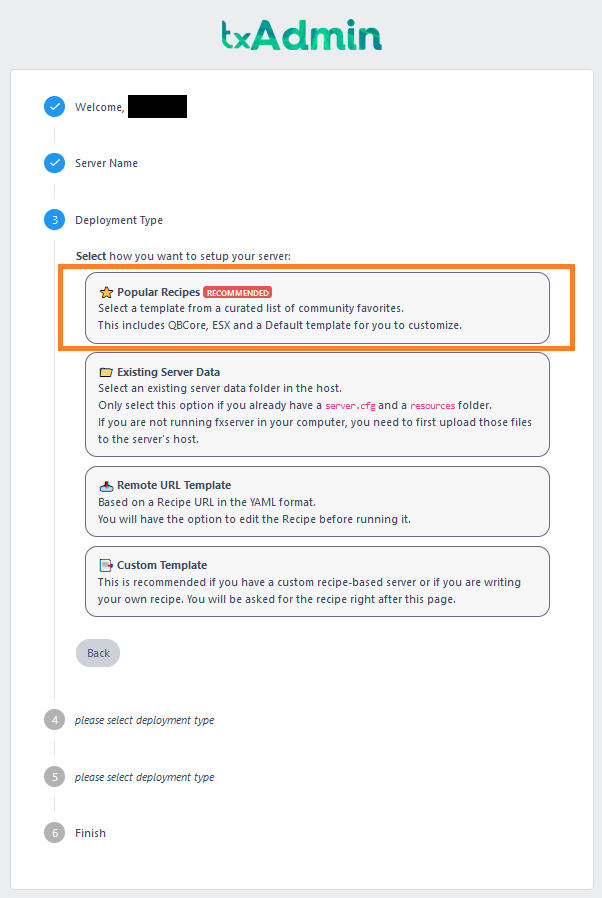
- [4]Select Templateの項目でMODを導入するために「QBCore Framework」を選択し、「Next」ボタンをクリックします。
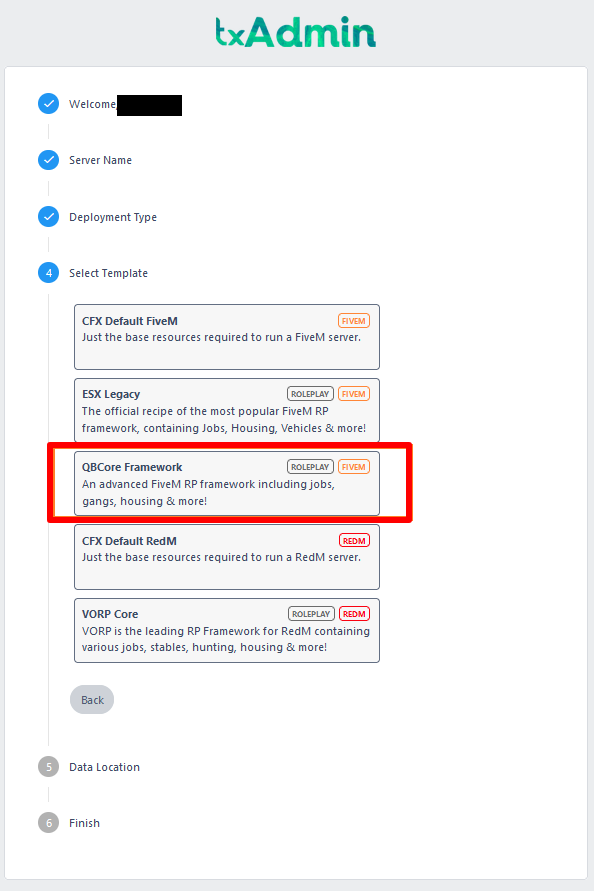
- [5]Data Locationの項目でQBCoreのデータ保管場所を指定します。「Change Path」をクリックすると、任意の保存先・名称でも設定が可能です。
Data Location設定後、「Save」ボタンをクリックします。
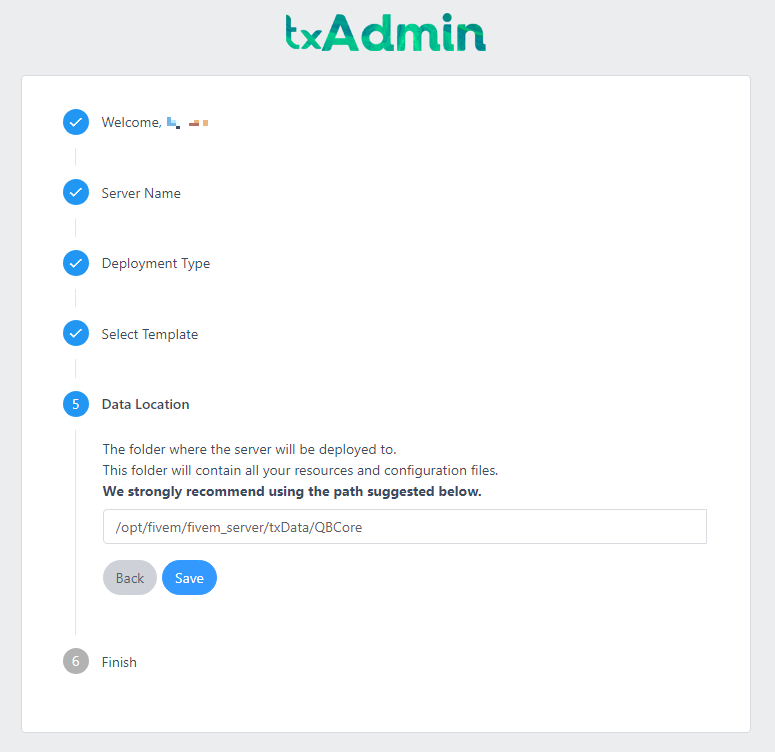
- [6]以上でFiveMサーバーのセットアップが完了です。
「Go to Recipe Deployer」ボタンをクリックすると、FiveMサーバーの設定に遷移します。
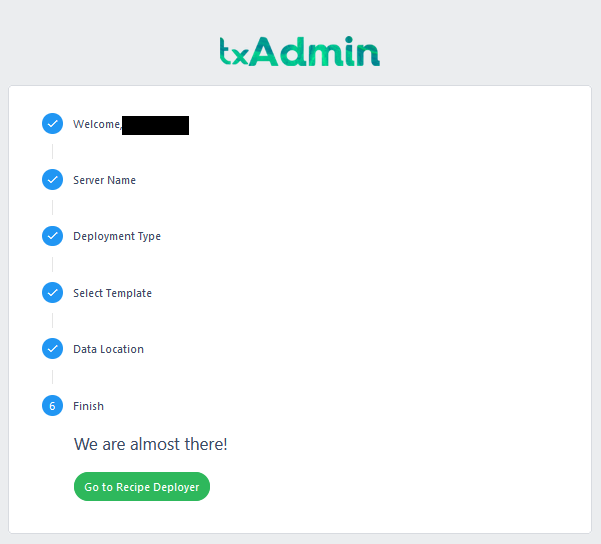
FiveMサーバーの設定
- [1]txAdminのセットアップが完了した後、FiveMサーバーの設定を行います。
「Review Recipe」の画面が表示されましたら「Next」ボタンをクリックしてください。
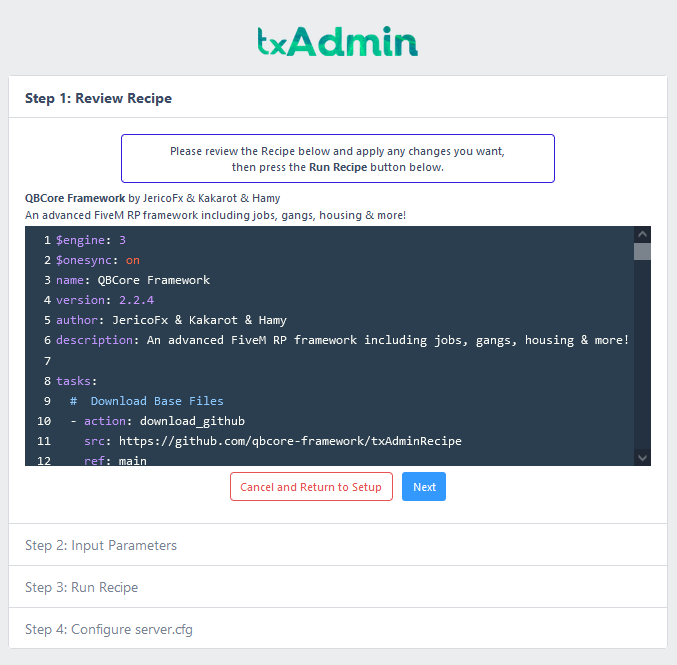
- [2]Input Parametersの項目で下記の各種設定を行います。
各種設定の入力後、「Run Recipe」ボタンをクリックします。
- ※設定の反映にはお時間かかる場合がございます。
| 項目 | 説明 |
|---|---|
| License Key | 「ライセンスキーの取得」の手順5で確認したライセンスキーを入力します。 |
| Database Host | 「localhost」となっていることを確認します。 |
| Database Port | 「3306」となっていることを確認します。 |
| Database Username | 「txAdminに接続」の手順3で確認した「MySQL FiveM user」を入力します。 |
| Database Password | 「txAdminに接続」の手順3で確認した「「MySQL FiveM user password」を入力します。 |
| Database Name | 任意のデータベース名を入力します。 |
| Delete Database | 「ON」となっていることを確認します。 |
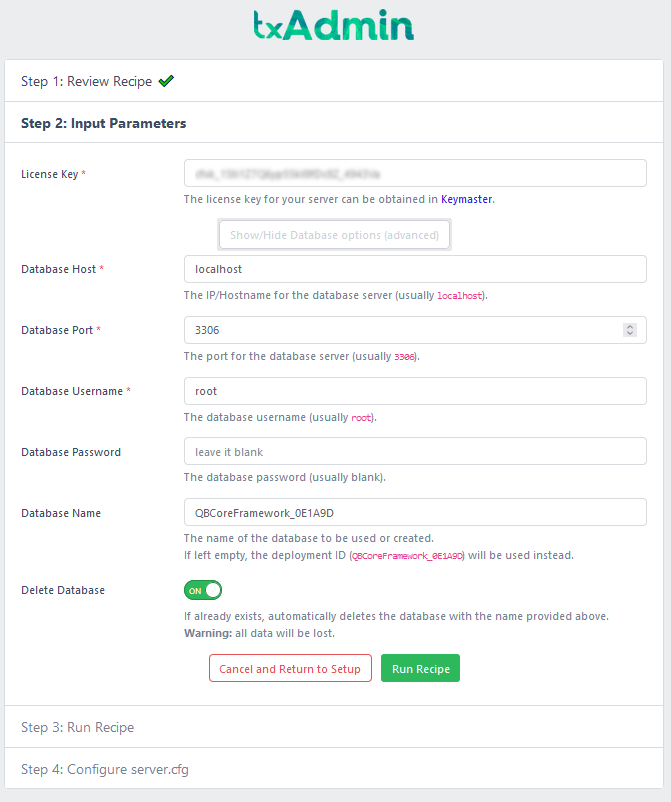
- [3]Run Recipeの設定が完了しましたら、「Next」ボタンをクリックします。
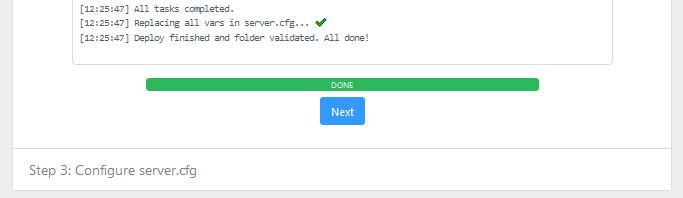
- [4]手順3を実行すると、設定情報が表示されます。
下方へスクロールを行い、「Save & Run Server」ボタンをクリックすると、FiveMサーバーの設定が完了となります。
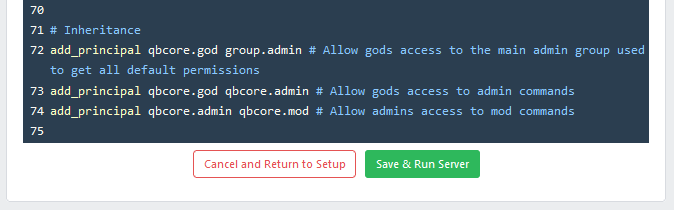
FiveMサーバーへの接続方法
- [1]FiveMクライアントから、FiveMサーバーに接続します。
FiveMクライアントをご利用のパソコンにインストールをしていない場合は、事前にFiveMクライアントソフトのダウンロードおよびインストールをしてください。
- [2]FiveMクライアントを起動し、画面左上にある「Play」をクリックします。
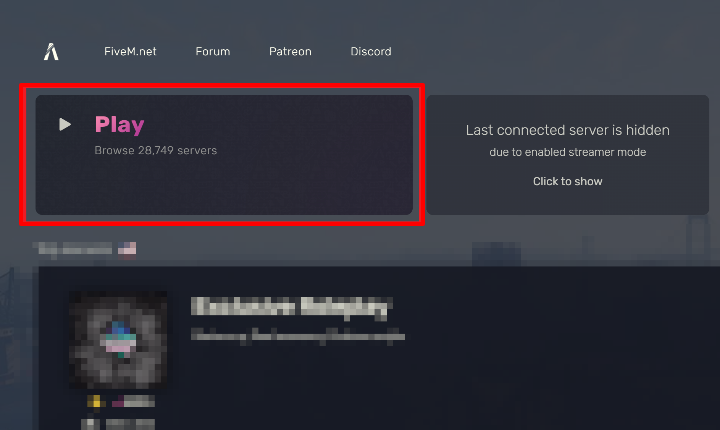
- [3]画面上部にある検索バーに、サーバーのIPアドレスを入力します。
- ※IPアドレス入力時、IPアドレスの前に「>」を含める必要がございます。
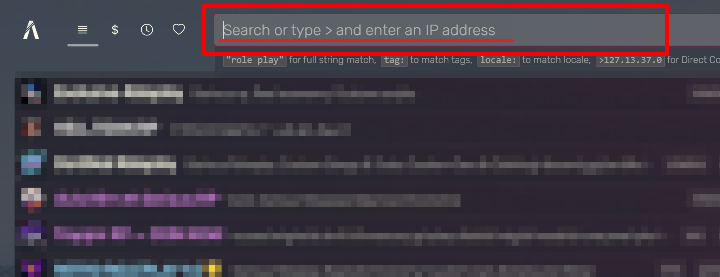
- [4]設定したサーバー名が表示されていることを確認し、enterキーを押してください。
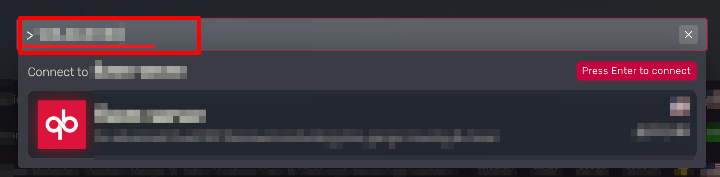
- [5]サーバーへの接続が開始されます。
キャラクター作成画面が表示されましたら、接続は完了です。
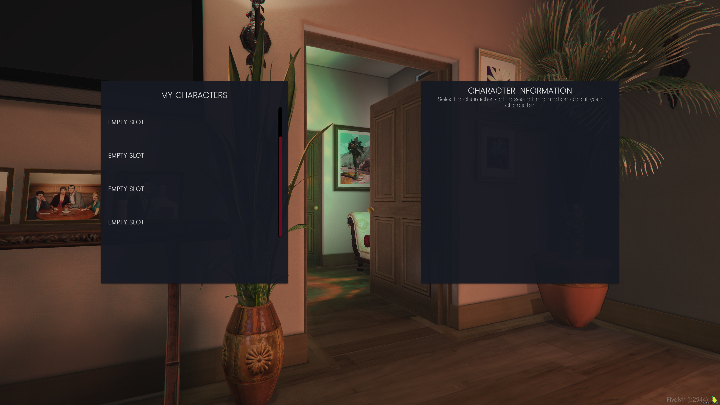
- ※「Last connected server」よりハートマークをクリックすることで、お気に入り登録され次回接続時の操作が減ります。
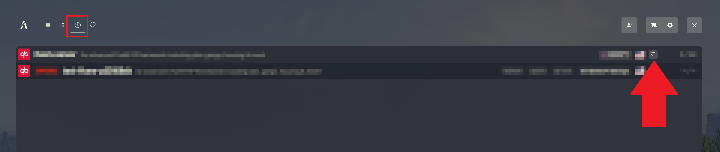
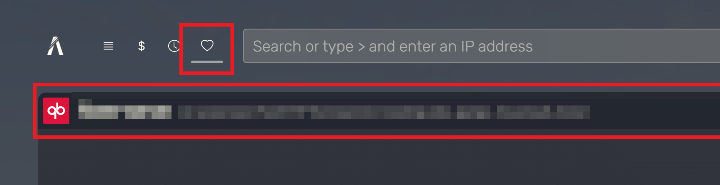
txAdminのアップデート方法
FiveMゲームテンプレートのFiveMバージョンはデフォルトで推奨バージョン(7290)となっておりますが、お客様にてtxAdminのバージョンアップした場合、別途FiveMサーバーのバージョンアップも必要となります。
- ※事前に こちら の手順1~2で、コンソールからサーバーにrootでログインしてください。
- [1]FiveMサーバーのダウンロードサイトにアクセスします。
https://runtime.fivem.net/artifacts/fivem/build_proot_linux/master/
- [2]txAdminと同バージョンの項目を右クリックし、リンクアドレスをコピーしてください。
- [3]FiveMサーバーを停止します。以下実行コマンドをコピーしてください。
systemctl stop fivem-server.service- [4]事前にログインしたコンソール画面を開き、以下サポートページを参考にコピーしたコマンドをペーストします。テキスト送信を使う
- [5]ペーストが成功しますと、画面上に実行コマンドが表示されますので、enterキーで確定してください。
- [6]ユーザーを切り替えます。以下のコマンドをコピーし、上述の手順3~5と同様の手順で、コマンドを実行します。
su - fivem- [7]FiveMサーバーの実行ファイルを格納しているディレクトリに移動します。以下のコマンドをコピーし、上述の手順3~5と同様の手順で、コマンドを実行します。
cd /opt/fivem/fivem_server/- [8]FiveMサーバーの実行ファイルを削除します。以下のコマンドをコピーし、上述の手順3~5と同様の手順で、コマンドを実行します。
rm run.sh- [9]実行ファイルをダウンロードします。以下のコマンドをコピーし、上述の手順3~5と同様の手順で、コマンドを実行します。
- ※[手順2でコピーしたリンクアドレス]は、事前に上述の手順2でコピーしたリンクアドレスに置き換えてください。
wget [手順2でコピーしたリンクアドレス]- [10]手順9にて、圧縮ファイル「fx.tar.xz」が格納されていますので展開します。以下のコマンドをコピーし、上述の手順3~5と同様の手順で、コマンドを実行します。
tar -xvf fx.tar.xz && rm fx.tar.xz- [11]展開したファイルの中に「run.sh」というファイルが格納されていることを確認のうえ、FiveMサーバーを起動します。以下のコマンドをコピーし、上述の手順3~5と同様の手順で、コマンドを実行します。
systemctl start fivem-server.service- [12]以上でバージョンアップ作業は終了です。
txAdminにログイン後、バージョンが更新されていることをご確認ください。
SSHおよびSFTPの接続について
ConoHa for GAMEでは、セキュリティの観点から仮想ファイアウォールとして動作しているセキュリティグループにてゲームに必要なポート以外の通信は制限されています。
ゲームの設定ファイルの調整やゲームデータのアップロードをする際、SSHやSFTPにてサーバーへ接続する場合は、以下ページをご参考にSSH用のセキュリティグループの設定を追加してください。
本ガイドはConoHaにて提供しているゲームテンプレートで作成されたVPSの操作の一例であり、お客様の運用やポリシーによってその限りではございません。
お客様のご利用状況に応じて必要な設定や操作をおこなってください。
なお、本ガイドに掲載しておりますゲームの設定や情報につきましては、実際の仕様とサポートページの更新状況に差が出る場合がございますので、ご利用の際はお客様にてゲーム開発元やゲーム提供元の公式サイトやWikiなどで最新情報をご確認ください。
- 問題は解決できましたか?
-



