ご利用ガイド Satisfactoryゲームテンプレートを使う
目次
Satisfactoryは一人称視点で未開の惑星を探索し、採掘・クラフトを自動化しながら巨大な工場を建設していくオープンワールド型のゲームです。
ConoHaではSatisfactoryサーバーをインストール済みのゲームテンプレートを提供していますので、初期設定だけで簡単に使い始めることができます。
- ※Satisfactoryゲームテンプレートはメモリ1GB以上のプランでご利用が可能となっております。
- ※快適にゲームをお楽しみいただくためには、Satisfactoryの公式サイトで推奨されている16GBプラン以上でのご利用をご検討ください。
Satisfactoryゲームテンプレートのインストール方法
- [1]コントロールパネルへログインし、「GAME」を選択のうえ、「サーバー追加」をクリックします。

- [2]イメージタイプの「ゲーム」から「Satisfactory」を選択してサーバーを作成します。
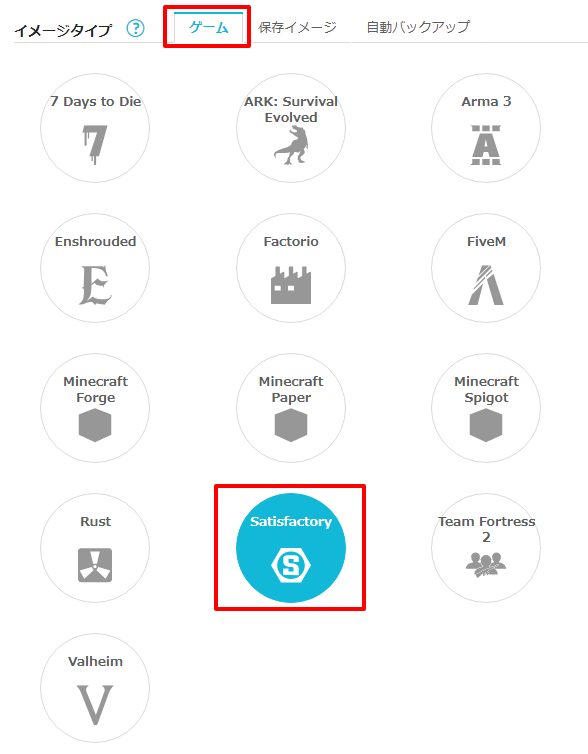
- [3]Satisfactoryの設定に際してサーバーのIPアドレスが必要になりますので、作成したサーバーのIPアドレスを確認します。「GAME」を選択のうえ、左メニューの「サーバー」をクリックします。
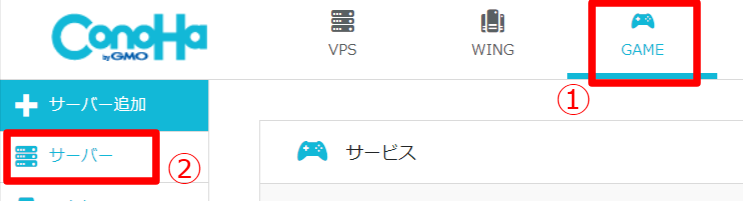
- [4]サーバーリストから対象サーバーのIPアドレスを手元に控えます。
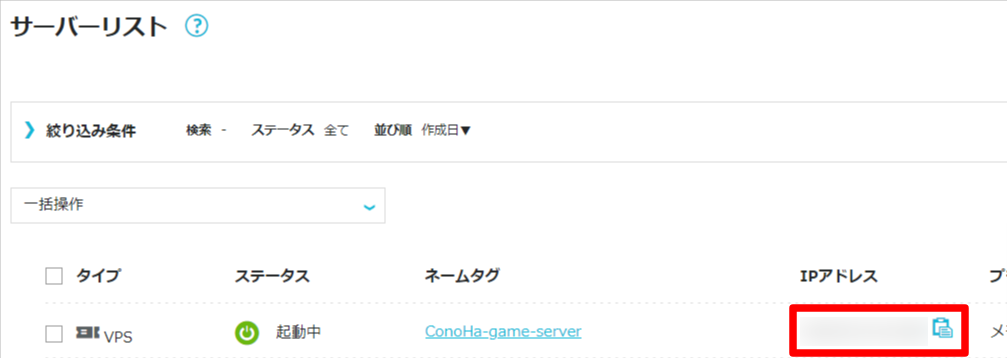
作成したSatisfactoryサーバーへの接続方法
- [1]ご利用のゲームクライアントからゲームを起動し、「サーバー管理」内の「サーバー追加」をクリックします。
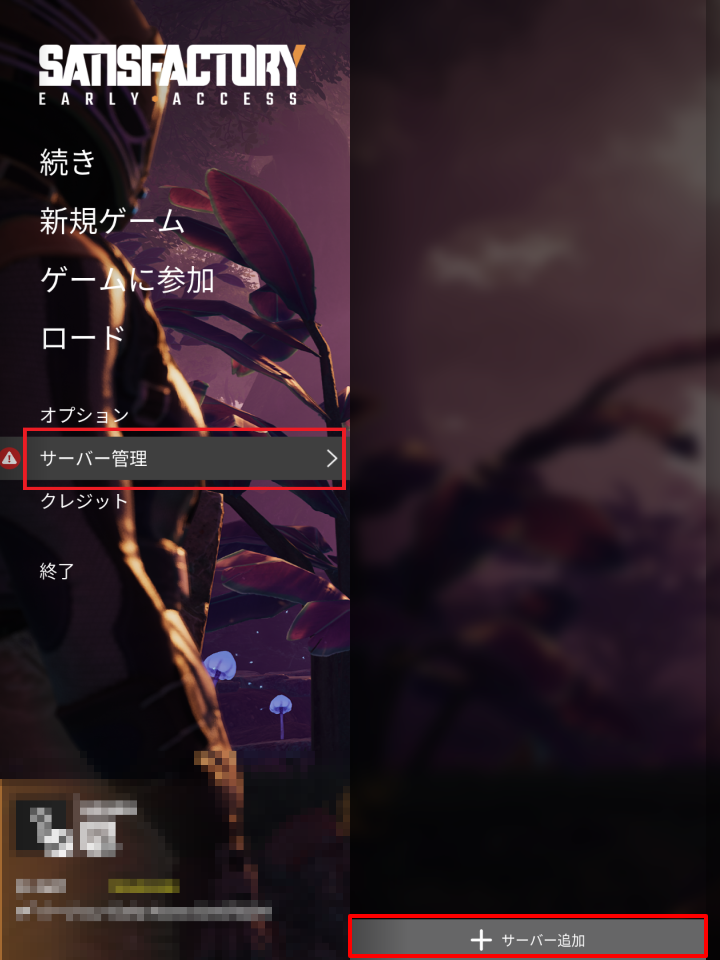
- [2]アドレス欄に こちら の手順で確認したIPアドレスを入力し、ポート欄で「7777」が入力されていることを確認のうえ、「確認」をクリックします。
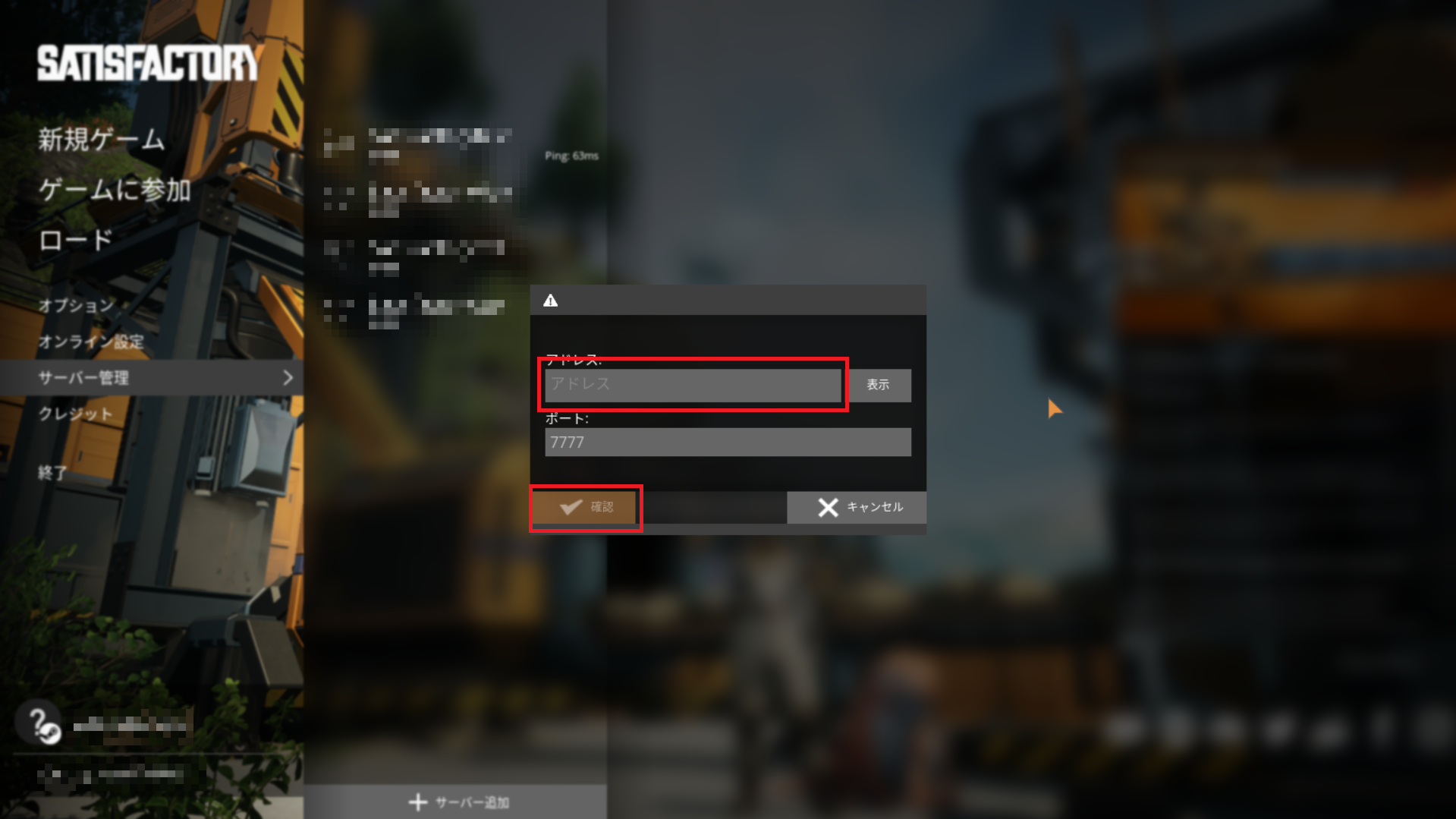
- [3]サーバー証明書に関するポップアップが表示されますので、内容確認の上、「確認」をクリックします。
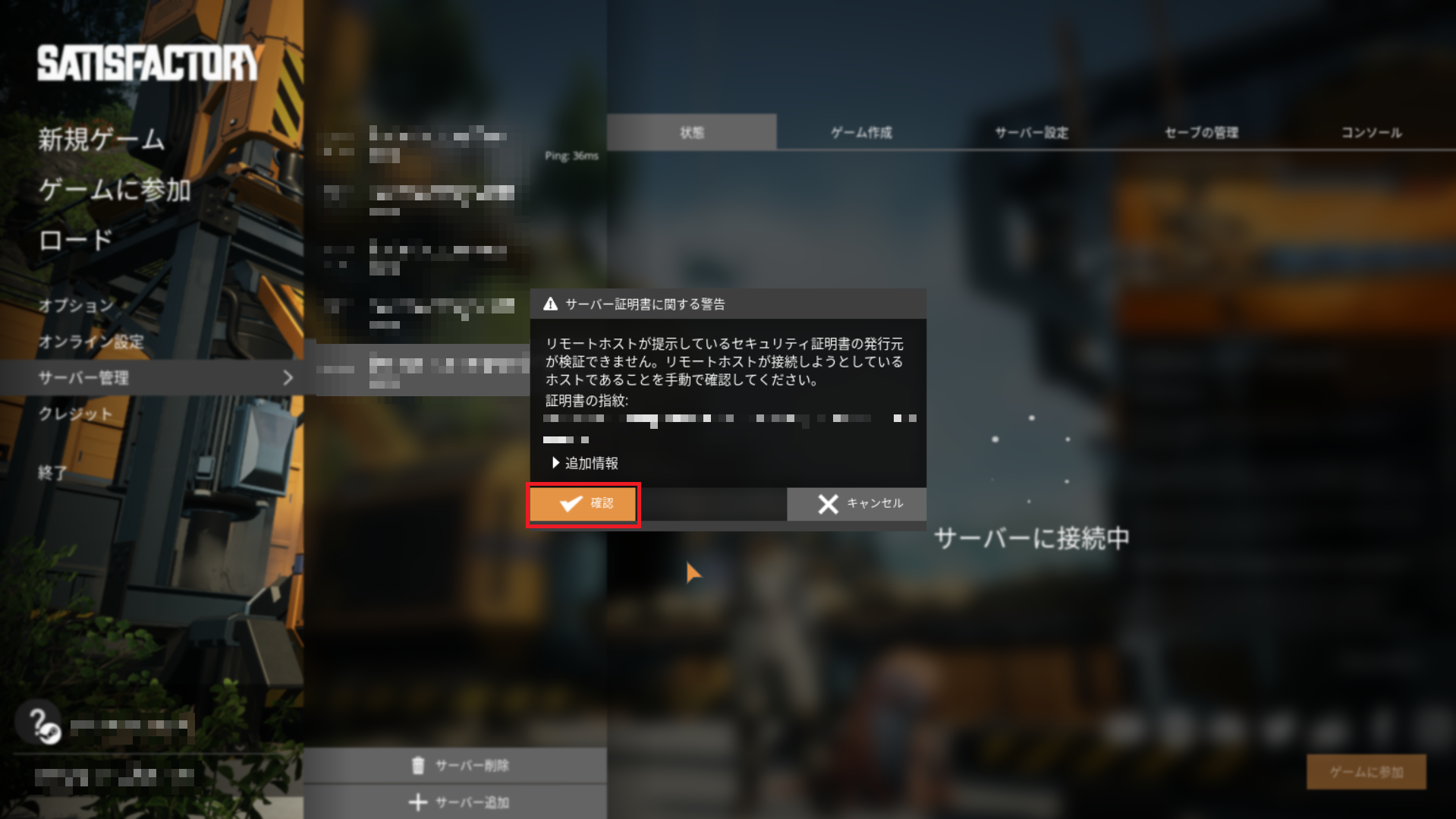
- [4]要求サーバーのポップアップが表示されますので、任意のサーバー名を入力し、「確認」をクリックします。
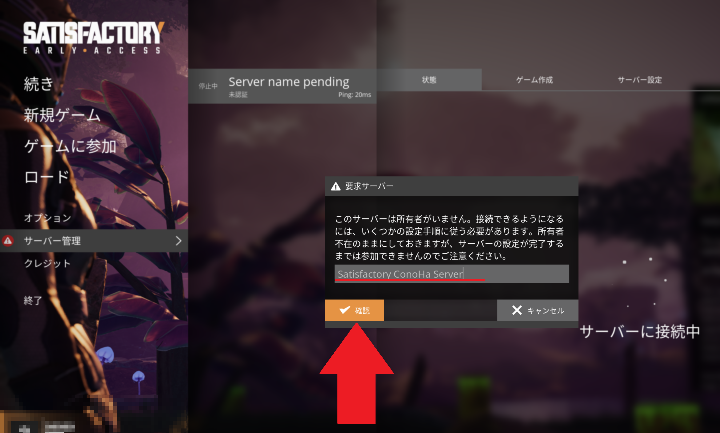
- [5]ゲームの管理者パスワードの入力が求められますので、任意のパスワードを入力し「確認」をクリックします。
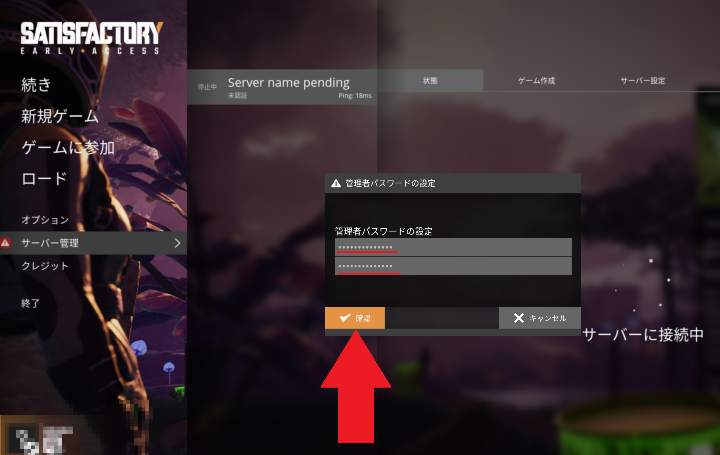
- [6]以下の状態となっていれば、サーバーの追加が完了しております。
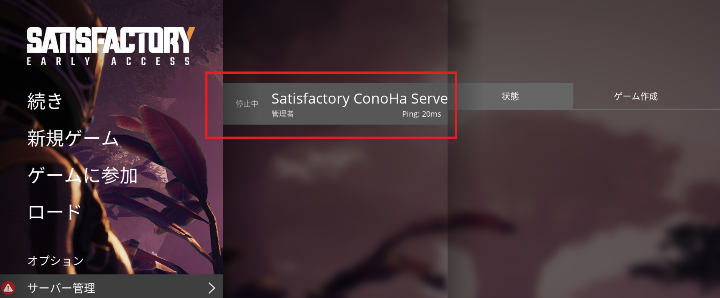
- [7]ゲーム作成を選択し、マップ選択およびセッション名設定を行い、「ゲームスタート」をクリックします。
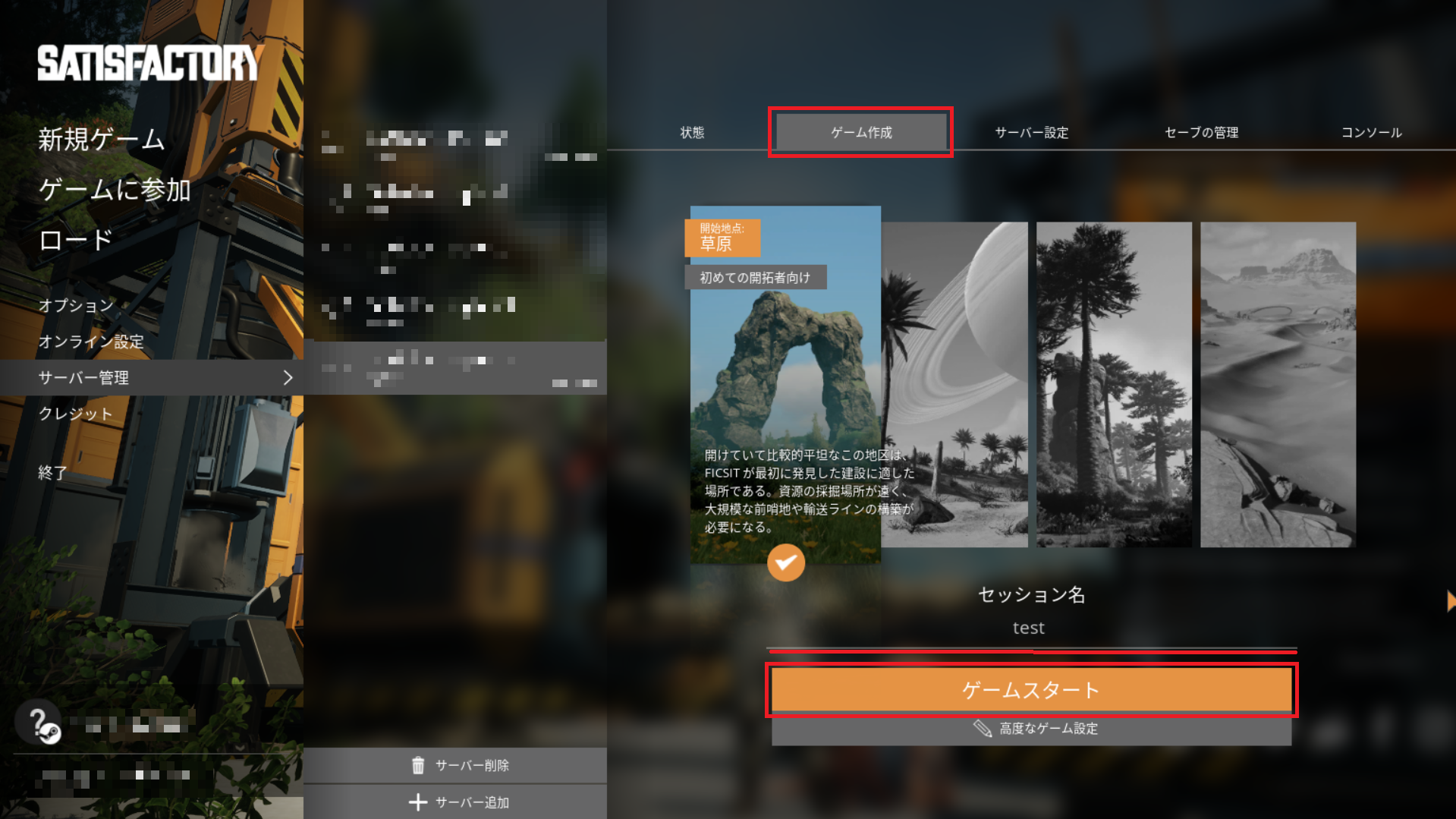
- [8]新規ゲーム開始時の確認画面が表示されますので、内容確認の上、「確認」をクリックします。
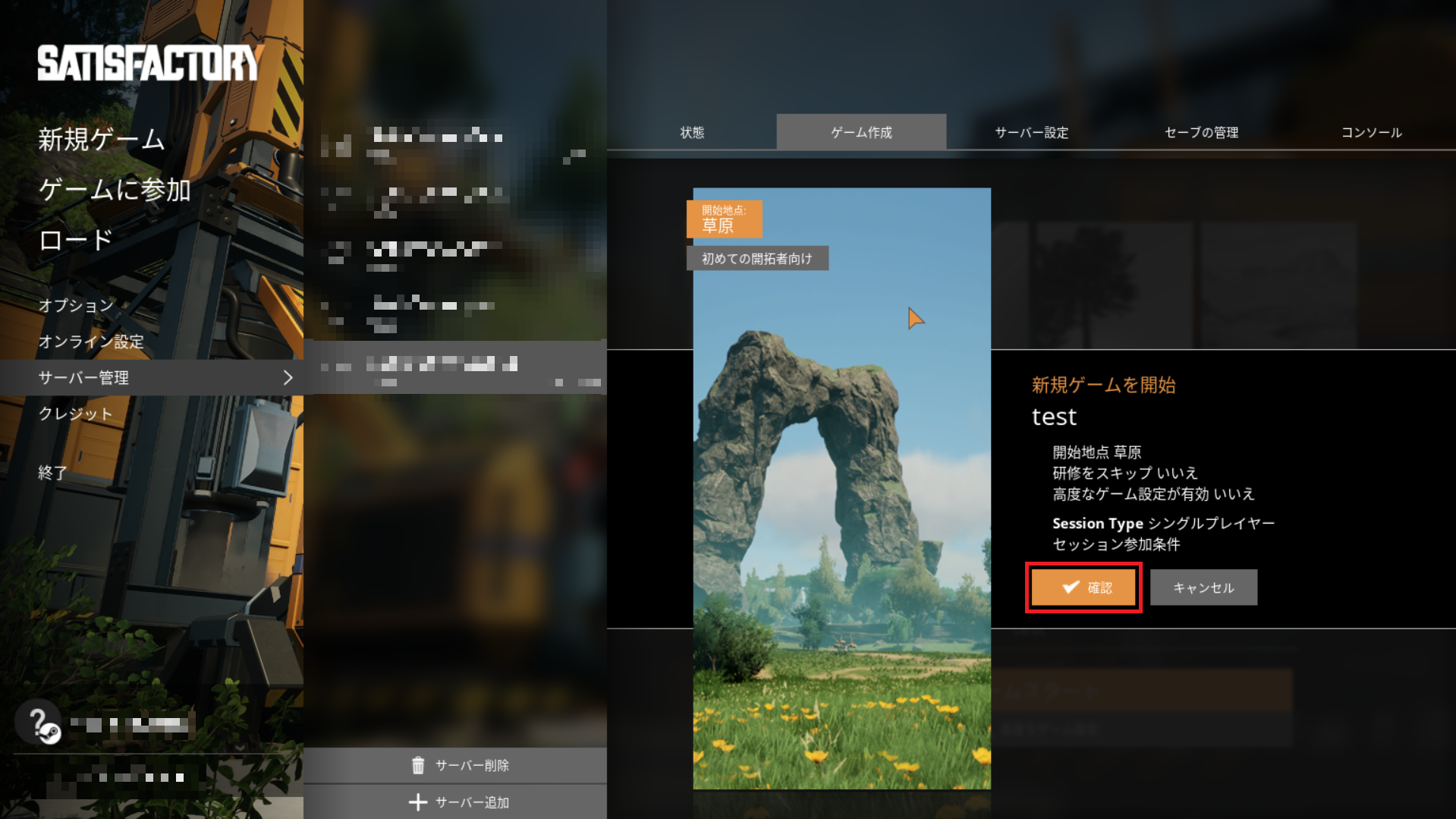
- [9]サーバー設定にてサーバーの各種設定を行うことが出来ます。
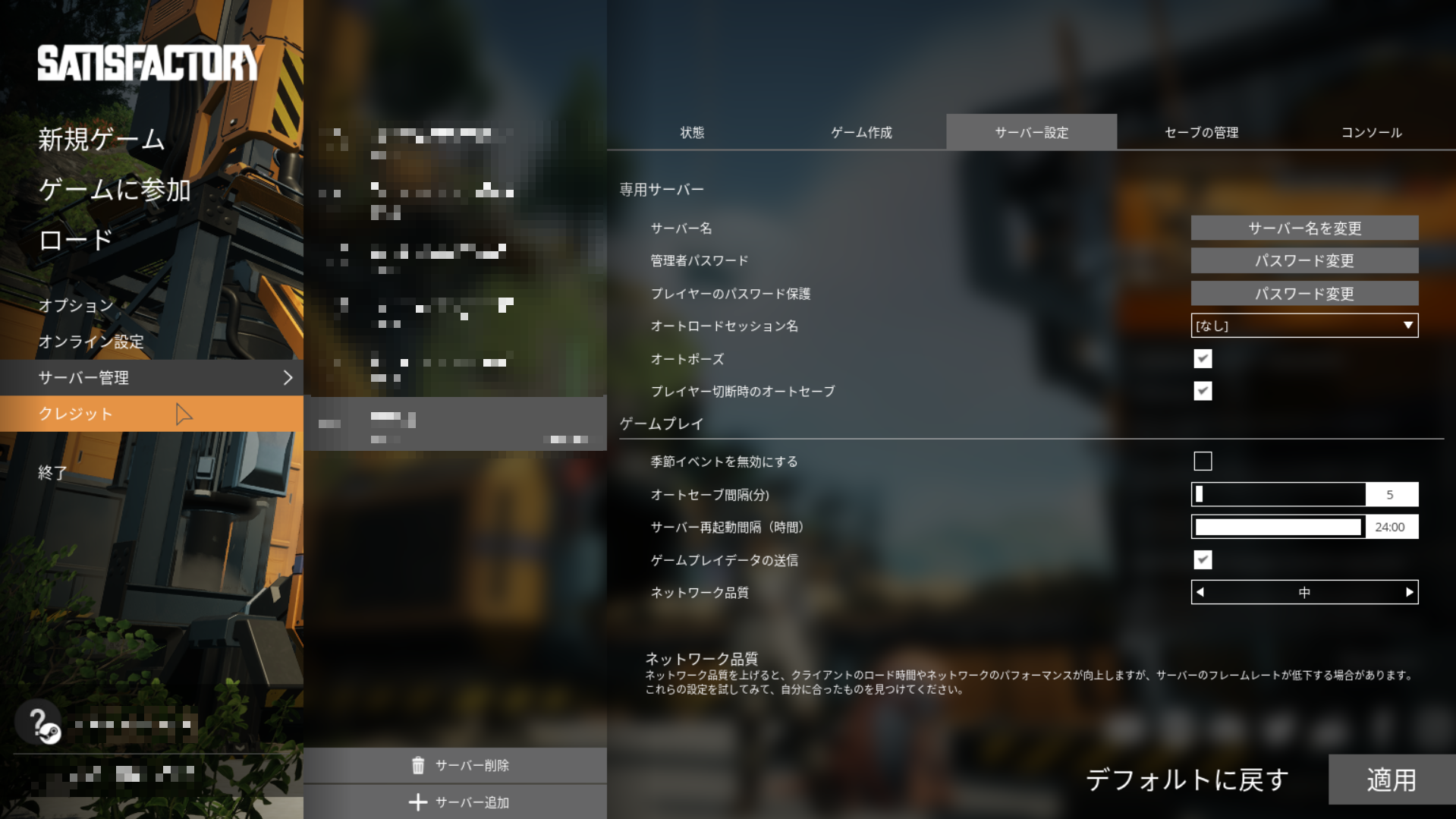
| 項目 | 説明 |
|---|---|
| サーバー名 | サーバー名の変更が可能です。 |
| 管理用パスワード | 任意で管理用パスワードの変更が可能です。 |
| プレイヤーのパスワード保護 | 任意でプレイヤーが接続する際のパスワードの変更が可能です。 デフォルトではパスワード設定がないため、パスワードを設定いただくことを推奨します。 |
| オートロードセッション名 | サーバー起動時に自動的に最新のセーブデータをロードするセッション名の選択が可能です。 |
| オートポーズ | 接続しているプレイヤーがいない時のゲーム内時間の停止設定のオン・オフが可能です。 |
| プレイヤー切断時のオートセーブ | プレイヤーが切断したときの自動セーブ設定のオン・オフが可能です。 |
| オートセーブ間隔(分) | オートセーブを行う間隔を1分単位で設定が可能です。 |
| サーバー再起動間隔(時間) | サーバーの自動再起動を行う間隔を1時間単位で設定可能です。 |
| ゲームプレイデータの送信 | ゲームプレイ中に開発元(Coffee Stain Studios)にデータ送信をするオン・オフが可能です。 |
| ネットワーク品質 | ネットワーク品質を上げることで、クライアントのロード時間やネットワークのパフォーマンスを向上させます。 なお、ネットワーク品質を上げた場合、サーバーのフレームレートが低下する可能性がございます。 |
- [8]「状態」をクリックし、画面右下の「ゲームに参加」より、ゲームに参加することが可能です。
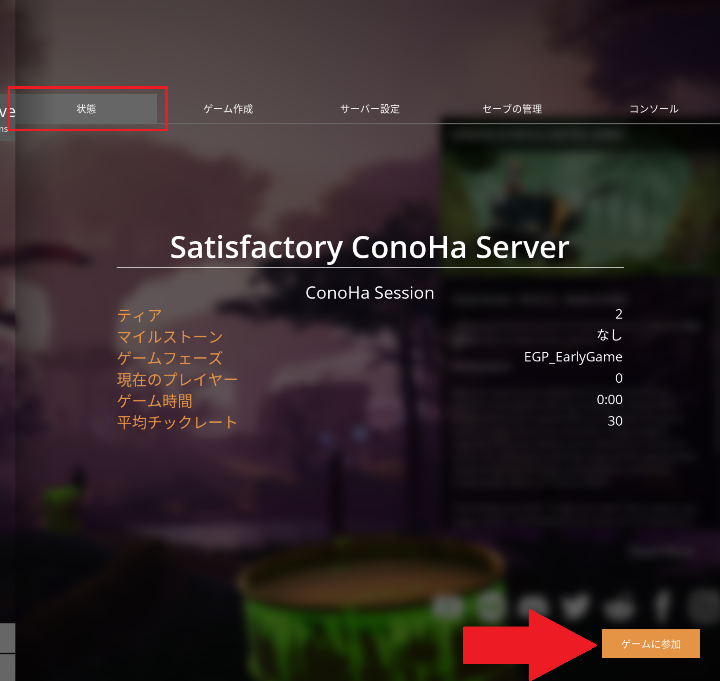
- [9]以下のような画面が表示されていれば、ゲームの参加が成功しております。

最新のバージョンへのアップデート方法
ConoHaのSatisfactoryゲームテンプレートにはSatisfactoryサーバーの自動バージョンアップ機能があります。
なお、データの保全等の観点からデフォルトでは動作しないようになっており、ご利用をご希望の場合はお客様にて設定が必要となります。
自動バージョンアップを有効にしたい場合、コンソールやSSHでログインした状態で、以下の手順でコマンドを実行してください。
また、万一に備えて作業前にイメージ保存等によるバックアップの取得を推奨します。
- [1]以下サポートページの手順で、コンソールを開きます。シリアルコンソールを使う
- [2]ログイン画面が表示されましたら、以下サポートページの手順でサーバーにログインします。テキストのペースト方法
- [3]以下の画像の内容が表示されていれば、ログインに成功しております。
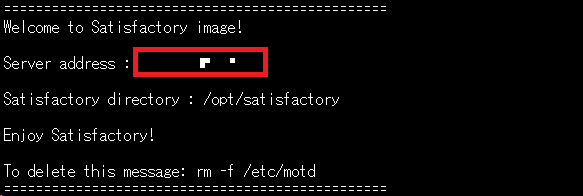
- [4]Satisfactoryサーバーを停止するため、以下実行コマンドをコピーしてください。
systemctl stop satisfactory-server.service- [5]コンソール画面に戻り、以下サポートページを参考にコピーしたコマンドをペーストします。テキスト送信を使う
- [6]ペーストが成功しますと、画面上に実行コマンドが表示されますので、enterキーで確定してください。
- [7]自動バージョンアップを有効にします。以下のコマンドをコピーし、上述の手順5~6と同様の手順で、コマンドを実行します。
sed "s/^# ExecStartPre/ExecStartPre/" -i /etc/systemd/system/satisfactory-server.service- [8]自動バージョンアップの設定を反映させます。以下のコマンドをコピーし、上述の手順5~6と同様の手順で、コマンドを実行します。
systemctl daemon-reload- [9]Satisfactoryサーバーを起動をします。以下のコマンドをコピーし、上述の手順5~6と同様の手順で、コマンドを実行します。
systemctl start satisfactory-server.service- ※バージョンアップでデータのダウンロードや差し替えなどの処理が発生するので、Satisfactoryサーバーの起動が完了してプレイできるようになるまで通常よりも時間がかかります。
- [7]以上で作業終了となります。
これ以降自動バージョンアップはSatisfactoryサーバーが起動する直前に実行されるため、今後もSatisfactoryのバージョンアップがあった際にはSatisfactoryサーバーを再起動するかサーバーを自体の再起動してもバージョンアップの処理が実行されます。
サーバー自体の再起動につきましては、以下サポートページをご参照ください。
SSHおよびSFTPの接続について
ConoHa for GAMEでは、セキュリティの観点から仮想ファイアウォールとして動作しているセキュリティグループにてゲームに必要なポート以外の通信は制限されています。
ゲームの設定ファイルの調整やゲームデータのアップロードをする際、SSHやSFTPにてサーバーへ接続する場合は、以下ページをご参考にSSH用のセキュリティグループの設定を追加してください。
本ガイドはConoHaにて提供しているゲームテンプレートで作成されたVPSの操作の一例であり、お客様の運用やポリシーによってその限りではございません。
お客様のご利用状況に応じて必要な設定や操作をおこなってください。
なお、本ガイドに掲載しておりますゲームの設定や情報につきましては、実際の仕様とサポートページの更新状況に差が出る場合がございますので、ご利用の際はお客様にてゲーム開発元やゲーム提供元の公式サイトやWikiなどで最新情報をご確認ください。
- 問題は解決できましたか?
-



