ご利用ガイド Team Fortress 2ゲームテンプレートを使う
目次
Team Fortress 2(略称:TF2)は対戦FPSゲームです。複数人が同じマップ上で同時にTF2をプレイ(マルチプレイ)するにはサーバーの用意が必要となります。
ConoHaではTF2サーバーをインストール済みのゲームテンプレートを提供していますので、初期設定だけで簡単に使い始めることができます。
- ※TF2ゲームテンプレートはメモリ1GB以上のプランでご利用いただけます。
Team Fortress 2ゲームテンプレートのインストール方法
- [1]コントロールパネルへログインし、「GAME」を選択のうえ、「サーバー追加」をクリックします。

- [2]イメージタイプの「ゲーム」から「Team Fortress 2」を選択してサーバーを作成します。
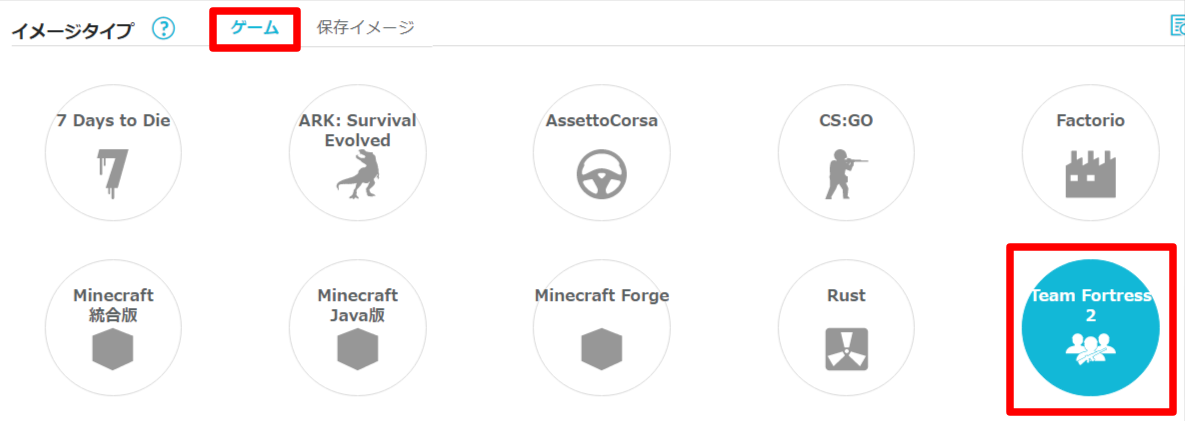
- ※Team Fortress 2は512MBプランではご利用いただけません。
- ※VPSを作成してから、SSHやコンソールで接続できるようになるまで5分程度かかる場合があります。
作成したTeam Fortress 2サーバーの情報確認
- [1]以下サポートページの手順で、コンソールを開きます。コンソールを使う
- [2]ログイン画面が表示されましたら、「root」を入力のうえ「Enter」キーを押します。
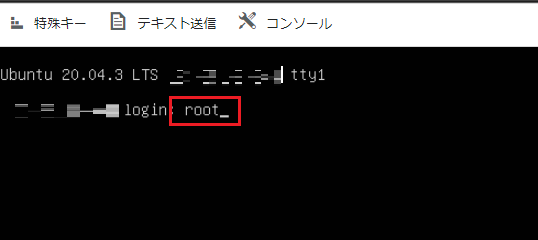
- [3]パスワードが求められますので、入力のうえ、「Enter」キーを押します。
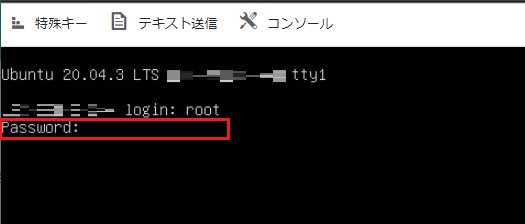
- ※コンソールはコピー・ペーストに対応しておりません。パスワードやコマンドを入力する際は以下サポートページのテキスト送信機能をご利用ください。テキスト送信を使う
- [4]以下の画像の内容が表示されていれば、ログインに成功しておりますので、サーバーへの接続に必要なIPアドレスやゲーム内ログインパスワードなどが自動的に表示されまので、ご確認ください。
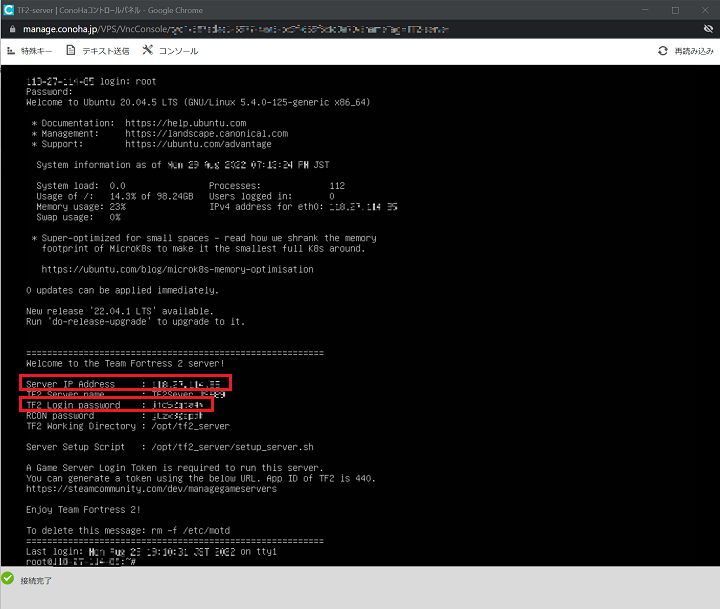
「Server IP Address」の項目がIPアドレス、「TF2 Login password」の項目がゲーム内ログインパスワードとなっています。一緒にプレイしたい方にもこのIPアドレスとゲーム内ログインパスワードを共有してください。
Team Fortress 2サーバーへのログイントークン設定手順
作成したTeam Fortress 2サーバーに外部から接続できるようにするために最初に1度だけSteamからのログイントークンの設定が必要です。
ゲームサーバーのログイントークンはSteamのゲームサーバーのアカウント管理ページから取得できます。ベースゲームの App IDは「440」です。
トークンを発行するためにSteamアカウントに電話番号を登録する必要があります。
ログイントークンの取得が完了したら、下記の手順でTeam Fortress 2サーバーにログイントークンを設定します。
- ※事前に こちら の[1]~[3]の手順で、コンソールからサーバーにrootでログインしてください。
- [1]Team Fortress 2サーバーにログイントークンを設定するため、以下実行コマンドをコピーしてください。
/opt/tf2_server/setup_server.sh- [2]コンソール画面に戻り、上段メニューにある「テキスト送信」をクリックし、上記でコピーした実行コマンドをペーストの上、テキスト送信画面の「送信」をクリックしてください
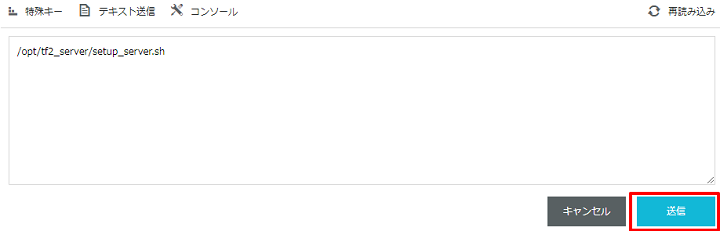
- [3]送信が成功しますと、画面上に実行コマンドが表示されますので、enterキーで確定してください。

- [4]コンソール画面に戻り、再度「テキスト送信」をクリックし、Steamにて確認したログイントークンをペーストの上、テキスト送信画面の「送信」をクリックしてください。すると自動でコンソール画面にログイントークンが入力されるので、そのままキーボードのEnterを押すと設定が進みます。設定が完了するとTeam Fortress 2サーバーは自動的に起動します。
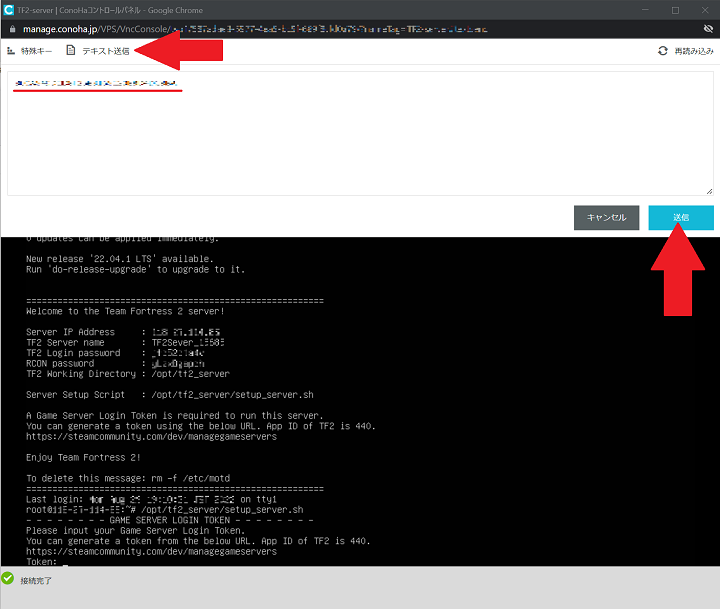
作成したTeam Fortress 2サーバーへの接続方法
- [1]SteamにてTeam Fortress 2を起動し、トップ画面で右上の「ゲームを検索」をクリックします。
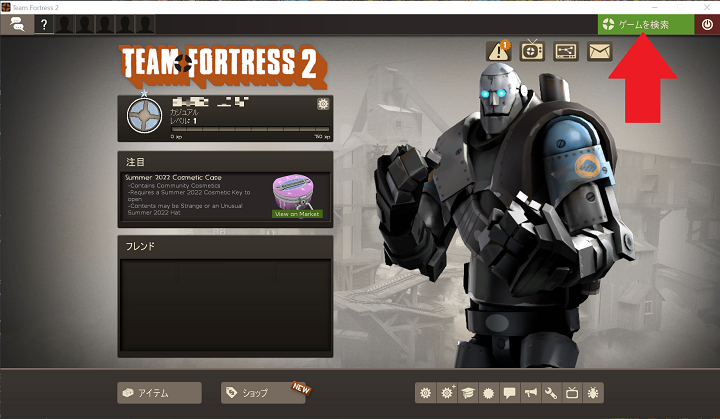
- [2]「COMMUNITY SERVERS」を選択します。
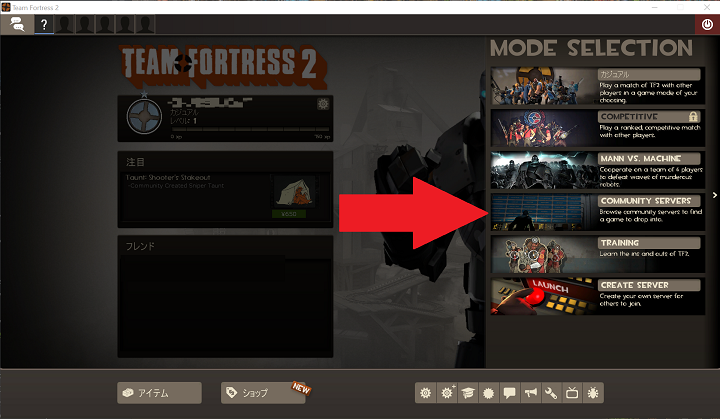
- [3]「お気に入り」タブを選択し右下の「サーバーを追加」ボタンをクリックします。
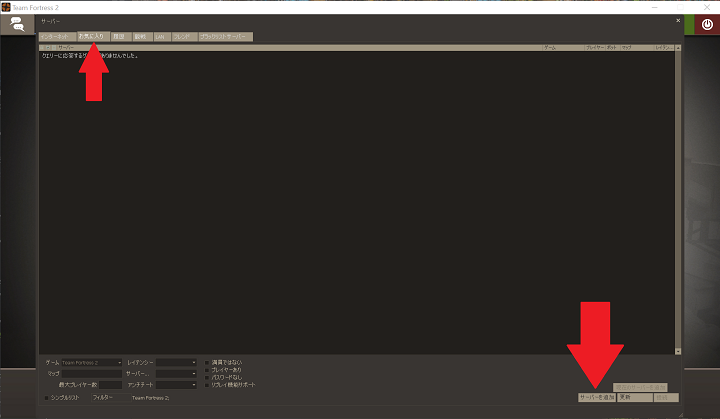
- [4]こちら で確認したサーバーのIPアドレスを入力し、「このアドレスをお気に入りに追加」をクリックします。
- [5]お気に入りに追加されたサーバーをクリックし「接続」ボタンをクリックします。「接続」ボタンがクリックできない場合、隣の「更新」ボタンをクリックしてお気に入りサーバーの情報を更新して追加されたサーバーのクリックからやり直すことでクリックできるようになります。
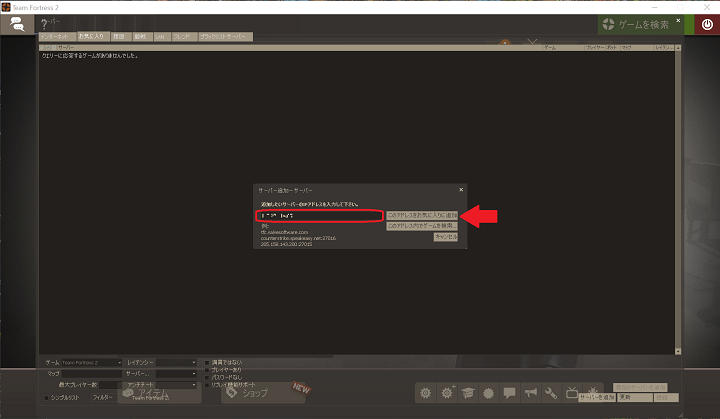
- [6]「パスワード」の欄に こちら で確認したゲーム内ログインパスワードを入力します。
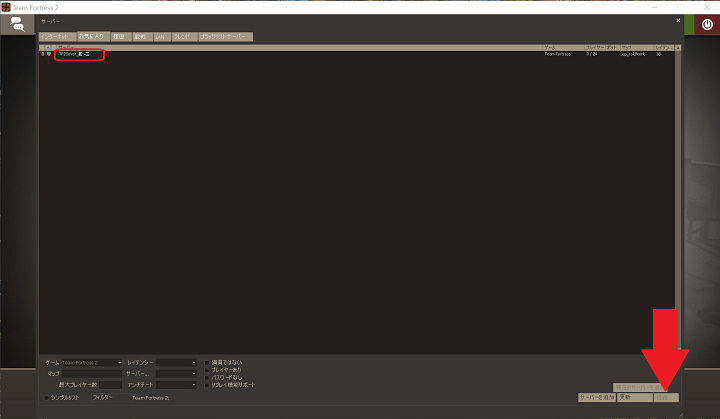
- [7]以下の画面が表示されれば接続完了となりますので、ゲームのプレイが可能かご確認ください。
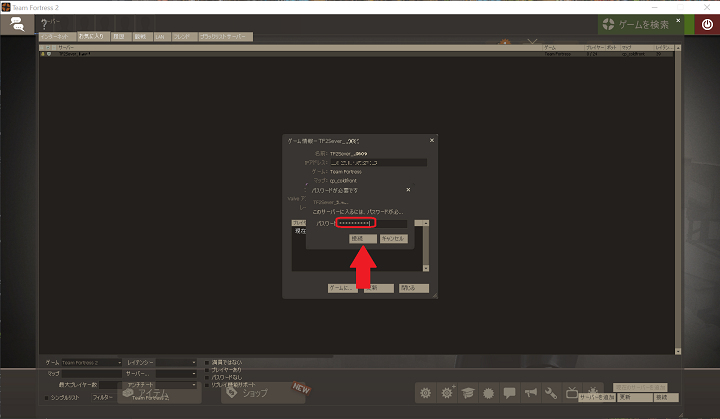
最新のバージョンへのアップデート方法
ConoHaのTeam Fortress 2ゲームテンプレートで構築したゲームサーバーをバージョンアップする場合、以下の手順での作業が必要となります。
- ※事前に こちら の[1]~[3]の手順で、コンソールからサーバーにrootでログインしてください。
- [1]以下実行コマンドをコピーしてください。
systemctl stop tf2_server.service- [2]コンソール画面に戻り、上段メニューにある「テキスト送信」をクリックし、上記でコピーした実行コマンドをペーストの上、テキスト送信画面の「送信」をクリックしてください。
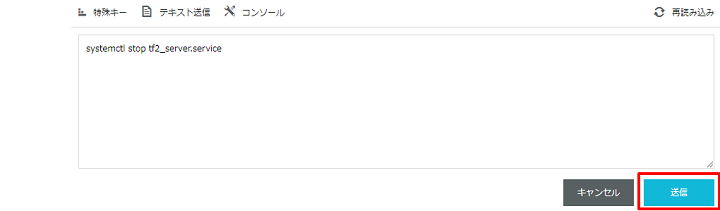
- [3]送信が成功しますと、画面上に実行コマンドが表示されますので、「Enter」キーで確定してください。

- [4]設定ファイルの記述を調整します。以下のコマンドをコピーし、上述の手順[2]~[3]と同様の手順で、コマンドを実行します。
sed "s/# ExecStartPre/ExecStartPre/" -i /etc/systemd/system/tf2_server.service- [5]デーモンの再読み込みを実行します。以下のコマンドをコピーし、上述の手順[2]~[3]と同様の手順で、コマンドを実行します。
systemctl daemon-reload- [6]Team Fortress 2サーバーの再起動を実行します。以下のコマンドをコピーし、上述の手順[2]~[3]と同様の手順で、コマンドを実行します。
systemctl restart tf2_server.service- [7]以上で作業終了となりますで、バージョンアップが完了しているかご確認ください。
- ※上記の作業を1度実行いただければ、それ以降のバージョンアップについては、サーバーの再起動をすることで、自動的に実行されますので、以下ページの手順でサーバーの再起動を実施ください。VPSの起動・再起動・シャットダウン
- ※バージョンアップの有無にかかわらず、Team Fortress 2サーバーの起動には時間がかかる場合があり、目安とはなりますが、30分程度お時間を要する場合もございます。
SSHおよびSFTPの接続について
ConoHa for GAMEでは、セキュリティの観点から仮想ファイアウォールとして動作しているセキュリティグループにてゲームに必要なポート以外の通信は制限されています。
ゲームの設定ファイルの調整やゲームデータのアップロードをする際、SSHやSFTPにてサーバーへ接続する場合は、以下ページをご参考にSSH用のセキュリティグループの設定を追加してください。
本ガイドはConoHaにて提供しているTeam Fortress 2のゲームテンプレートで作成されたVPSの操作の一例であり、お客様の運用やポリシーによってその限りではございません。
お客様のご利用状況に応じて必要な設定や操作をおこなってください。
なお、本ガイドに掲載しておりますゲームの設定や情報につきましては、実際の仕様とサポートページの更新状況に差が出る場合がございますので、ご利用の際はお客様にてゲーム開発元やゲーム提供元の公式サイトやWikiなどで最新情報をご確認ください。
- 問題は解決できましたか?
-



