ご利用ガイド Valheimゲームテンプレートを使う
目次
ConoHaではValheimのサーバーをインストール済みのゲームテンプレートを提供しています。
- ※Valheimゲームテンプレートはメモリ1GB以上のプランでご利用が可能となっております。
- ※提供しているテンプレートはPC版(Windows)とMac版のみ対応しています。
Valheimゲームテンプレートのインストール方法
- [1]コントロールパネルへログインし、「GAME」を選択のうえ、「サーバー追加」をクリックします。

- [2]イメージタイプの「ゲーム」から「Valheim」を選択してサーバーを作成します。
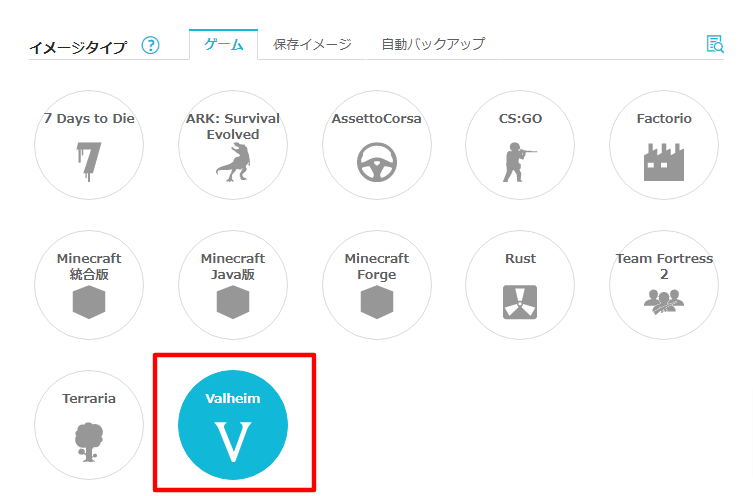
- ※512MB以下のプランではご利用できません。
作成したValheimサーバーへの接続方法
- [1]以下サポートページの手順で、コンソールを開きます。シリアルコンソールを使う
- [2]ログイン画面が表示されましたら、以下サポートページの手順でサーバーにログインします。テキストのペースト方法
- [3]以下の画像の内容が表示されていれば、ログインに成功しておりますので、Valheimサーバーへの接続に必要な「Server IP Address」と「Control Panel Pass」を確認します。
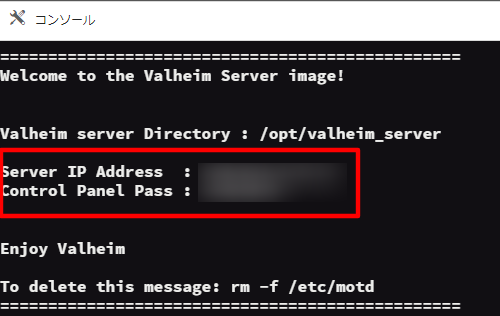
- [4]ゲームを起動し、サーバーに接続します。「START GAME」 をクリックして進みます。
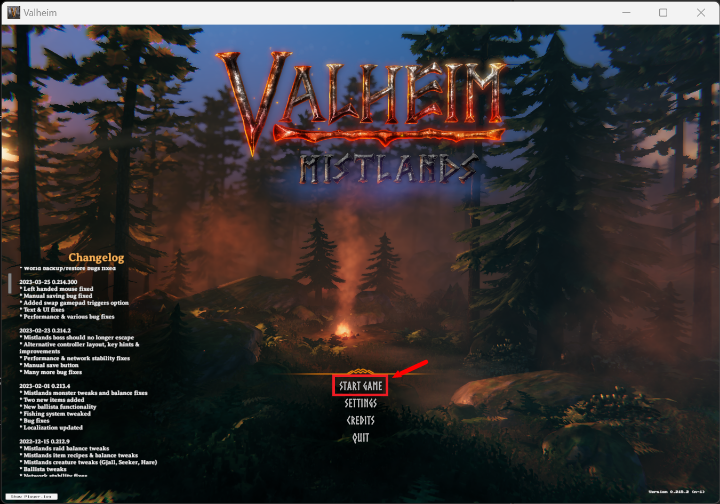
- [5]使用するキャラクターを選択し、「Start」をクリックして進んでください。作成済みキャラクターがない場合、適宜キャラクター作成を行ってください。
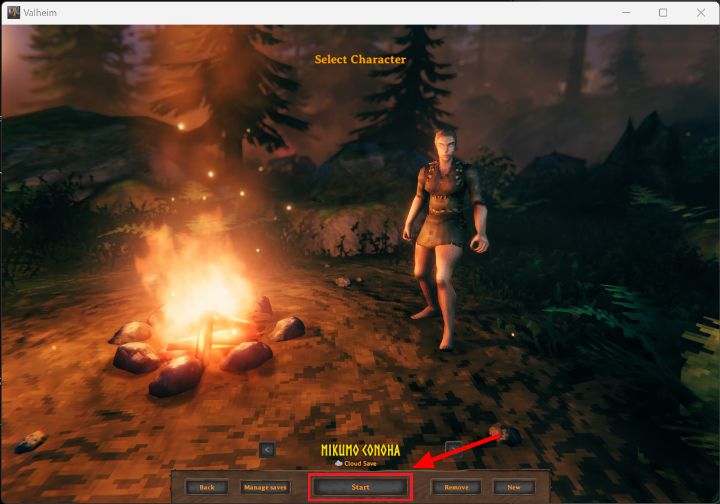
- [6]ローカルに作成済みワールドがない場合ワールドの作成画面が表示されますが、サーバーに接続する場合は作成する必要はありませんので「Cancel」をクリックして進んでください。
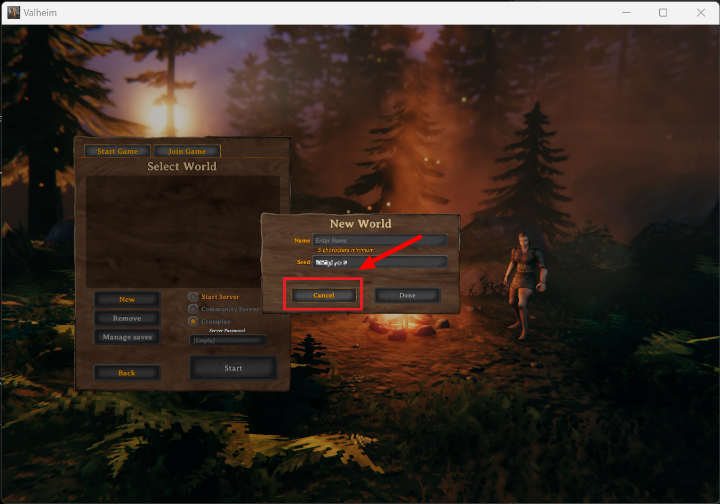
- [7]ワールド選択画面で「Join Game」のタブをクリックしてサーバーの選択画面を開き、続いて「Add server」ボタンをクリックしサーバー追加画面を開きます。
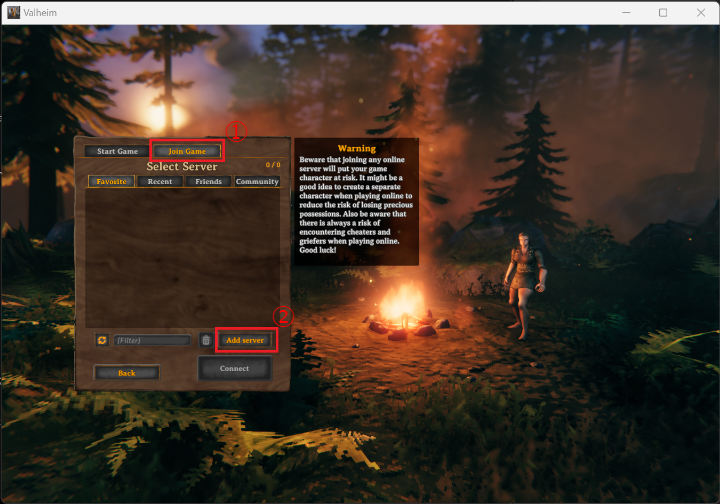
- [8]サーバー接続画面で[1]で控えた「Server IP Address」のIPアドレスを入力し、「Add server」ボタンをクリックしてサーバーを追加します。
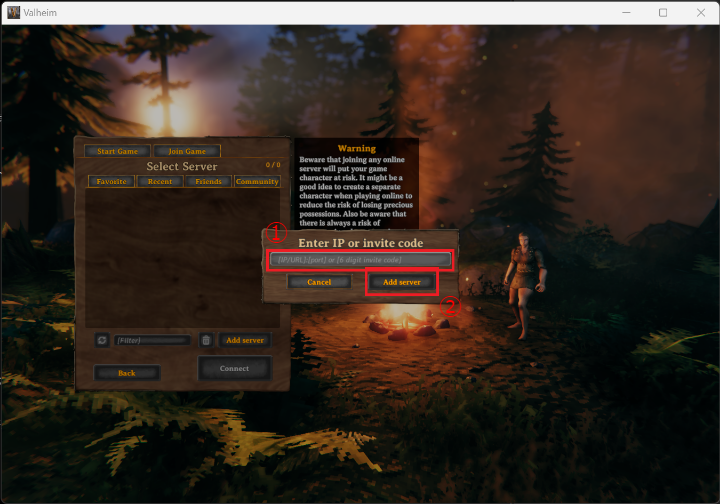
- [9]追加されたサーバーを選択し、「Connect」をクリックします。
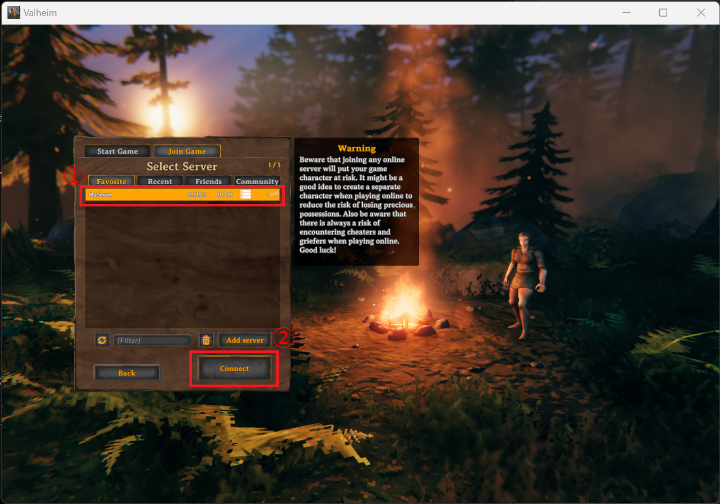
- [10]ConoHaのValheimゲームテンプレートではサーバーに接続するためのパスワードを設定しているため、パスワードの入力が求められます。[1]で控えた「Contorl Panel Pass」 を入力してエンターキーを押して進んでください。
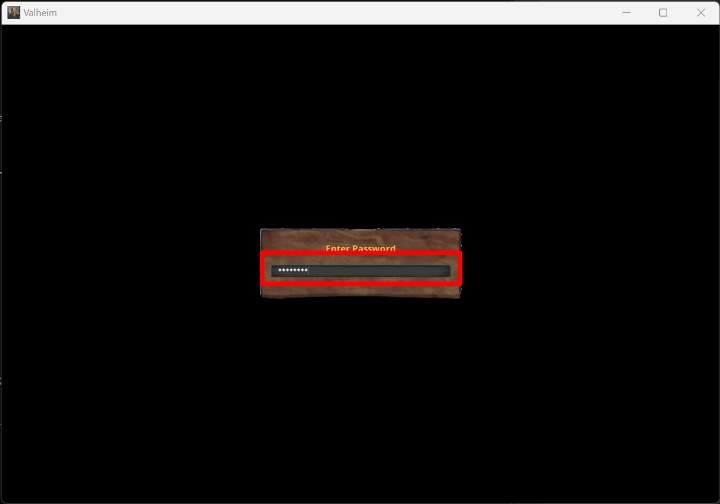
- [11]ロードやOP演出の完了後、プレイ可能になります。
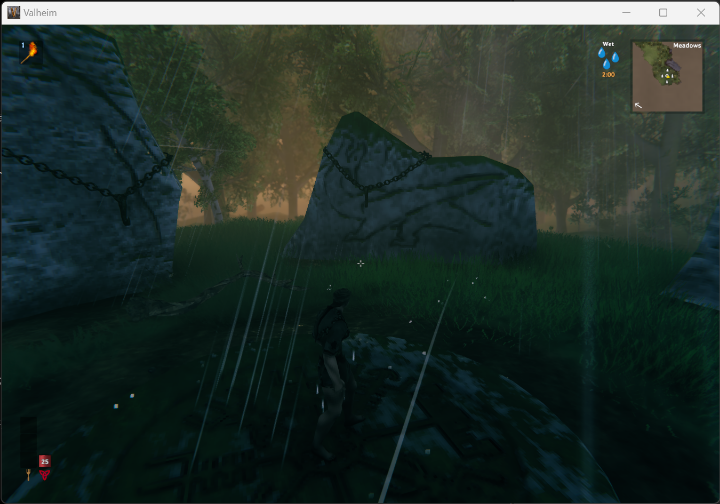
SSHおよびSFTPの接続について
ConoHa for GAMEでは、セキュリティの観点から仮想ファイアウォールとして動作しているセキュリティグループにてゲームに必要なポート以外の通信は制限されています。
ゲームの設定ファイルの調整やゲームデータのアップロードをする際、SSHやSFTPにてサーバーへ接続する場合は、以下ページをご参考にSSH用のセキュリティグループの設定を追加してください。
本ガイドはConoHaにて提供しているゲームテンプレートで作成されたVPSの操作の一例であり、お客様の運用やポリシーによってその限りではございません。
お客様のご利用状況に応じて必要な設定や操作をおこなってください。
なお、本ガイドに掲載しておりますゲームの設定や情報につきましては、実際の仕様とサポートページの更新状況に差が出る場合がございますので、ご利用の際はお客様にてゲーム開発元やゲーム提供元の公式サイトやWikiなどで最新情報をご確認ください。
- 問題は解決できましたか?
-



