ご利用ガイド 7 Days to Dieをバージョンアップする
目次
こちらのガイドは2019年3月6日以前に7 Days to Dieアプリケーションテンプレートをインストールされたお客様向けのガイドになります。
ConoHaでは2019年2月より7 Days to Die A17をインストール・設定済みのテンプレートイメージを提供してきました。
2019年3月6日にA17.2にアップデートされたテンプレートイメージが公開されました。
A17のイメージをご利用のお客様向けに、A17.2へのアップデート方法を紹介します。
アプリケーションテンプレートのご利用方法はコチラをご確認ください。
7 Days to Dieアップデート方法
※アップデートする前に、イメージ保存によるVPSのバックアップもお勧めします。
イメージ保存・イメージからの復元の使用方法については以下のガイドもあわせてご確認ください。
[1] コントロールパネルのコンソールやSSHクライアントソフトでVPSへ接続します。
[2] 「systemctl stop 7dtd」で7 Days to Dieのサービスを停止します。

[3] 「cp /opt/7dtd/7dtd_server/serverconfig.xml /opt/7dtd/serverconfig.xml.bk」でserverconfig.xmlをバックアップします。

[4] 下記のコマンドでアップデートに必要なツールをダウンロードします。
$ cd
$ wget http://media.steampowered.com/client/steamcmd_linux.tar.gz
$ tar zxvf steamcmd_linux.tar.gz
$ chmod +x steamcmd.sh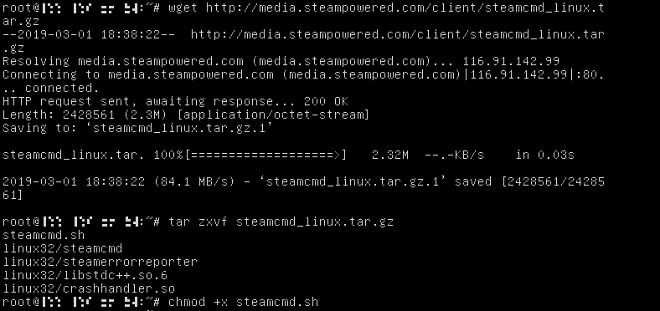
[5] 下記のコマンドでSteamにログインします。「password」と表示されたらSteamのパスワードを入力します。
「Steam Guard code」と表示された場合は、Steamに登録しているメールアドレスに認証用コードが送信されるので確認します。
$ ./steamcmd.sh
Steam>login Steamのユーザー名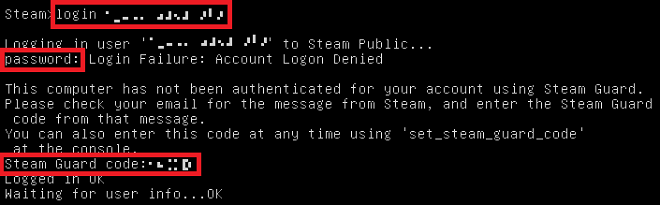
※下記のように表示された場合は権限や実行しているディレクトリがおかしい可能性があります。ツールのダウンロードからやり直してみてください。
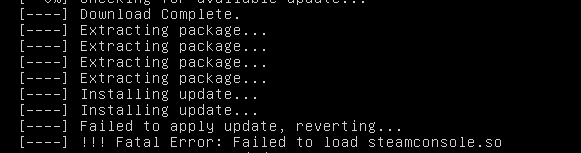
[6] 下記のコマンドでアップデートします。「Success!」と表示されましたらアップデートは完了です。
Steam>force_install_dir /opt/7dtd/7dtd_server
Steam>app_update 294420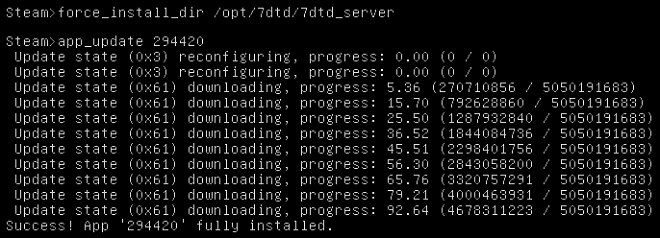
[7] 下記のコマンドでアップデート作業を終了します。
Steam>quit
[8] アップデートによってサーバーの設定が初期化される可能性があります。手順3でバックアップした設定を確認します。ConoHaが提供しているイメージでは下記の項目が初期値と異なっています。
- ServerVisibility: 1
- GameWorld: RWG
- WorldGenSeed: お客様毎に違う値
- ControlPanelEnabled: true
- ControlPanelPassword: お客様毎に違う値
- TelnetEnabled: false$ grep -e "ServerVisibility
-e "GameWorld
-e "WorldGenSeed
-e "ControlPanelEnabled
-e "ControlPanelPassword
-e "TelnetEnabled
/opt/7dtd/serverconfig.xml.bk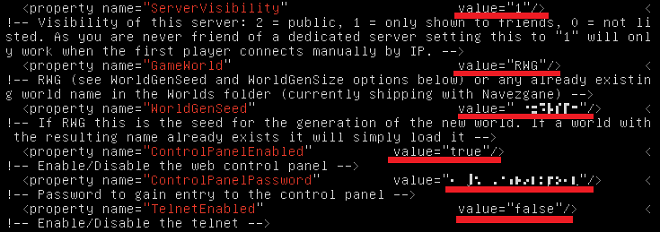
アップデート後の設定ファイルは「/opt/7dtd/7dtd_server/serverconfig.xml」にあるので、「vi」コマンド等で編集します。
「vi」コマンドについては以下のガイドで紹介していますのでご参考にしてください。
[7] 「systemctl start 7dtd」でサービスを起動します。これでアップデートが完了です。
- 問題は解決できましたか?
-



