ご利用ガイド VPS(時間課金)を追加する
目次
・VPS 3.0の場合
・VPS 2.0の場合
VPS 3.0の場合
追加手順
[1] コントロールパネル左メニューの「サーバー追加」をクリックします。
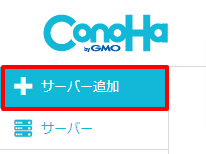
[2] 「サービス」で「VPS」を選択します。
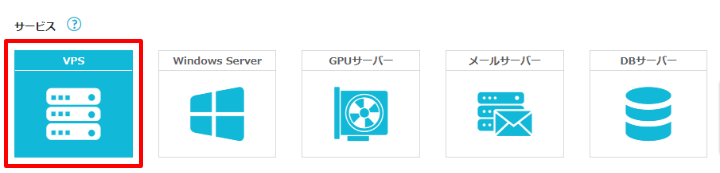
[3] 「イメージタイプ」でOSやアプリケーション、保存イメージなどご希望の項目を選択します。

[4] 「料金タイプ」で任意の料金タイプを選択します。
※この手順では時間課金でVPSを追加します。
まとめトクでのご契約をご希望の場合は こちら をご参照ください。

[5] 「プラン」で任意のプランを選択します。
※ご選択のプランによってはお申し込みが制限となっている場合がございます。
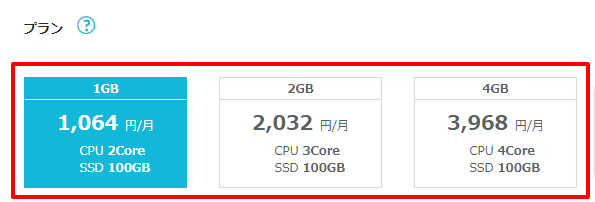
[6] VPSのrootパスワードを設定します。セキュリティの観点からランダムな文字列のパスワードを設定いただくことを推奨致します。
また、ネームタグをご運用に合わせて任意にご変更いただくことも可能です。
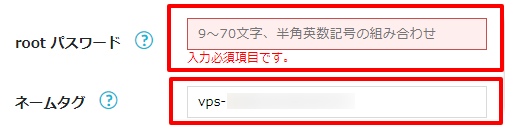
[7] 任意で自動バックアップや追加ストレージなどのオプションを設定出来ます。
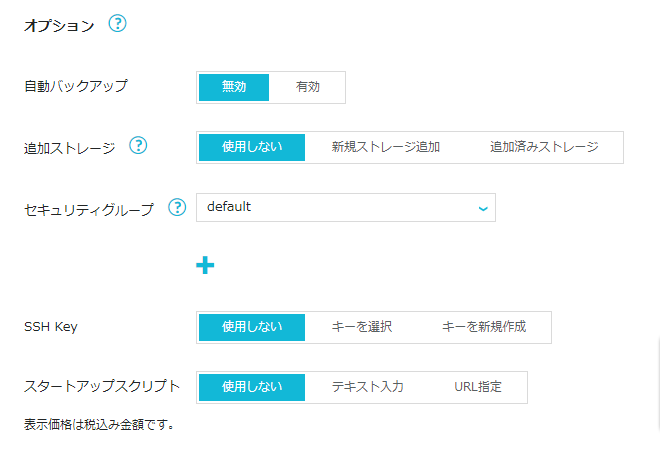
[8] 金額とスペックを確認して「追加」をクリックするとVPS追加が完了します。
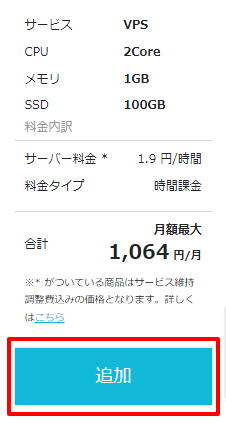
確認手順
[1] コントロールパネル左メニューの「サーバー」をクリックします。
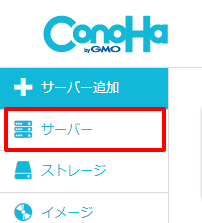
[2] 「サーバーリスト」で「VPS」を選択します。
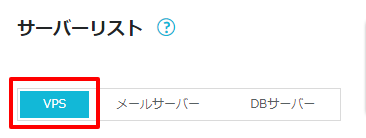
[3] 任意のVPSのネームタグをクリックします。
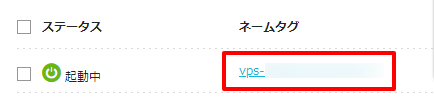
[4] VPS個別の詳細画面が表示されますので、サーバーの操作パネルや各種情報をご確認いただけます。
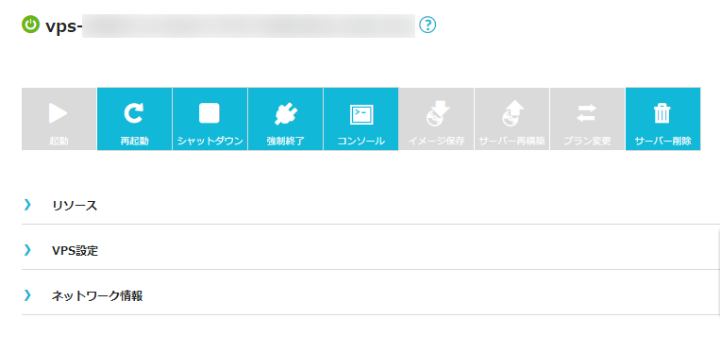
VPS 2.0の場合
追加手順
[1] コントロールパネル左メニューの「サーバー追加」をクリックします。
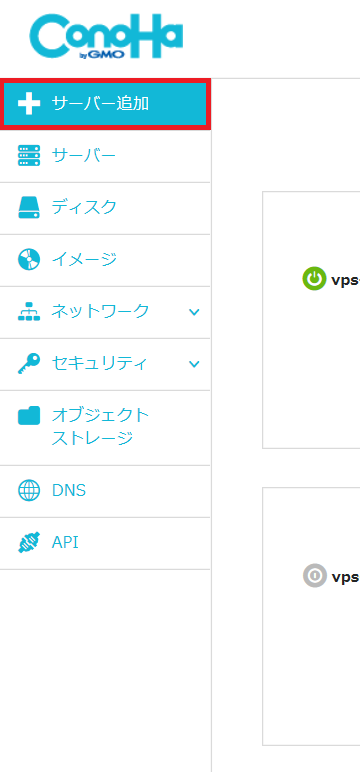
[3] 「料金タイプ」で「時間課金」を選択し、ご希望のプラン(スペック)を選択します。
VPS割引きっぷの同時契約をご希望の場合は こちら をご参照ください。
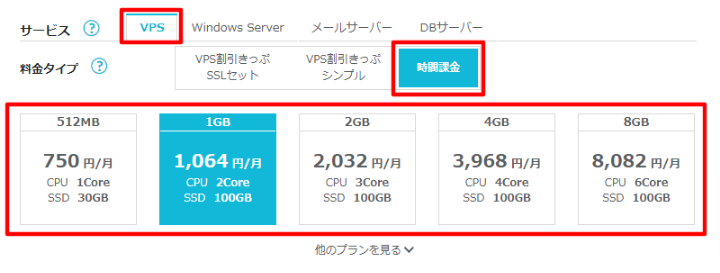
[4] サーバーの作成に使うイメージを選択します。あらかじめOSやアプリケーションがインストールされたイメージと、お客様が作成した保存イメージから選択できます。rootパスワードの設定は必須です。「ネームタグ」はVPSに自由にラベルを付けられる便利な機能です。
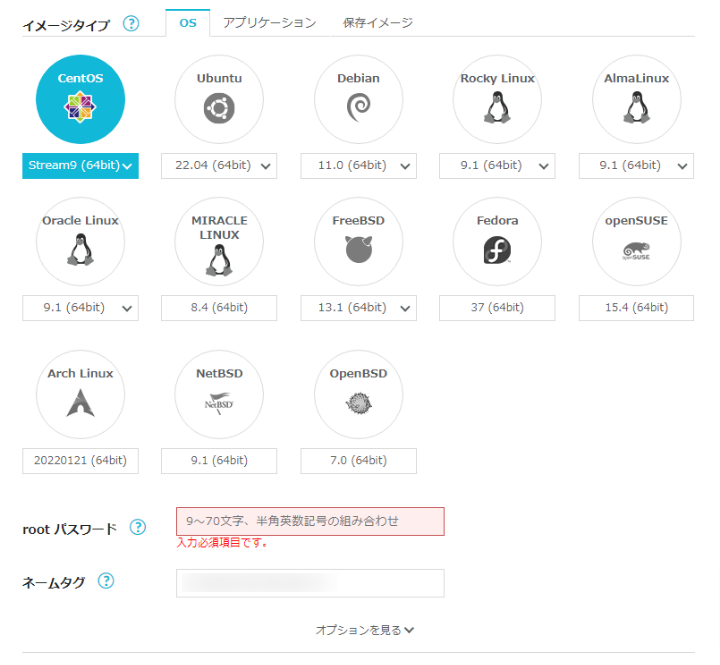
[5] 自動バックアップや追加ディスクなどのオプションを設定します。
※メモリ512MBプランでは、自動バックアップオプションはご利用いただけません。
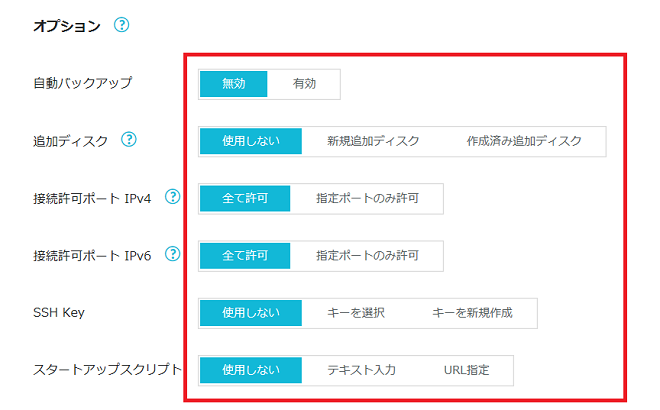
[6] 金額とスペックを確認して「追加」をクリックするとVPS追加が完了します。
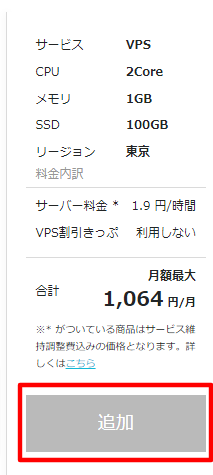
- 問題は解決できましたか?
-



