ご利用ガイド CLIツールで簡単にISOイメージをマウントする
目次
ConoHaにはVPSにISOイメージをマウントして、自由にOSをインストールする機能がありますが、これを手軽に使えるツールを作成しておりますので、ご活用ください。
※本ページに記載されている内容は、作成当時の情報となりますため、現在は記載の内容と異なる結果となる可能性がございますので、ご留意ください。
ISOイメージのマウント
ISOイメージのマウントには、ConoHaのAPIを使います。詳しくはAPIリファレンスの以下のページをご覧下さい。
マウント手順は、「外部FTPサーバなどからISOイメージをダウンロード」「ダウンロードが完了したか確認」「VPSにISOイメージを挿入」「インストール後、ISOイメージの排出」と4回ほどAPIを叩く必要があります。慣れてしまうと大したことないのですが、やはりそれなりに面倒です。
conoha-isoを使う
conoha-isoはConoHaのAPIを経由して、ISOイメージのダウンロードおよび確認と、VPSへのイメージ挿入、排出をコマンドラインから行えるツールです。Goで実装されていて、Windows、Mac OS X、Linuxで動作します。ソースコードとバイナリはGitHubにあります。
詳しくはREADMEをご覧いただくとして、ここでは試しにCoreOSのイメージをダウンロードして、インストーラーを起動してみましょう。
1. conoha-isoのインストール
インストールはGitHubから実行ファイルをダウンロードするだけです。Mac OS XとLinuxは以下のワンライナーでカレントディレクトリに実行ファイルができます。WindowsはZIPファイルをダウンロードして、コマンドプロンプトから実行します。
Mac OS X
curl -sL https://github.com/hironobu-s/conoha-iso/releases/download/current/conoha-iso-osx.amd64.gz | zcat > conoha-iso && chmod +x ./conoha-isoLinux
curl -sL https://github.com/hironobu-s/conoha-iso/releases/download/current/conoha-iso-linux.amd64.gz | zcat > conoha-iso && chmod +x ./conoha-isoWindows
2. 認証情報の設定
次にAPIにアクセスするための認証情報を設定します。APIユーザー名、パスワード、テナント情報、リージョンなどです。conoha-ojsは環境変数で渡す方法と、コマンドライン引数で渡す方法の2つをサポートしています。
コマンドライン引数で渡す
こちらは手軽に使えます。Windowsなどは環境変数の設定が面倒なのでこちらが良いと思います。以下のように-u -p -t -rそれぞれのオプションを使います。
テナント名で渡す
./conoha-iso list -u [APIユーザ名] -p [APIパスワード] -n [テナント名] -r [リージョン]テナントIDで渡す
./conoha-iso list -u [APIユーザ名] -p [APIパスワード] -t [テナントID] -r [リージョン]環境変数で渡す
API認証情報は環境変数経由で渡すこともできます。変数名は OS_USERNAME, OS_PASSWORD, OS_TENANT_NAME, OS_TENANT_ID, OS_REGIONです。以下はbashの場合です
export OS_USERNAME=[APIユーザ名]
export OS_PASSWORD=[APIパスワード]
export OS_TENANT_NAME=[テナント名]
export OS_AUTH_URL=[Identity Endpoint]
export OS_REGION_NAME=[リージョン]3. ISOイメージをダウンロードする
外部サーバーからISOイメージをダウンロードします。これはクライアント(あなたのPC)などにISOイメージがダウンロードされるのではなく、ConoHa側の一時領域にISOイメージが保存されます。APIでISOイメージのURLを送信すると、ConoHaのバックグラウンドジョブとしてISOイメージのダウンロードが行われ、ユーザごとの一時領域に格納されます。
conoha-isoを使って、downloadサブコマンドで実行してみましょう。
./conoha-iso download -i http://stable.release.core-os.net/amd64-usr/current/coreos_production_iso_image.isoこれによりダウンロードリクエストがエンキューされます。ダウンロードには少し時間がかかるので、すぐには登録されません。次のステップに進んで下さい。
4. ISOイメージの一覧を取得する
ISOイメージの一覧を確認してみましょう。これにはlistサブコマンドを使います。ダウンロードが終わっていれば一覧に出てくるはずです。
./conoha-iso list実行すると以下のようにISOイメージの一覧が出力されます。一覧が出ない場合はまだダウンロードが完了していません。時間を空けて再度実行してみて下さい。
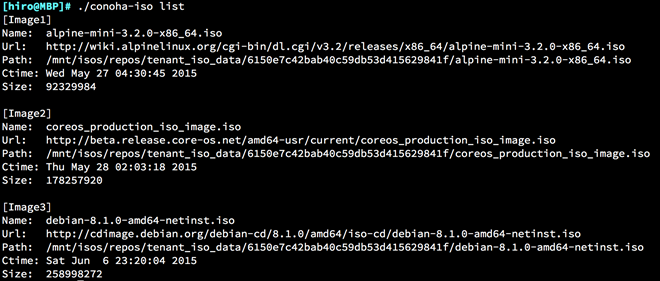
5. VPSにISOイメージを挿入する
ISOイメージが一覧に出てきたら、ダウンロードも完了してインストールを始められます。insertサブコマンドを使うことで、VPSにISOイメージを挿入できます。実行するとイメージを挿入するVPSを選択するメニューと、挿入するISOイメージを選択するメニューが順に表示されるので、番号で選択してください。
# ./conoha-iso insert
[1] ***-***-***-***
[2] ***-***-***-***
Please select VPS no. [1-2]: 1
[1] alpine-mini-3.2.0-x86_64.iso
[2] coreos_production_iso_image.iso
Please select ISO no. [1-2]: 2
INFO[0039] ISO file was inserted and changed boot device.6. VPSを起動する
ISOイメージからCoreOSのインストーラーが起動しました。あとは通常通りインストールを続けてください。
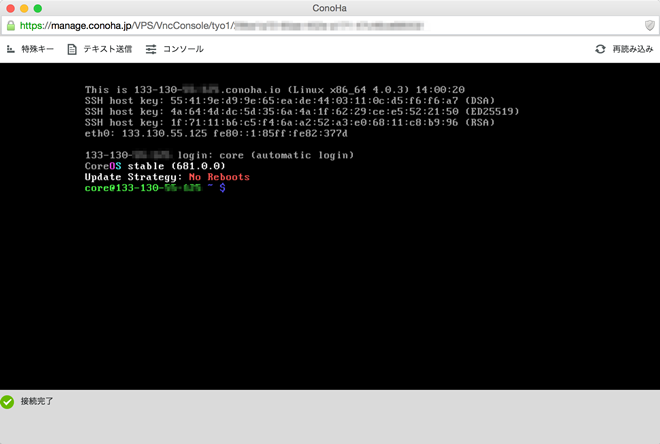
7. ISOイメージを排出する
インストールが終わったらISOイメージを排出しましょう。これはejectコマンドで実行します。
# ./conoha-iso eject
[1] ***-***-***-***
[2] ***-***-***-***
Please select VPS no. [1-2]: 1
INFO[0001] ISO file was ejected.おわりに
conoha-isoは簡単にISOイメージを扱えるツールです。自分でOSのインストールを行う場合などに有用だと思いますので、ぜひご利用ください。
- 問題は解決できましたか?
-



