ご利用ガイド DBサーバー接続用ネットワークを使う
目次
データベース接続用ネットワークは、VPSとDBサーバーを専用のプライベートネットワークで接続する機能です。DBサーバーはグローバルネットワーク側からアクセスすることもできますが、この機能を使用すると高速なプライベートネットワークを使ってデータベースを使用できます。この機能を使用するに当たって、VPSとDBサーバーをあらかじめ「サーバー追加」で作成しておいてください。また、VPSの電源はOFFにしておいてください。
DBサーバーのお申し込み方法についてはこちら
DBサーバー接続用ネットワークの作成方法
[1] メニューから「ネットワーク」→「プライベートネットワーク」を選択します。
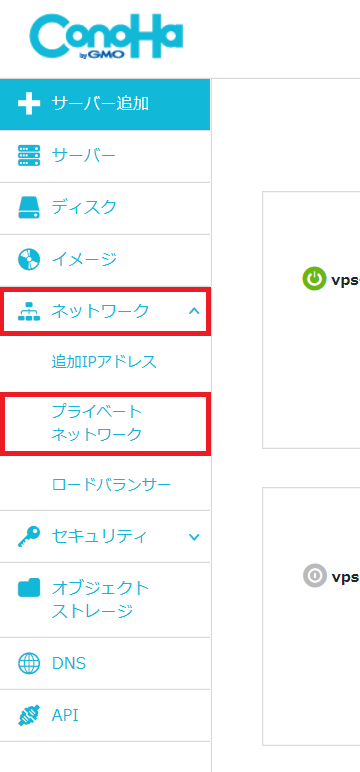
[2] DBサーバー接続用ネットワークを作成するリージョンを選択します。
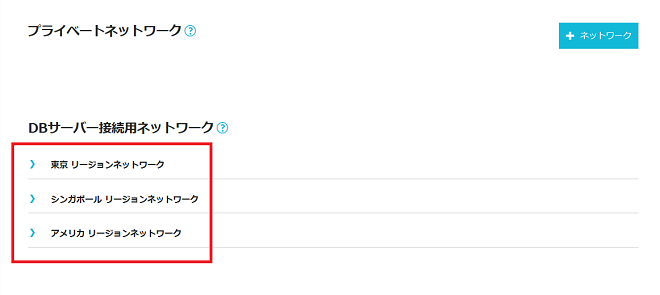
[3] リージョンを選択すると接続可能なVPSの一覧が表示されます。以下のアイコンをクリックして設定を開始します。
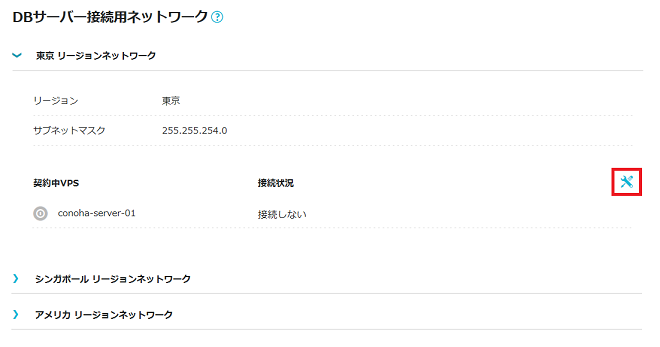
[4] 接続するVPSに対しプルダウンメニューから「接続する」を選択して、「保存」をクリックします。
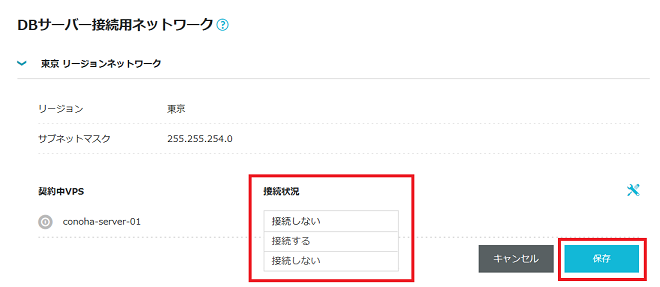
[5] 接続状況が「接続する」に変わり、以下のようにIPアドレスが表示されます。このIPアドレスをVPSのネットワークインターフェイスに設定します。
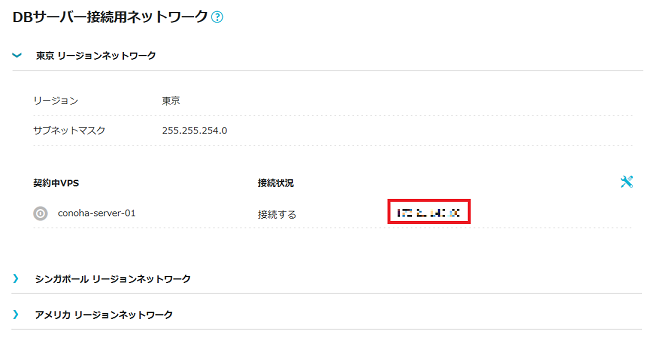
ネットワークの設定情報の確認方法
次に、VPSからDBサーバーに接続するためのネットワーク情報を確認します。
[1] 対象のVPSを起動します。
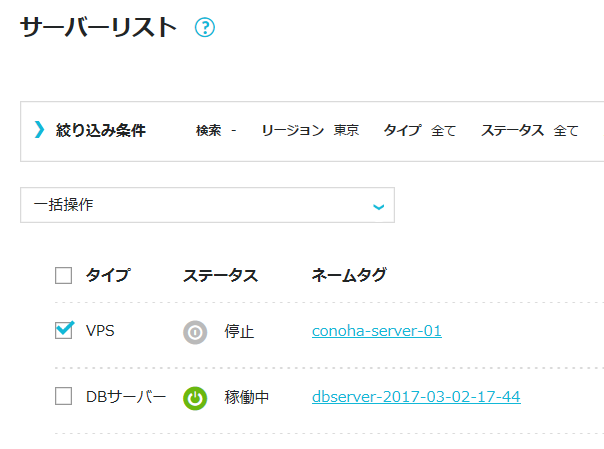
[2] VPSの詳細画面から「ネットワーク情報」にネットワークの設定情報が表示されます。
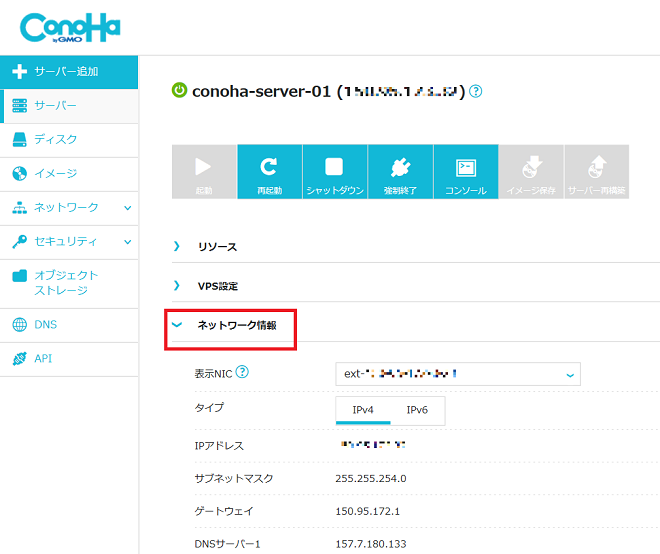
[3] 「表示NIC」から「shared」となっているNICを選択します。これがDBサーバー接続用ネットワークにつながっているインターフェイスです。選択すると、IPアドレス、ネットマスク、ゲートウェイの情報が表示されます。これらの情報は、サーバーのネットワークインターフェイスに設定する情報になります。
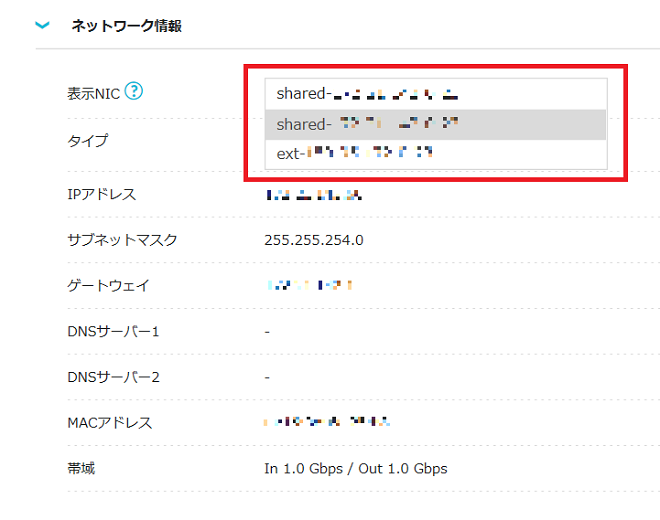
[4] 次にサーバー一覧からDBサーバーを選択します。
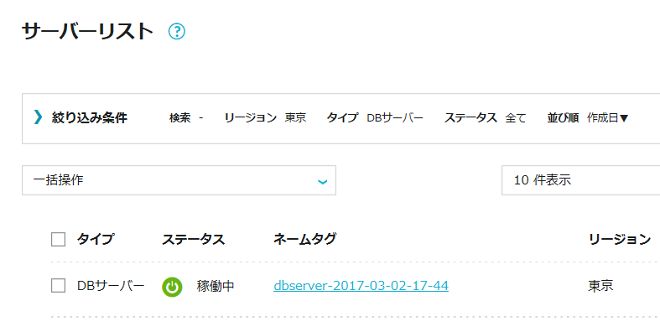
[5] データベースリストから接続先のデータベースをクリックします。すると詳細が表示されます。
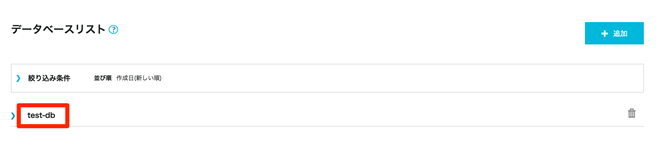
[6] プライベートネットワークと表示されている部分が接続先ホスト名です。このホスト名はMySQLクライアントなどに渡します。
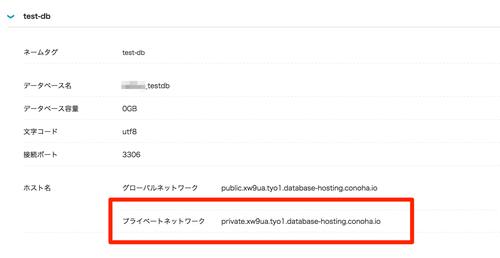
VPSの設定を行う
以上の情報を元に、VPSからDBサーバーにアクセスできるようにネットワークの設定を行います。
※以下はCentOS 6.6で東京リージョンの設定例です。ほかのOSなどでは若干設定が変わる場合があります※
[1] サーバーのネットワークの設定は、コマンドラインで行います。コントロールパネルのコンソールを使うか、SSHなどでVPSにログインします。
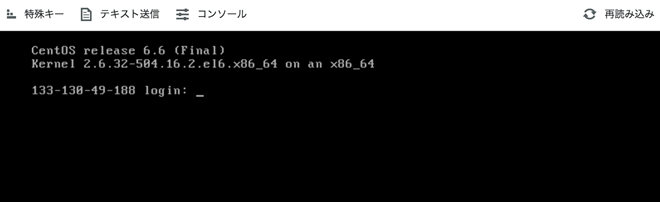
[2] ネットワークインターフェイス(ここではeth1)の設定を行います。
# cd /etc/sysconfig/network-scripts/
# vi ifcfg-eth1ifcfg-eth1の内容は以下のようにします。
DEVICE=eth1
TYPE=Ethernet
ONBOOT=yes
NM_CONTROLLED=yes
BOOTPROTO=static
IPADDR=172.21.***.***
NETMASK=255.255.254.0[3] 次に、このネットワーク用の静的ルーティングを設定します。ルーティングはリージョンやセグメント毎に異なっており、以下のネットワークアドレスを設定します。
- 東京リージョン:
(IPアドレスが172.21.***.***の場合)172.21.74.0/23
(IPアドレスが172.29.***.***の場合)172.29.92.0/23 - アメリカリージョン: 172.21.92.0/23
- シンガポールリージョン: 172.21.110.0/23
# vi route-eth1route-eth1の内容は以下のようになります。
[リージョンのネットワークアドレス] via [eth1のゲートウェイのIPアドレス] dev eth1たとえば東京リージョンの場合で、ゲートウェイのIPアドレスが172.21.138.1の場合は、以下のようになります。
172.21.74.0/23 via 172.21.138.1 dev eth1[4] 設定を反映するため、ネットワークサービスをリスタートします。
# service network restart接続の確認方法
以上で設定は完了です。mysqlコマンドなどで接続できることを確認してください。
# mysql -u [接続ユーザー名] -h private.***.tyo1.database-hosting.conoha.io -p [データベース名]- 問題は解決できましたか?
-



