ご利用ガイド 追加ストレージ/ディスクを管理する
VPS 3.0の場合
左メニューから「ストレージ」を選択すると、ご契約中の追加ストレージの一覧や各種操作メニューが表示されます。
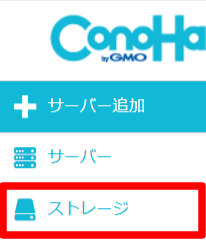
ストレージの追加方法
- [1]ストレージリストの右側にある「+ストレージ」をクリックします。

- [2]ネームタグ、容量、イメージを選択の上、追加をクリックします。
- ※すでに保存しているイメージから作成する場合には、「保存イメージ」から対象のイメージを選択してください。
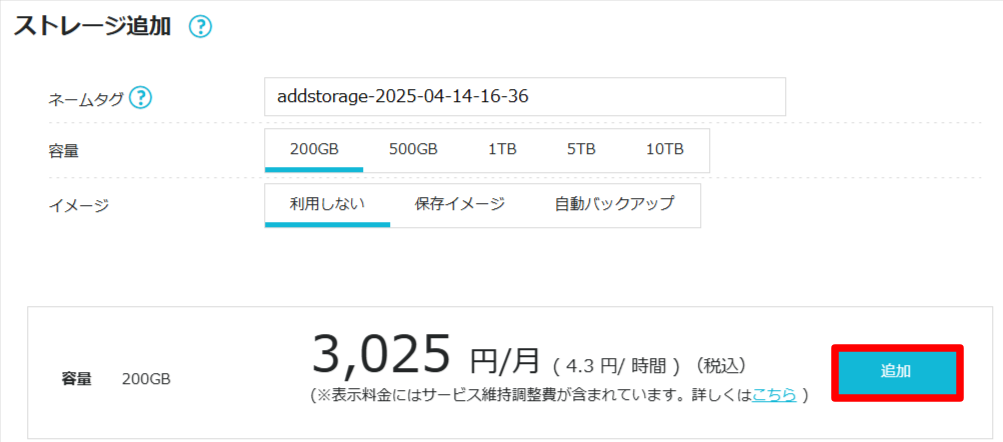
| 項目 | 内容 | 説明 |
|---|---|---|
| ネームタグ | 自由入力 | コントロールパネルのストレージリストなどで表示されるストレージの名前を指定します。 |
| 容量 | 200GB500GB1TB5TB10TB | ストレージのサイズを指定します。 |
| イメージ | 利用しない | データが入っていないまっさらなストレージを作成します。新規でストレージを作成する際に指定します。 |
| 保存イメージ | 予めイメージ保存機能にて保存されたイメージからストレージを作成します。イメージ保存元のデータが格納されたストレージを作成する際に指定します。 | |
| 自動バックアップ | 予め自動バックアップ機能にて保存されたイメージからストレージを作成します。自動バックアップ元のデータが格納されたストレージを作成する際に指定します。 |
ディスクを接続・切断する
- [1]ストレージリストから対象ストレージのネームタグをクリックします。

- [2]「接続先」の右側に表示されているアイコンをクリックします。
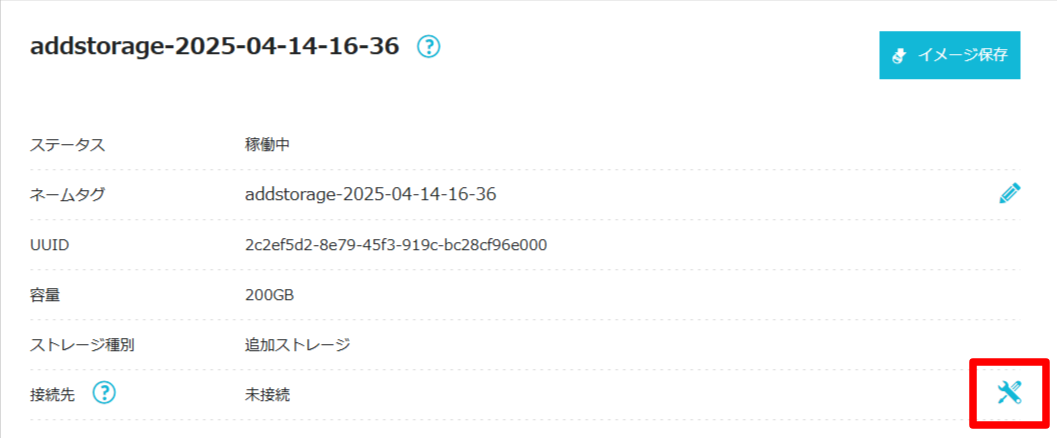
- [3]追加ストレージを接続させるVPSを選択し、保存をクリックします。切断したい場合には、「未接続」を選択します。
- ※他のストレージが接続されているVPSは表示されません。
- ※追加ストレージの接続および切断は停止中のVPSのみ実行できます。
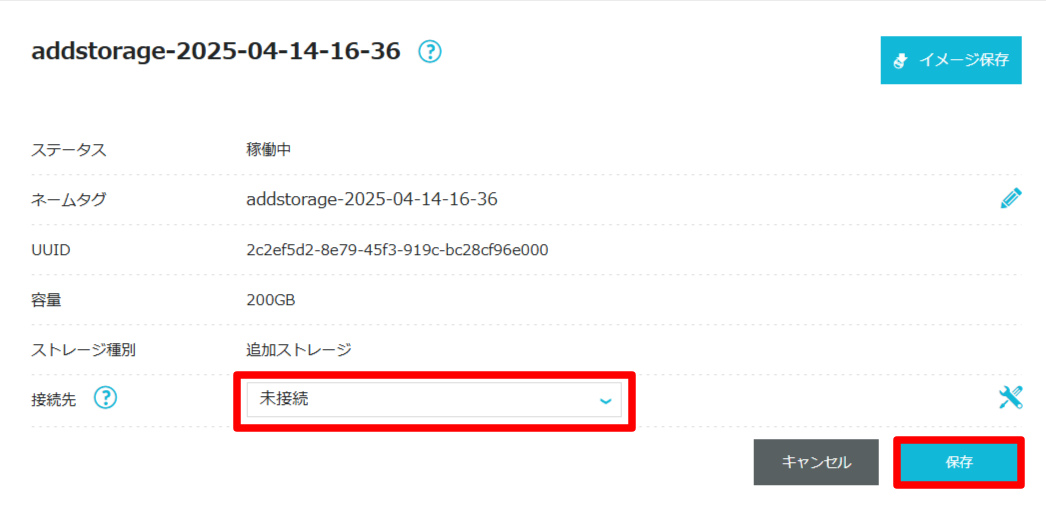
コントロールパネルから接続したストレージは、VPSのOS内にてマウントしていただく必要がございます。
イメージ保存の取得方法
- [1]ストレージリストから対象ストレージのネームタグをクリックします。

- [2]右上の「イメージ保存」をクリックします。

- [3]ネームタグを入力し、保存をクリックします。
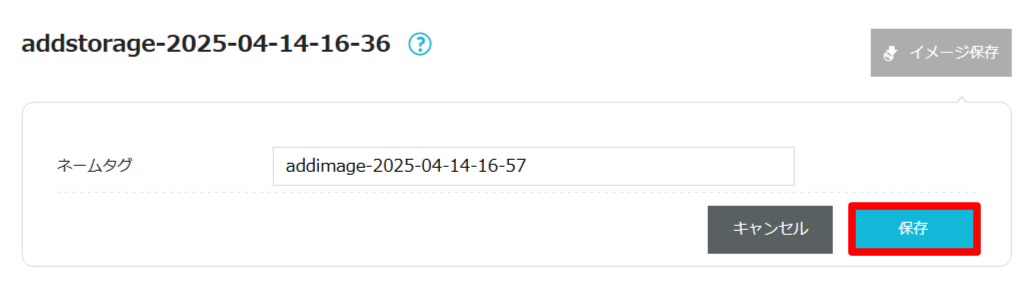
ストレージの削除方法
- [1]削除するストレージの右側にあるゴミ箱アイコンをクリックします。
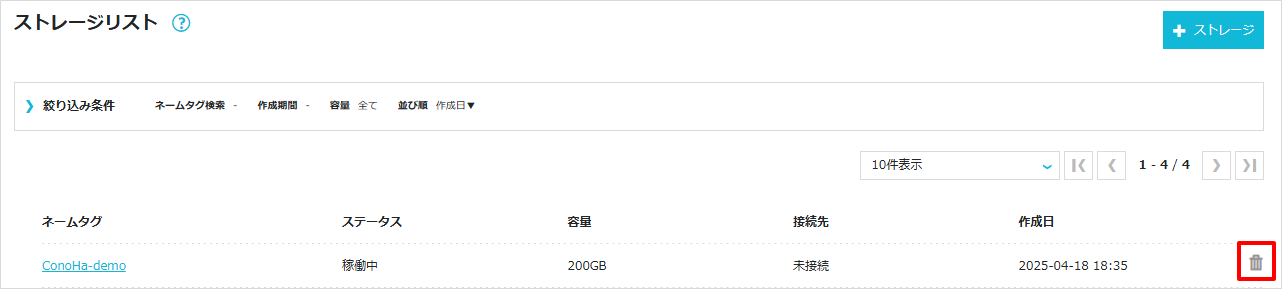
- [2]確認のポップアップが表示されるので、ストレージ名にお間違いがないか確認の上「はい」をクリックします。
※削除したストレージを復旧することはできませんのでご注意ください。
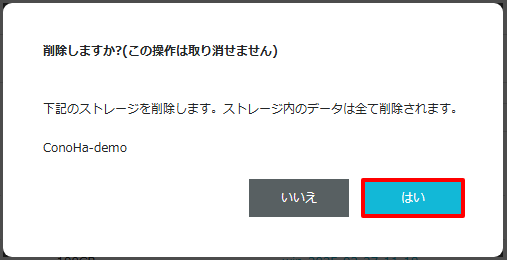
VPS 2.0の場合
左メニューから「ディスク」を選択すると、ご契約中の追加ディスクの一覧や各種操作メニューが表示されます。
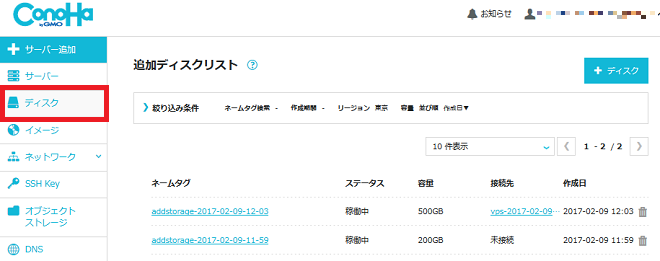
ディスクの追加方法
- [1]追加ディスクリストの右側にある「+ディスク」をクリックします。
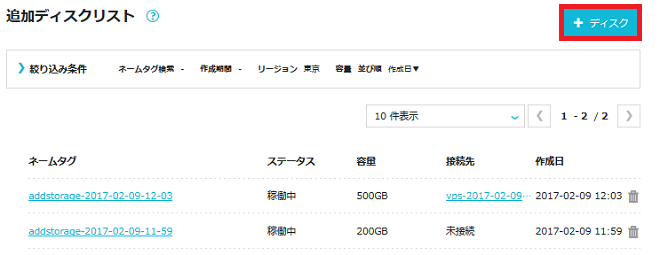
- [2]ネームタグ、容量、イメージを選択の上、追加をクリックします。
- ※すでに保存しているイメージから作成する場合には、「保存イメージを利用」から対象のイメージを選択してください。
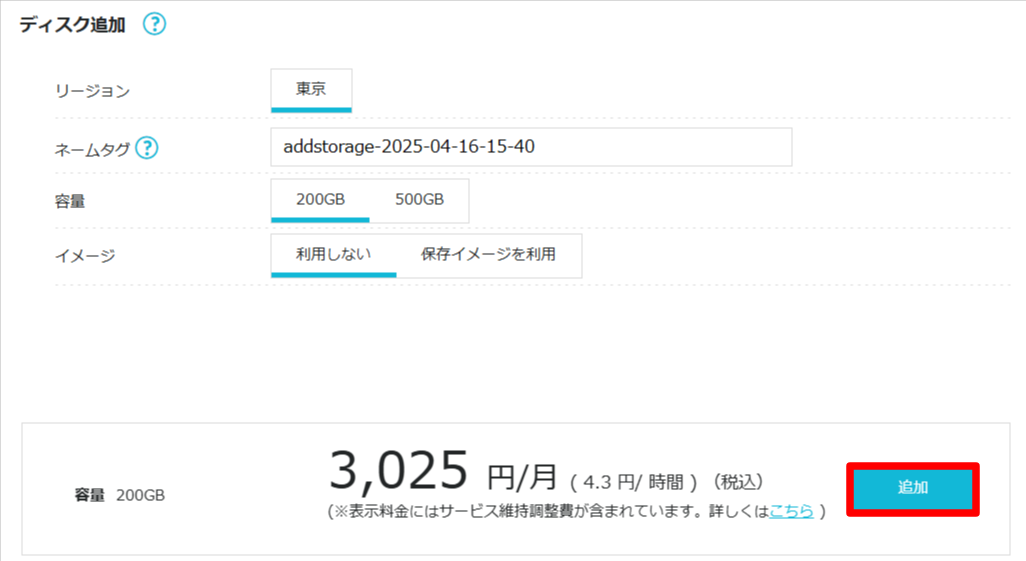
ディスクを接続・切断する
- [1]追加ディスクリストから対象ディスクのネームタグをクリックします。
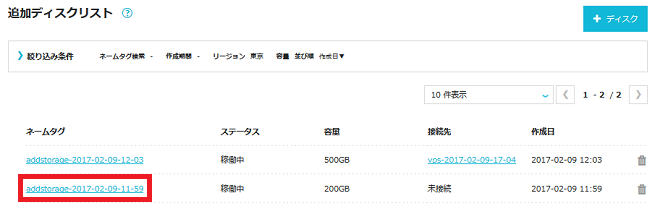
- [2]「接続先」の右側に表示されているアイコンをクリックします。
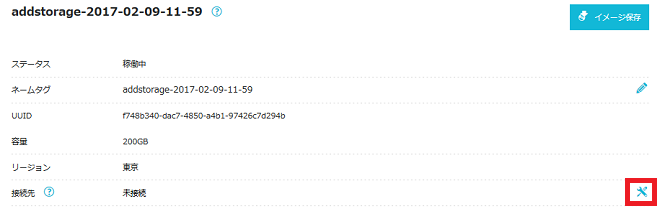
- [3]追加ディスクと接続したいVPSを選択し、保存をクリックします。切断したい場合には、「未接続」を選択します。
- ※他のディスクに接続済みのVPSは選択できません。
- ※追加ディスクの接続および切断は停止中のVPSのみ実行できます。
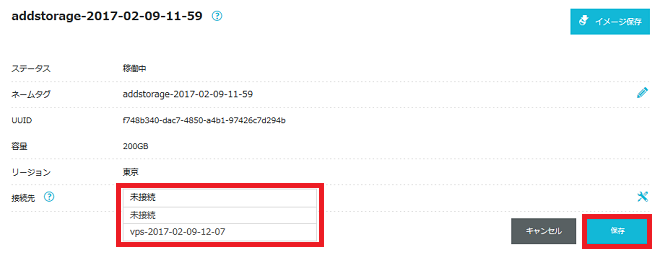
コントロールパネルより接続したディスクはVPSにマウントしていただく必要がございます。
下記ドキュメントを参考にマウントを実施してください。
イメージ保存の取得方法
- [1]追加ディスクリストから対象ディスクのネームタグをクリックします。
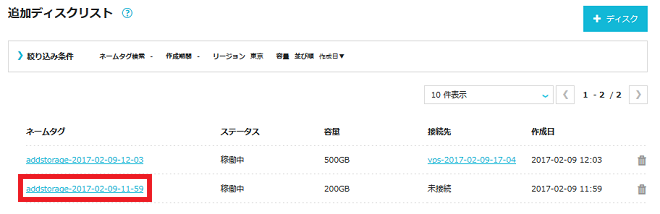
- [2]右上の「イメージ保存」をクリックします。
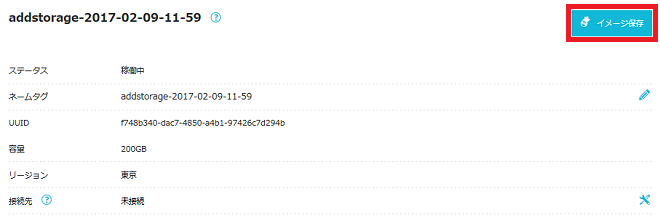
- [3]ネームタグを入力し、保存をクリックします。
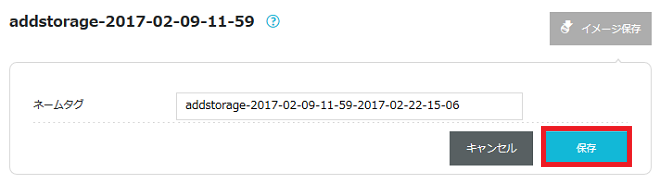
ディスクの削除方法
- [1]削除するディスクの右側にあるゴミ箱アイコンをクリックします。
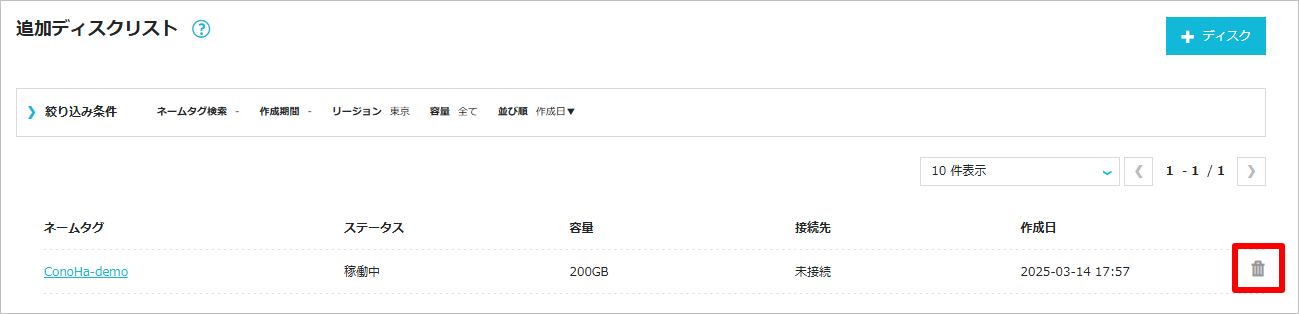
- [2]確認のポップアップが表示されるので、ディスク名にお間違いがないか確認の上「はい」をクリックします。
※削除したディスクを復旧することはできませんのでご注意ください。
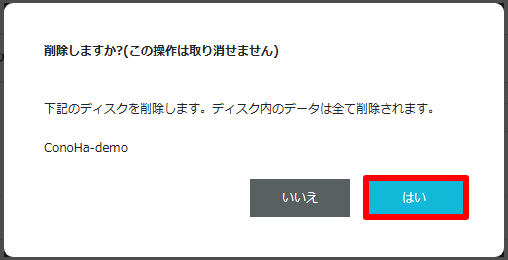
- 問題は解決できましたか?
-



