ご利用ガイド イメージ保存機能を使う(ConoHa for GAME)
目次
イメージ保存機能の使い方をご案内します。
イメージ保存を使うとサーバーのディスクイメージをそのまま保存することができます。保存したイメージはいつでもサーバーの再構築に利用できるため、バックアップとして使うことができます。
また、保存したイメージは新しいサーバーの作成に利用できるため、同じサーバーが複数必要な場合にとても有用です。
※VPS作成および追加ディスク作成に利用されず、90日を経過したイメージは削除対象となります。
※有料オプションにて容量を追加いただいている場合、上記の削除対象から除外されます。
※イメージ保存を行えるのは停止中のサーバーのみです。
イメージの保存方法
[1] 「GAME」を選択のうえ、「サーバー」ボタンをクリックします。
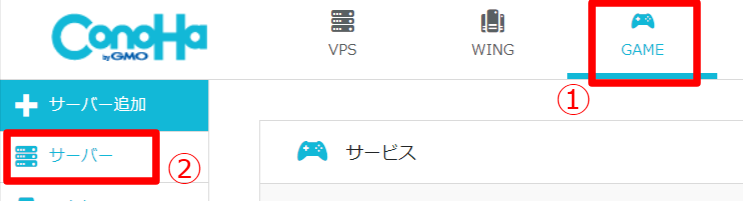
[2] 「サーバーリスト」から対象のサーバーのネームタグをクリックします。
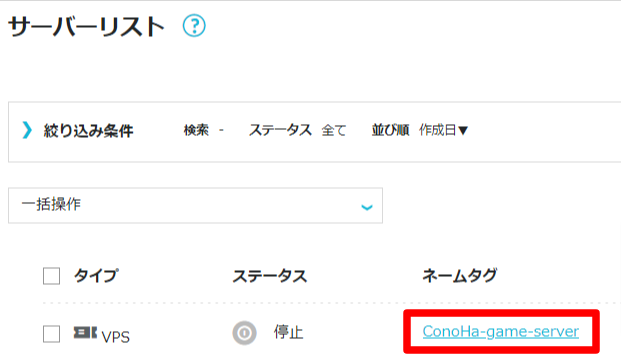
[3] サーバーの詳細ページが表示されます。「イメージ保存」をクリックします。

[4] イメージ保存の確認ダイアログが表示されます。保存元は「VPS」と「追加ディスク」が選べます。「ネームタグ」を入力して「はい」を選択するとイメージが作成されます。
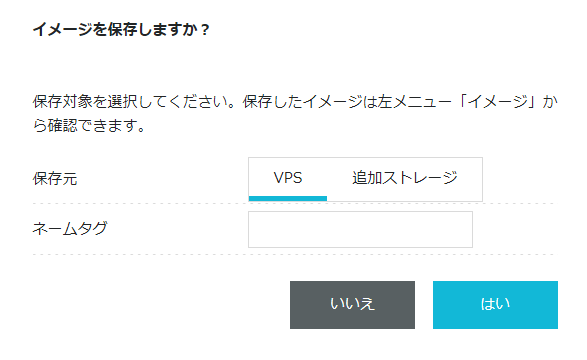
保存イメージの確認方法
[1] 「GAME」を選択のうえ、「イメージ」ボタンをクリックします。
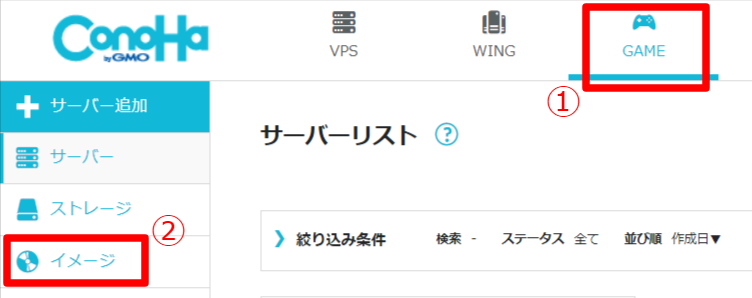
[2] 「イメージリスト」にて作成したイメージが確認できます。
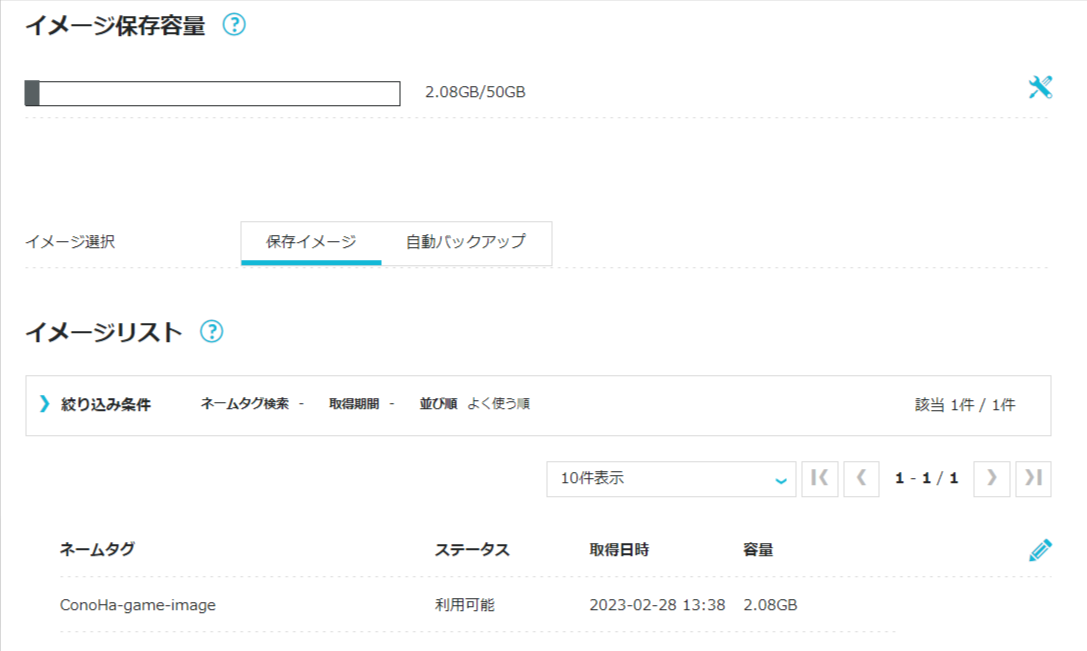
保存イメージの削除方法
[1] 「GAME」を選択のうえ、「イメージ」ボタンをクリックします。
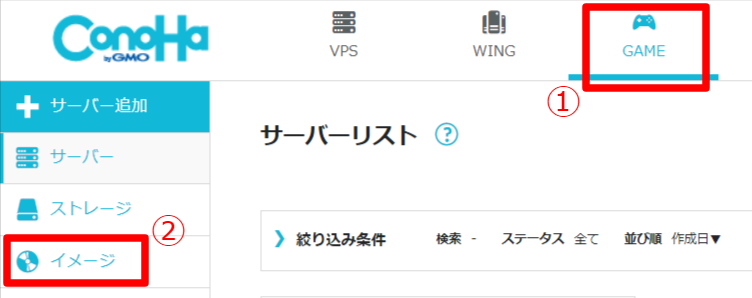
[2] 「編集」ボタンをクリックします。

[3] 削除対象のイメージの「削除」ボタンをクリックすると表示が切り替わりますので、お間違いなければ「保存」をクリックします。
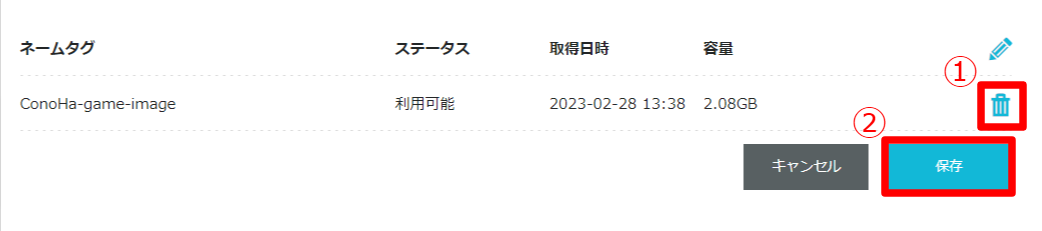
サーバーを再構築する
※サーバー再構築を行えるのは停止中のサーバーのみです。
[1] 「GAME」を選択のうえ、左メニューの「サーバー」をクリックします。
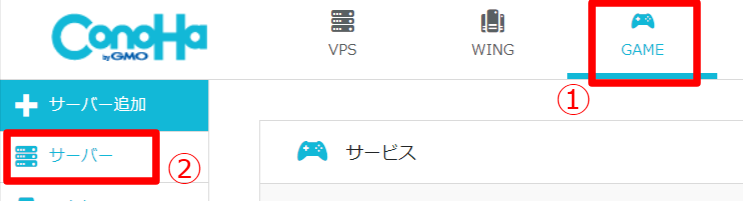
[2] サーバーリストが表示されます。対象のVPSのネームタグをクリックします。
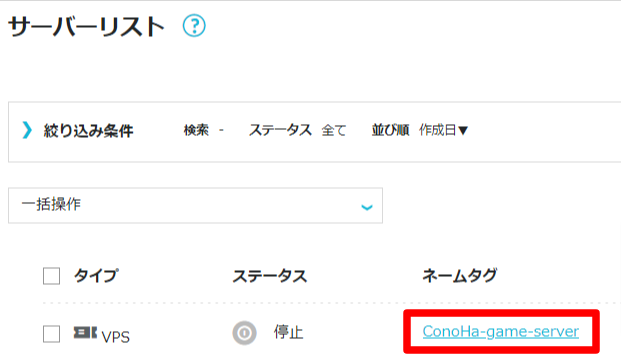
[3] 「サーバー再構築」をクリックします。

[4] 「保存イメージ」を選択し、サーバー再構築に使用する保存イメージを選択の上、「サーバー再構築」をクリックします。
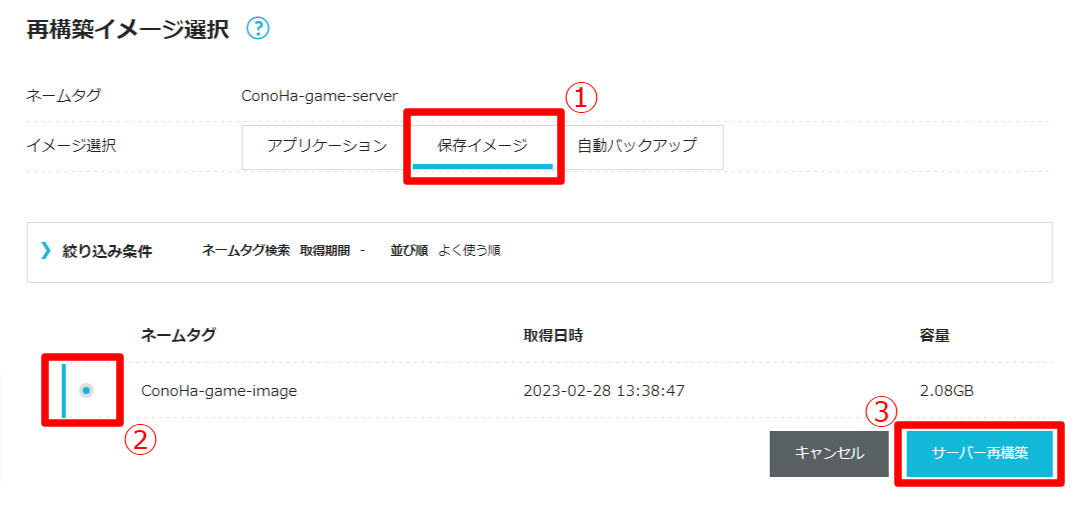
保存イメージからサーバーを追加する
[1] 「GAME」を選択の上、「サーバー追加」をクリックします。

[2] イメージタイプの「保存イメージ」を選択します。サーバー作成に使用する保存イメージを選択して、サーバーを作成します。
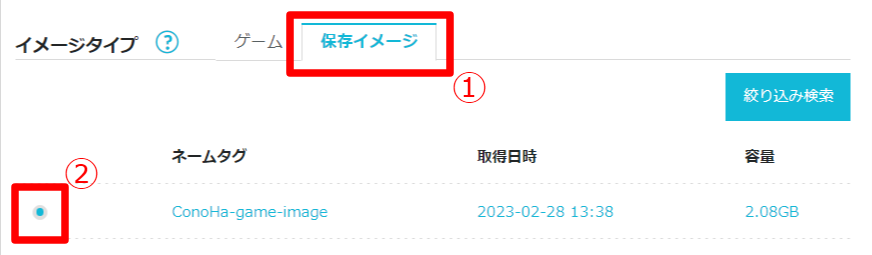
- 問題は解決できましたか?
-





