ご利用ガイド ARKアプリケーションイメージを使う
目次
恐竜や野生生物が住む広大な島を舞台に、武器や防具などのアイテムや拠点をクラフトしながら冒険するサバイバルゲームです。複数人が同じマップ上で同時にARKをプレイ(マルチプレイ)するにはサーバーの用意が必要となります。
ConoHaではARKサーバーをインストール済みのテンプレートイメージを提供しています。
※ARKイメージはメモリ4GB以上のプランでご利用が可能となっております。
※快適にゲームをお楽しみいただくためには、8GBプラン以上でのご利用を推奨しております。
※提供しているテンプレートはPC版(Windows)とMac版のみ対応しています。
ARKアプリケーションイメージのインストール方法
[1] コントロールパネルへログインし、「サーバー追加」ボタンをクリックします。
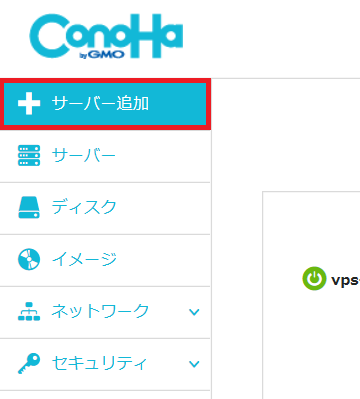
[2] イメージタイプ「アプリケーション」から「ARK:Survival Evolved」を選択してサーバーを作成します。
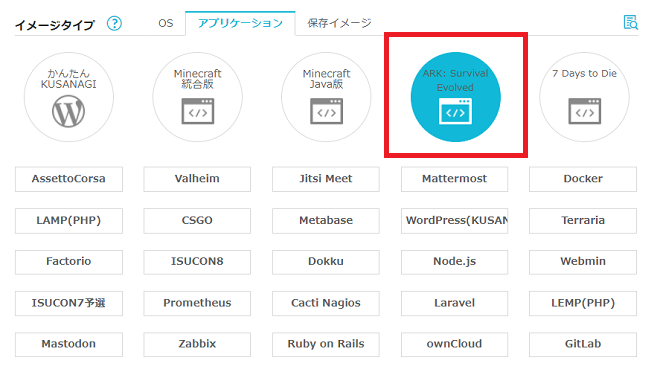
※2GB以下のプランではご利用できません。
[3] ARK:Survival
Evolvedの設定に際してサーバーのIPアドレスが必要になりますので、作成したサーバーのIPアドレスを確認するため、コントロールパネル左メニューの「サーバー」を開き、作成したサーバーのネームタグをクリックします。
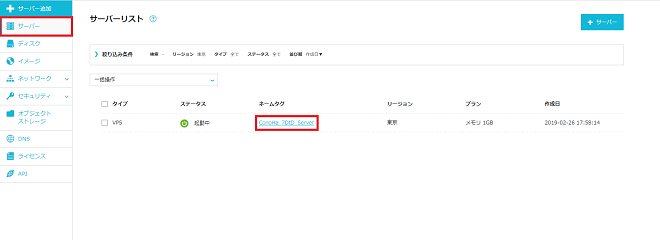
[4] サーバーの詳細画面の「ネットワーク情報」のIPアドレスを手元に控えます。
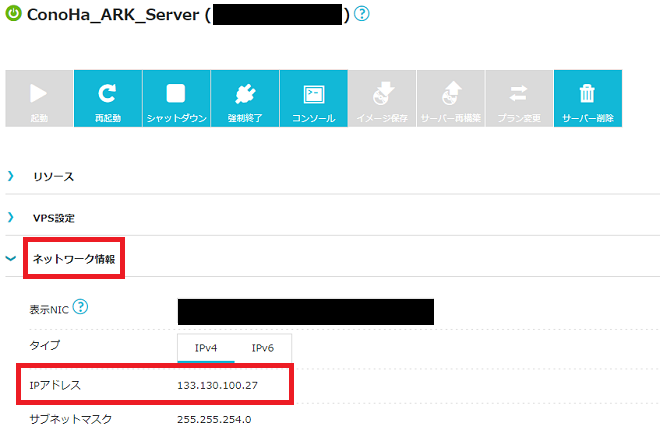
作成したARKサーバーへの接続方法
[1] 以下サポートページの手順で、コンソールを開きます。
[2] ログイン画面が表示されましたら、「root」を入力のうえenterキーを押します。
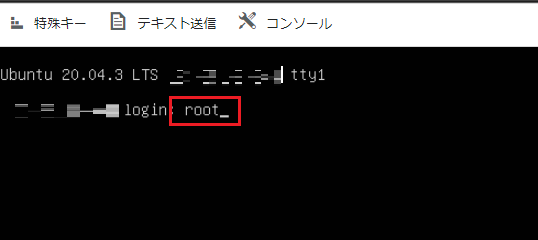
[3] パスワードが求められますので、入力のうえ、enterキーを押します。
※コンソールはコピー・ペーストに対応しておりません。パスワードやコマンドを入力する際は以下サポートページのテキスト送信機能をご利用ください。
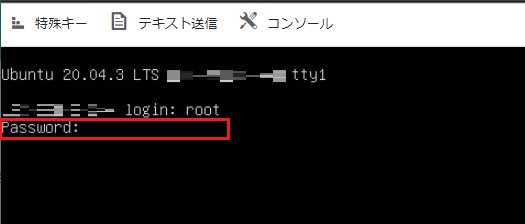
[4] 以下の画像の内容が表示されていれば、ログインに成功しておりますので、ARKサーバーへの接続に必要な「Server IP Address」と「ARK Login password」を確認します。
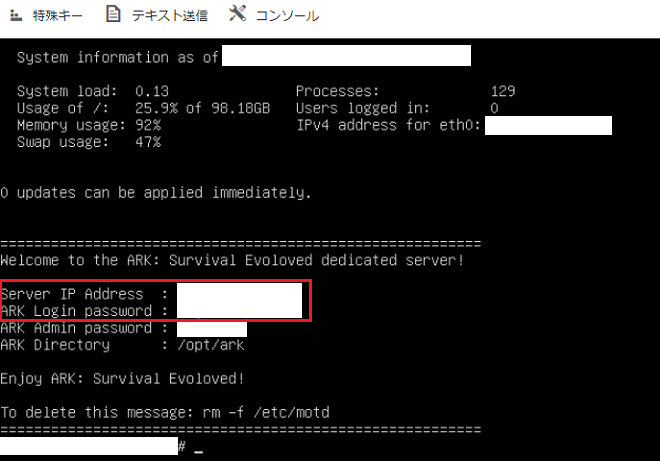
[5]? ARKのゲーム設定にて、独自サーバーを追加します。 Steamの画面から接続するサーバーの情報を入力するため、Steamのメニューバーから「表示」→「サーバー」を開きます。
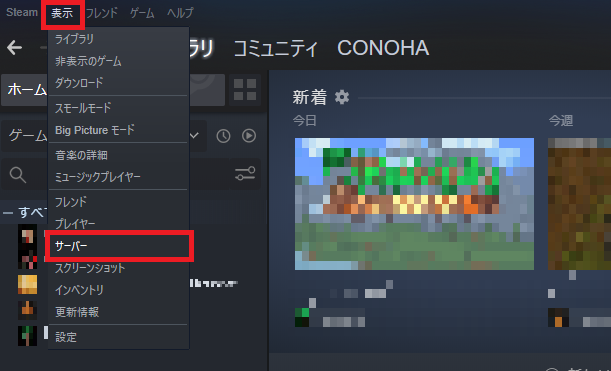
[6] 表示された画面から「お気に入り」タブを開き、右下の「サーバー追加」ボタンをクリックします。
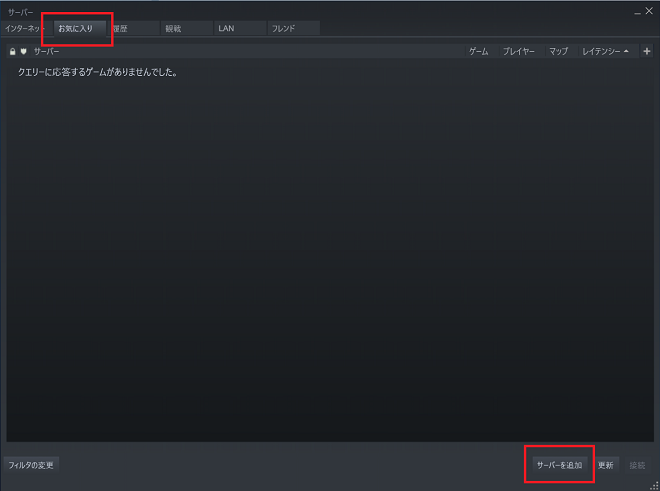
[7] 上記で控えた「ServerIP Address」を入力し、「このアドレスをお気に入りに追加」をクリックします。
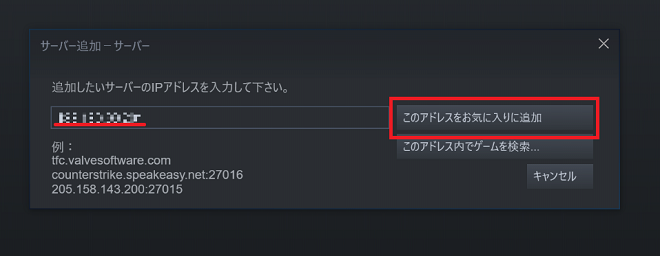
[8] 「ゲーム」の列に「ARK: Survival Evolved」が表示されれば正常に設定が完了です。

※しばらく待っても「<応答がありません>」と表示される場合、入力したIPアドレスが間違っているかサーバー側が準備中となっている可能性があります。IPアドレスが正しいか確認し、少し時間をおいて「更新」もしくは「サーバー追加」をお試しください。

[9] サーバーの追加が完了したら通常通りSteamからARKを起動し、メニューのサーバー検索をクリックします。

[10] サーバー一覧の画面で、今回作成したサーバーをクリックして選択し、中央下部の「開始」ボタンをクリックします。
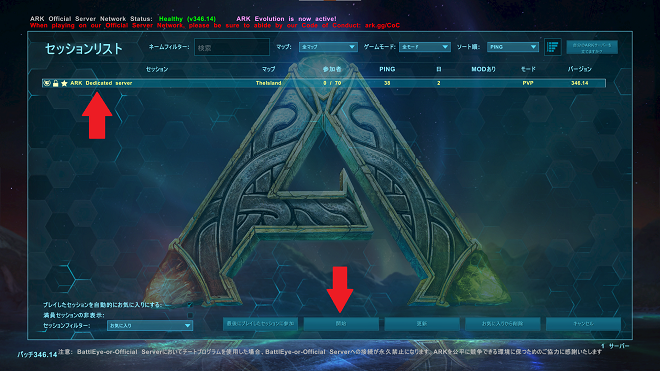
[11] パスワードの入力が求められますので、手順[4]で控えた「ARK Login password」の項目の情報を入力し「決定」をクリックします。
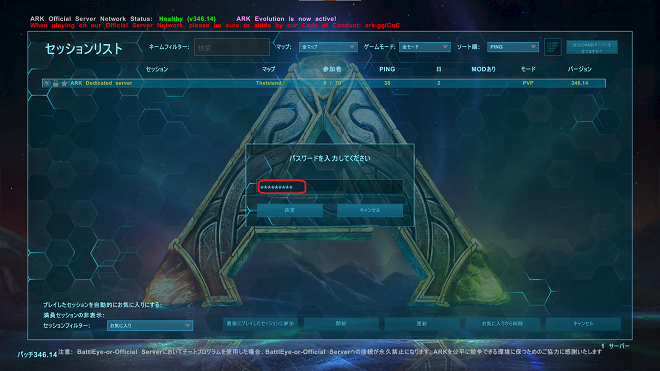
最新のバージョンへのアップデート方法
ConoHaのARKイメージではARKサーバーが起動する際に自動的に更新の有無を確認し、バージョンアップできる場合には実行するようになっておりますので、以下ページの手順でサーバーの再起動を実施ください。
VPSの起動・再起動・シャットダウン
※バージョンアップの有無にかかわらず、ARKサーバーの起動には時間がかかる場合があり、目安とはなりますが、30分程度お時間を要する場合もございます。
ゲーム内の各種設定変更
ARKサーバーを運用するにあたり、よく使われる設定の変更方法の一例を紹介します。
なお、ゲームの設定方法は弊社サポートの対象外の内容となりますため、設定方法の詳細につきましては、お客様にて外部リンクの公式サイトやWikiをご確認ください。
マップの変更
マップの設定はARKサーバーの起動時の引数として設定されています。
これは「/etc/systemd/system/ark-server.service」に書き込まれています。
・マップの名前
※マップは2022/06/17現在、以下から選択できます。
| マップ名 | サーバー用のマップ名 |
|---|---|
| The Island | TheIsland |
| The Center | TheCenter |
| Scorched Earth | ScorchedEarth_P |
| Ragnarok | Ragnarok |
| Aberration | Aberration_P |
| Extinction | Extinction |
| Valguero | Valguero_P |
| Genesis: Part 1 | Genesis |
| Crystal Isles | CrystalIsles |
| Genesis: Part 2 | Gen2 |
| Lost Island | LostIsland |
| Fjordur | Fjordur |
・マップ変更手順
※事前に こちら の[1]~[4]の手順で、コンソールからサーバーにrootでログインしてください。
[1] ARKサーバーのサービスを停止するため、以下実行コマンドをコピーしてください。
systemctl stop ark-server.service[2] コンソール画面に戻り、上段メニューにある「テキスト送信」をクリックし、上記でコピーした実行コマンドをペーストの上、テキスト送信画面の「送信」をクリックしてください。
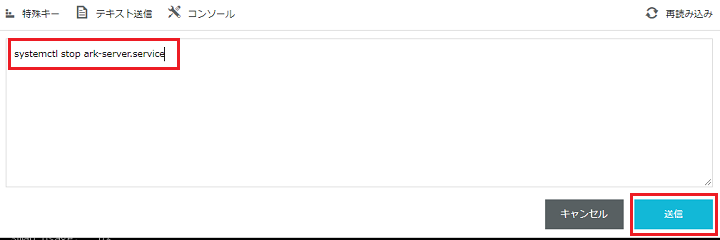
[3] 送信が成功しますと、画面上に実行コマンドが表示されますので、enterキーで確定してください。

[4] 現在のマップ設定を取得します。以下のコマンドをコピーし、上述の手順[2]~[3]と同様の手順で、コマンドを実行します。
ARK_MAP=`grep "ExecStart=" /etc/systemd/system/ark-server.service |awk '{print $2;}'|awk 'BEGIN{FS = "?"}{print $1}'`
[5] 変更したいマップの設定をします。以下のコマンドをコピーし、上述の手順[2]~[3]と同様の手順で、コマンドを実行します。
(上記の「サーバー用のマップ名」から希望するものを選択します。)
※この例ではFjordurに変更する場合を紹介します。
ARK_NEWMAP="Fjordur"[6] 設定ファイルのマップ名を新しいマップの情報に書き換えます。以下のコマンドをコピーし、上述の手順[2]~[3]と同様の手順で、コマンドを実行します。
sed -i -e "s/${ARK_MAP}/${ARK_NEWMAP}/g" /etc/systemd/system/ark-server.service
[7] 設定ファイルの再読込をします。以下のコマンドをコピーし、上述の手順[2]~[3]と同様の手順で、コマンドを実行します。
systemctl daemon-reload[8] ARKサーバーのサービスを起動します。以下のコマンドをコピーし、上述の手順[2]~[3]と同様の手順で、コマンドを実行します。
systemctl start ark-server.service[9] 以上で作業終了となりますで、ゲームのマップが変更されているかご確認ください。
難易度の変更手順
ゲーム内の難易度を変更する場合、「/opt/ark/ShooterGame/Saved/Config/LinuxServer/GameUserSettings.ini」というファイルにある「ServerSettings > DifficultyOffset」という項目の値で設定します。
値は0.00000~1の範囲で指定し、数値が大きいほど難易度が高くなります。
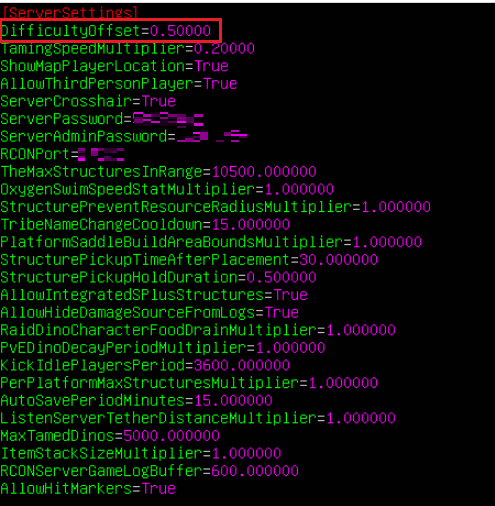
上記の設定ファイルに対象の項目が無い場合、以下の作業を実施し、項目を追加します。
※事前に こちら の[1]~[4]の手順で、コンソールからサーバーにrootでログインしてください。
[1] ARKサーバーのサービスを停止するため、以下実行コマンドをコピーしてください。
systemctl stop ark-server.service[2] コンソール画面に戻り、上段メニューにある「テキスト送信」をクリックし、上記でコピーした実行コマンドをペーストの上、テキスト送信画面の「送信」をクリックしてください。
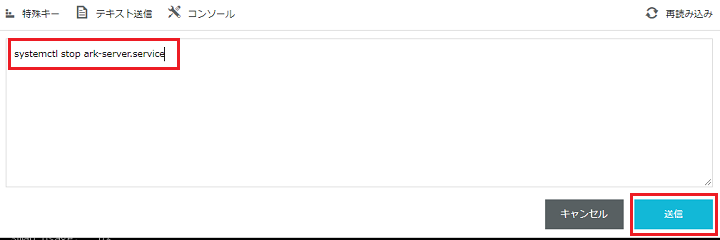
[3] 送信が成功しますと、画面上に実行コマンドが表示されますので、enterキーで確定してください。

[4] 設定ファイルへの難易度設定を追加します。以下のコマンドをコピーし、上述の手順[2]~[3]と同様の手順で、コマンドを実行します。
sed -i -e 's/[ServerSettings]/[ServerSettings] DifficultyOffset=0.50000/g' /opt/ark/ShooterGame/Saved/Config/LinuxServer/GameUserSettings.ini[5] ARKサーバーのサービスを起動します。以下のコマンドをコピーし、上述の手順[2]~[3]と同様の手順で、コマンドを実行します。
systemctl start ark-server.service[6] 以上で作業終了となりますで、難易度が変更されているかご確認ください。
テイム速度の変更手順
恐竜のテイム速度は「/opt/ark/ShooterGame/Saved/Config/LinuxServer/GameUserSettings.ini」というファイルの「ServerSettings > TamingSpeedMultiplier」という項目の値で設定します。
値は0.00000-25.00000の範囲で指定し、値が大きいほどテイムに要する時間が短くなります。
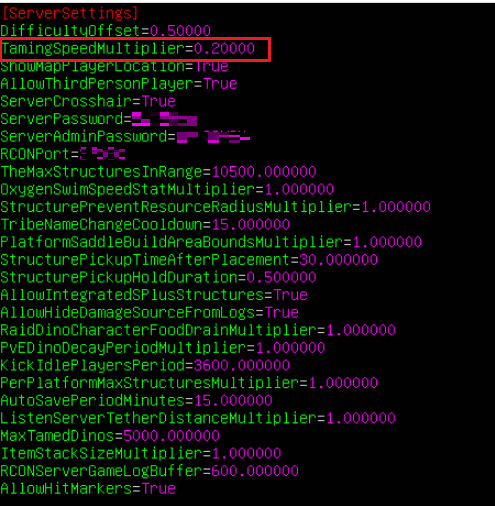
上記の設定ファイルに対象の項目が無い場合、以下の作業を実施し、項目を追加します。
※事前に こちら の[1]~[4]の手順で、コンソールからサーバーにrootでログインしてください。
[1] ARKサーバーのサービスを停止するため、以下実行コマンドをコピーしてください。
systemctl stop ark-server.service[2] コンソール画面に戻り、上段メニューにある「テキスト送信」をクリックし、上記でコピーした実行コマンドをペーストの上、テキスト送信画面の「送信」をクリックしてください。
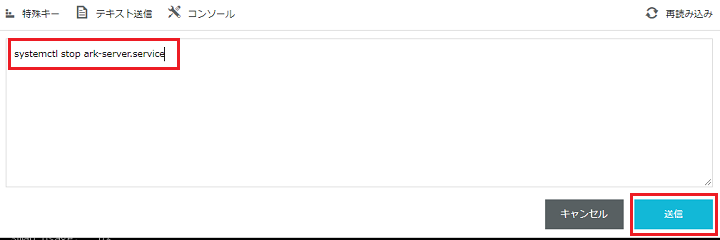
[3] 送信が成功しますと、画面上に実行コマンドが表示されますので、enterキーで確定してください。

[4] 設定ファイルにテイム速度設定を追加します。以下のコマンドをコピーし、上述の手順[2]~[3]と同様の手順で、コマンドを実行します。
sed -i -e 's/[ServerSettings]/[ServerSettings] TamingSpeedMultiplier=0.20000/g' /opt/ark/ShooterGame/Saved/Config/LinuxServer/GameUserSettings.ini[5] ARKサーバーのサービスを起動します。以下のコマンドをコピーし、上述の手順[2]~[3]と同様の手順で、コマンドを実行します。
systemctl start ark-server.service[6] 以上で作業終了となりますで、テイム速度が変更されているかご確認ください。
サーバー参加用パスワードの変更
サーバー参加用パスワードの変更は「/etc/systemd/system/ark-server.service」というファイルの「ServerPassword」という項目の値で設定します。
値は英数字が使用できます。サーバー参加用パスワードはセキュリティの観点からサーバー管理者パスワードやサーバーのrootユーザーのパスワードとは異なるものにすることを強く推奨致します。
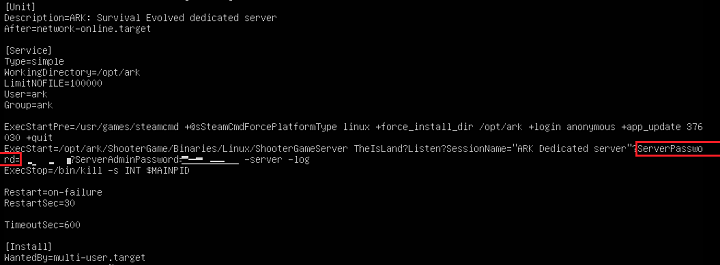
※事前に こちら の[1]~[4]の手順で、コンソールからサーバーにrootでログインしてください。
[1] ARKサーバーのサービスを停止するため、以下実行コマンドをコピーしてください。
systemctl stop ark-server.service[2] コンソール画面に戻り、上段メニューにある「テキスト送信」をクリックし、上記でコピーした実行コマンドをペーストの上、テキスト送信画面の「送信」をクリックしてください。
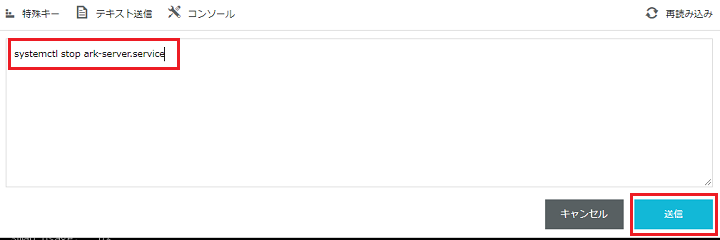
[3] 送信が成功しますと、画面上に実行コマンドが表示されますので、enterキーで確定してください。

[4] 現在のサーバー参加用パスワードを取得します。以下のコマンドをコピーし、上述の手順[2]~[3]と同様の手順で、コマンドを実行します。
ARK_CURRENT_LOGIN_PASSWORD=$(grep "ARK Login password" /etc/motd | cut -d ':' -f 2 | tr -d '[:space:]')
[5] 新しいサーバー参加用パスワードを設定します。以下のコマンドをコピーし、上述の手順[2]~[3]と同様の手順で、コマンドを実行します。
※この例では、新しいパスワードを「93B5V4dQ5YGbnra8RmXN」にする場合を紹介します。
パスワードは必ずお客様任意の値を設定してください。
ARK_NEW_LOGIN_PASSWORD="93B5V4dQ5YGbnra8RmXN"[7] 新しいパスワードを設定ファイルに書き込みます。以下のコマンドをコピーし、上述の手順[2]~[3]と同様の手順で、コマンドを実行します。
sed "s/${ARK_CURRENT_LOGIN_PASSWORD}/${ARK_NEW_LOGIN_PASSWORD}/" -i /etc/systemd/system/ark-server.service
sed "s/${ARK_CURRENT_LOGIN_PASSWORD}/${ARK_NEW_LOGIN_PASSWORD}/" -i /etc/motd
[8] 設定ファイルの再読込をします。以下のコマンドをコピーし、上述の手順[2]~[3]と同様の手順で、コマンドを実行します。
systemctl daemon-reload[9] ARKサーバーのサービスを起動します。以下のコマンドをコピーし、上述の手順[2]~[3]と同様の手順で、コマンドを実行します。
systemctl start ark-server.service[10] 以上で作業終了となりますで、サーバー参加用パスワードが変更されているかご確認ください。
ARKサーバー管理者パスワードの変更
ここでいう「ARKサーバー管理者パスワード」はゲーム内コンソールで「enablecheats」コマンドを使用するためのパスワードです。
サーバーのrootユーザーでログインする際に必要なパスワードとは異なります。サーバー管理者パスワードはセキュリティの観点からサーバー参加用パスワードやサーバーのrootユーザーのパスワードとは異なるものにすることを強く推奨致します。
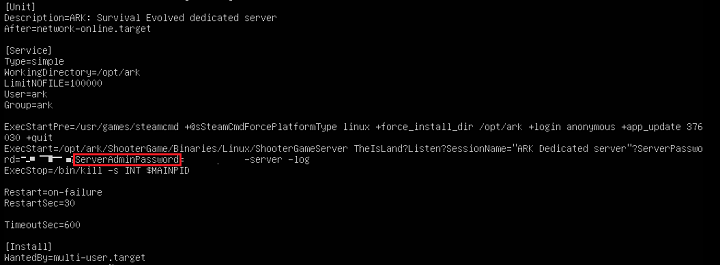
※事前に こちら の[1]~[4]の手順で、コンソールからサーバーにrootでログインしてください。
[1] ARKサーバーのサービスを停止するため、以下実行コマンドをコピーしてください。
systemctl stop ark-server.service[2] コンソール画面に戻り、上段メニューにある「テキスト送信」をクリックし、上記でコピーした実行コマンドをペーストの上、テキスト送信画面の「送信」をクリックしてください。
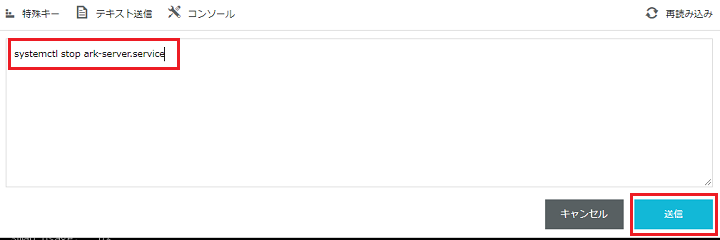
[3] 送信が成功しますと、画面上に実行コマンドが表示されますので、enterキーで確定してください。

[4] 現在のサーバー管理者パスワードを取得します。以下のコマンドをコピーし、上述の手順[2]~[3]と同様の手順で、コマンドを実行します。
ARK_CURRENT_ADMIN_PASSWORD=$(grep "ARK Admin password" /etc/motd | cut -d ':' -f 2 | tr -d '[:space:]')
[5] 新しいサーバー管理者パスワードを設定します。以下のコマンドをコピーし、上述の手順[2]~[3]と同様の手順で、コマンドを実行します。
※この例では、新しいパスワードを「93B5V4dQ5YGbnra8RmXN」にする場合を紹介します。パスワードは必ずお客様任意の値を設定してください。
ARK_NEW_ADMIN_PASSWORD="93B5V4dQ5YGbnra8RmXN"[7] 新しいパスワードを設定ファイルに書き込みます。以下のコマンドをコピーし、上述の手順[2]~[3]と同様の手順で、コマンドを実行します。
sed "s/${ARK_CURRENT_ADMIN_PASSWORD}/${ARK_NEW_ADMIN_PASSWORD}/" -i /etc/systemd/system/ark-server.service
sed "s/${ARK_CURRENT_ADMIN_PASSWORD}/${ARK_NEW_ADMIN_PASSWORD}/" -i /etc/motd
[8] 設定ファイルの再読込をします。以下のコマンドをコピーし、上述の手順[2]~[3]と同様の手順で、コマンドを実行します。
systemctl daemon-reload[9] ARKサーバーのサービスを起動します。以下のコマンドをコピーし、上述の手順[2]~[3]と同様の手順で、コマンドを実行します。
systemctl start ark-server.service[10] 以上で作業終了となりますで、サーバー管理者パスワードが変更されているかご確認ください。
本ガイドはConoHaにて提供しているARKのテンプレートイメージで作成されたVPSの操作の一例であり、お客様の運用やポリシーによってその限りではございません。
お客様のご利用状況に応じて必要な設定や操作をおこなってください。
なお、本ガイドに掲載しておりますゲームの設定や情報につきましては、実際の仕様とサポートページの更新状況に差が出る場合がございますので、ご利用の際はお客様にてゲーム開発元やゲーム提供元の公式サイトやWikiなどで最新情報をご確認ください。
- 問題は解決できましたか?
-



