ご利用ガイド Rustサーバーのバージョンアップについて
目次
データのバックアップ手順
本ガイドの手順を実施する前に、事前にイメージ保存にてデータのバックアップの取得をお願い
致します。
イメージ保存の手順につきましては、以下サポートページをご確認ください。
アップデート実行手順
[1] 以下サポートページの手順で、コンソールを開きます。
[2] ログイン画面が表示されましたら、「root」を入力のうえenterキーを押します。
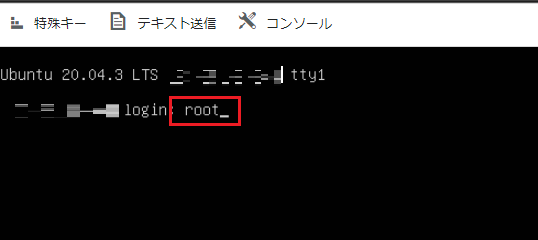
[3] パスワードが求められますので、入力のうえ、enterキーを押します。
※コンソールはコピー・ペーストに対応しておりません。パスワードやコマンドを入力する際は
以下サポートページのテキスト送信機能をご利用ください。
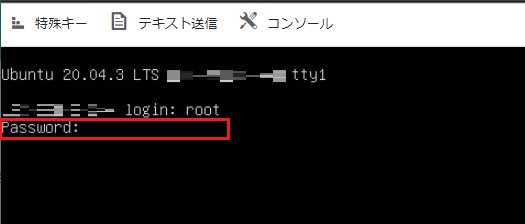
※コンソール画面ではパスワードを入力してもOSのセキュリティにて入力内容は画面に表示されません。
パスワードの入力が済みましたら、enterキーにて確定のうえ、ログインができるかお試しください。
[4] 以下の内容が表示されていれば、ログインが成功しております。
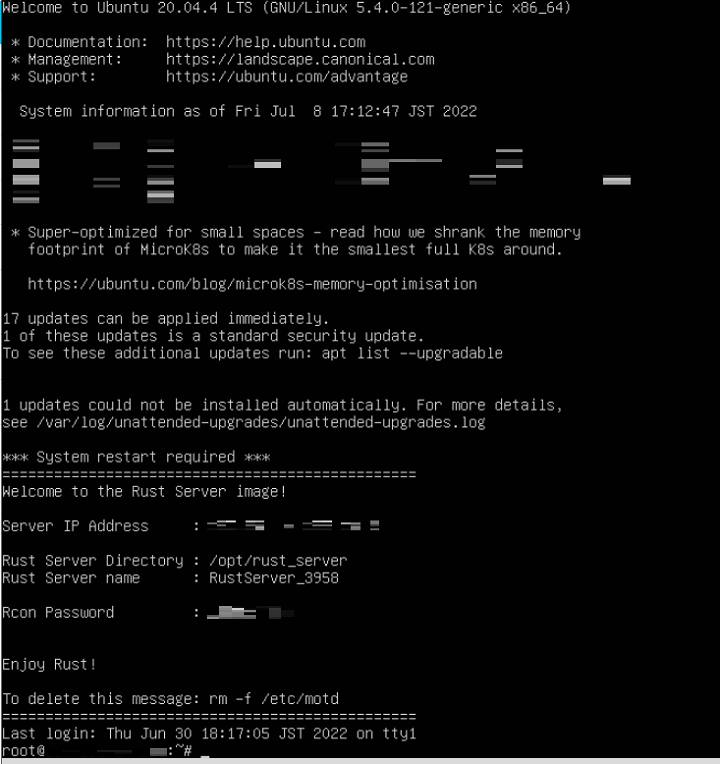
[5] ログインができましたら、以下実行コマンドをコピーしてください。
systemctl stop rust-server.service[6] コンソール画面に戻り、上段メニューにある「テキスト送信」をクリックし、上記でコピーした
実行コマンドをペーストの上、テキスト送信画面の「送信」をクリックしてください。
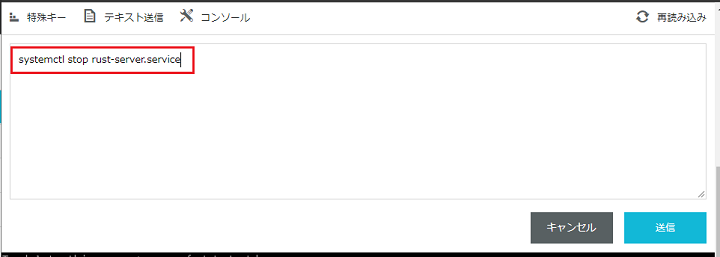
[7] 送信が成功しますと、画面上に実行コマンドが表示されますので、enterキーで確定してください。

[8] 以下の内容が表示されていれば、コマンドの実行が成功しております。

[9] 設定ファイルを修正します。以下のコマンドをコピーし、上述の手順[6]~[7]と同様の手順で、コマンドを実行します。
sed "s/^# ExecStartPre/ExecStartPre/" -i /etc/systemd/system/rust-server.service[10] 修正内容を再読み込みさせます。以下のコマンドをコピーし、上述の手順[6]~[7]と同様の手順で、コマンドを実行します。
systemctl daemon-reload[11] Rustサーバーを起動します。以下のコマンドをコピーし、上述の手順[6]~[7]と同様の手順で、コマンドを実行します。
systemctl start rust-server.service[12] 以上で作業は終了となります。今後は、VPSを再起動いただくことでアップデートが実施される形と
なります。
なお、アップデートの有無にかかわらず、Rustサーバーの起動には時間がかかる場合があり、
目安とはなりますが、30分程度お時間を要する場合もございます。
- 問題は解決できましたか?
-



