ご利用ガイド Rustアプリケーションイメージを使う
目次
- Rustゲームテンプレートのインストール方法
- Rustサーバーの情報確認手順
- 作成したRustサーバーへの接続方法
- IPアドレスを指定したサーバーへの接続手順
- サーバー名を指定したサーバーへの接続手順
- 最新のバージョンへのアップデート方法
- ゲーム内の各種設定変更について
- ゲーム内の各種設定変更 – マップデータのワイプ(リセット)手順
- ゲーム内の各種設定変更 – ブループリントのワイプ(リセット)手順
- ゲーム内の各種設定変更 – マップのサイズ・シード値変更手順
- ゲーム内の各種設定変更 – マップタイプの変更手順
- ゲーム内の各種設定変更 – PvP/PvEの設定手順
- Rust公式コンパニオンアプリ「Rust+」の利用設定方法
Rustは広大な島を自由に歩き回り、生き残りをかけて戦うサバイバルゲームです。
複数人が同じマップ上で同時にRustをプレイ(マルチプレイ)するにはサーバーの用意が必要となります。
ConoHaではRustサーバーをインストール済みのゲームテンプレートを提供しています。
- ※Rustゲームテンプレートはメモリ4GB以上のプランでご利用が可能となっております。
- ※快適にゲームをお楽しみいただくためには、8GBプラン以上でのご利用を推奨しております。
- ※提供しているテンプレートはPC版のみ対応しています。
Rustゲームテンプレートのインストール方法
- [1]コントロールパネルへログインし、「GAME」を選択のうえ、「サーバー追加」をクリックします。

- [2]イメージタイプの「ゲーム」から「Rust」を選択してサーバーを作成します。
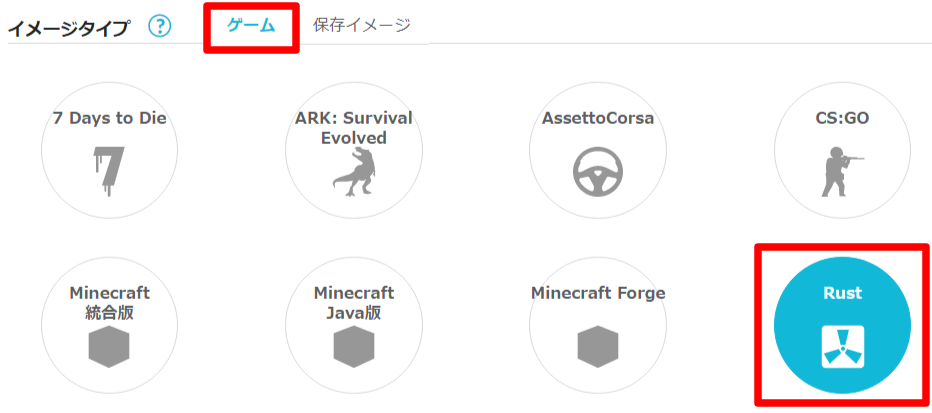
- ※2GB以下のプランではご利用できません。
- [3]Rustの設定に際してサーバーのIPアドレスが必要になりますので、作成したサーバーのIPアドレスを確認します。「GAME」を選択のうえ、左メニューの「サーバー」をクリックします。
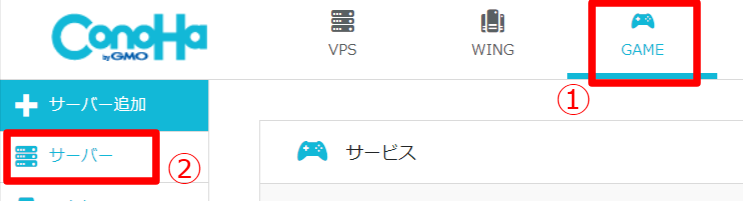
- [4]サーバーリストから対象サーバーのIPアドレスを手元に控えます。
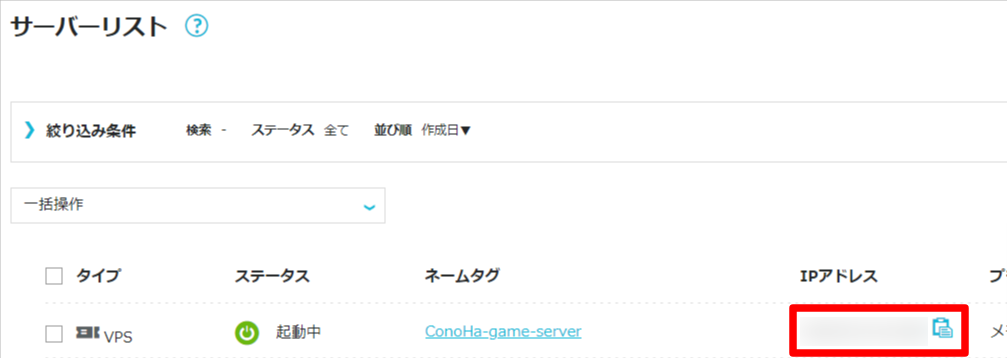
Rustサーバーの情報確認手順
- [1]以下サポートページの手順で、コンソールを開きます。シリアルコンソールを使う
- [2]ログイン画面が表示されましたら、以下サポートページの手順でサーバーにログインします。テキストのペースト方法
- [3]以下の画像の内容が表示されていれば、ログインに成功しておりますので、Rustサーバーへの接続に必要な「Server IP Address」と「Rust Server name」を確認します。
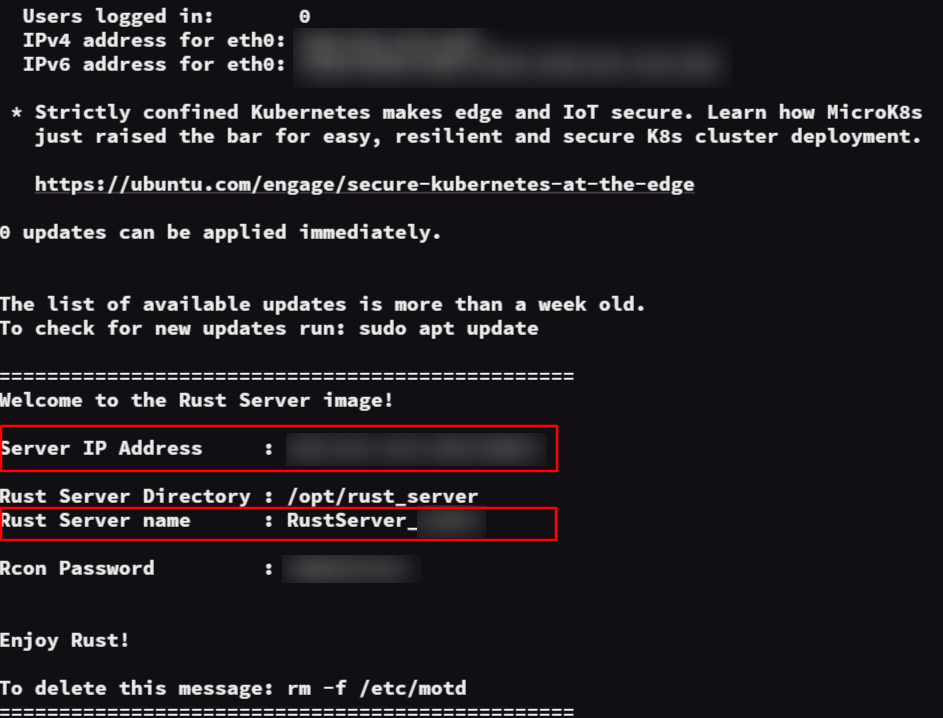
作成したRustサーバーへの接続方法
Rustでは接続するサーバーを決める方法として「IPアドレスを指定する方法」と「サーバー名を指定する方法」があります。
ConoHaのRustゲームテンプレートではどちらの方法も使用できますが、サーバー名は重複する可能性もあるため、IPアドレスによる指定を推奨します。
IPアドレスを指定したサーバーへの接続手順
ゲーム上でF1キーを押してゲーム内コンソールを開き、下記のコマンドを入力しエンターキーを押します。
- ※以下はIPアドレスが「123.456.78.9:28015」の場合の一例となります。IPアドレスは こちら の手順[3]で確認したIPアドレスを差し替えてください。
client.connect 123.456.78.9:28015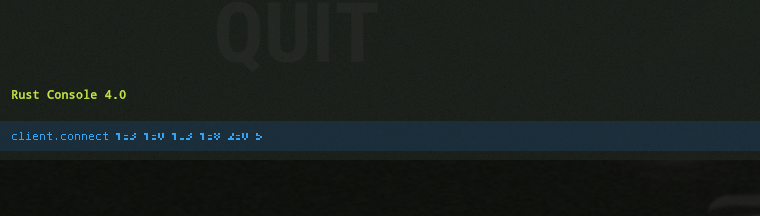
コンソールは再度F1キーを押すかESCキーを押すことで消すことができます。
サーバーの初回起動時にマップを生成する処理があることから、お使いのプランによってはRustがプレイできるまで30分程度時間がかかる場合があります。
Rustサーバーの起動が完了するまでは上記コマンドを入力しても接続できませんため、お時間をおいて再度お試しください。
サーバー名を指定したサーバーへの接続手順
- [1]Rustのゲーム画面にて「PLAY GAME」をクリックし、サーバー一覧を表示します。
- [2]サーバーの種類は「Community」を選択します。
- [3]画面下部の「search Servers..」の部分に こちら の手順[3]で確認した「Rust Server name」のサーバー名を入力して検索します。
- [4]画面右に該当のサーバーが表示されたらクリックすることでサーバーに接続できます。
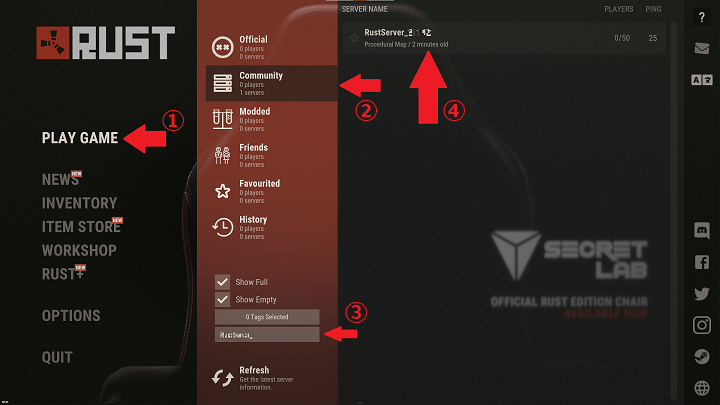
サーバー名を使う方法であってもIPアドレスで接続する際と同様に、Rustサーバーの起動が完了するまではサーバー一覧に作成したサーバーが表示されず接続できないため、お時間をおいて再度お試しください。
最新のバージョンへのアップデート方法
ConoHaのRUSTゲームテンプレートではRUSTサーバーが起動する際に自動的に更新の有無を確認し、バージョンアップできる場合には実行するようになっておりますので、以下ページの手順でサーバーの再起動を実施ください。
- ※バージョンアップの有無にかかわらず、RUSTサーバーの起動には時間がかかる場合があり、目安とはなりますが、30分程度お時間を要する場合もございます。
ゲーム内の各種設定変更
Rustサーバーを運用するにあたり、よく使われる設定の変更方法の一例を紹介します。
なお、ゲームの設定方法は弊社サポートの対象外の内容となりますため、設定方法の詳細につきましては、お客様にて外部リンクの公式サイトやWikiをご確認ください。
マップデータのワイプ(リセット)手順
- ※事前に こちら の[1]~[2]の手順で、コンソールからサーバーにrootでログインしてください。
- [1]Rustサーバーを停止するため、以下実行コマンドをコピーしてください。
systemctl stop rust-server.service- [2]コンソール画面に戻り、以下サポートページを参考にペーストします。テキストのペースト方法
- [3]ペーストが成功しますと、画面上に実行コマンドが表示されますので、enterキーで確定してください。

- [4]マップデータを削除します。以下のコマンドをコピーし、上述の手順[2]~[3]と同様の手順で、コマンドを実行します。
- ※以下はサーバー名が「conoha-rust」の場合の一例となります。サーバー名は こちら の手順[3]で確認した「Rust Server name」のサーバー名に差し替えてください。
rm -f /opt/rust_server/server/conoha-rust/{*.map,*.sav,*.sav.*}- [5]Rustサーバーを起動します。以下のコマンドをコピーし、上述の手順[2]~[3]と同様の手順で、コマンドを実行します。
systemctl start rust-server.service- [6]以上で作業は終了となります。マップの再生成が実行されますので、お使いのプランによってはRustがプレイできるまで30分程度時間がかかる場合があります。
ブループリントのワイプ(リセット)手順
- ※事前に こちら の[1]~[2]の手順で、コンソールからサーバーにrootでログインしてください。
- [1]Rustサーバーを停止するため、以下実行コマンドをコピーしてください。
systemctl stop rust-server.service- [2]コンソール画面に戻り、以下サポートページを参考にペーストします。テキストのペースト方法
- [3]ペーストが成功しますと、画面上に実行コマンドが表示されますので、enterキーで確定してください。

- [4]ブループリントのデータを削除します。以下のコマンドをコピーし、上述の手順[2]~[3]と同様の手順で、コマンドを実行します。
- ※以下はサーバー名が「conoha-rust」の場合の一例となります。サーバー名は こちら の手順[3]で確認した「Rust Server name」のサーバー名に差し替えてください。
rm -f /opt/rust_server/server/conoha-rust/*.db- [5]Rustサーバーを起動します。以下のコマンドをコピーし、上述の手順[2]~[3]と同様の手順で、コマンドを実行します。
systemctl start rust-server.service- [6]以上で作業は終了となりますので、ブループリントがリセットされているかご確認ください。
マップのサイズ・シード値変更手順
こちら の「マップデータをワイプする」の「2. マップデータを削除する」まで実行した状態で、以下の手順を実行します。
- ※事前に こちら の[1]~[2]の手順で、コンソールからサーバーにrootでログインしてください。
- [1]Rustサーバーの設定ファイルを開くため、以下実行コマンドをコピーしてください。
systemctl edit --full rust-server.service- [2]コンソール画面に戻り、以下サポートページを参考にペーストします。テキストのペースト方法
- [3]ペーストが成功しますと、画面上に実行コマンドが表示されますので、enterキーで確定してください。

- [4]シード値を書き換えます。「ExecStart=/opt/rust(省略)」から始まる行にある「+server.seed 5670」の5670の部分を使用したいシード値に書き換えます。
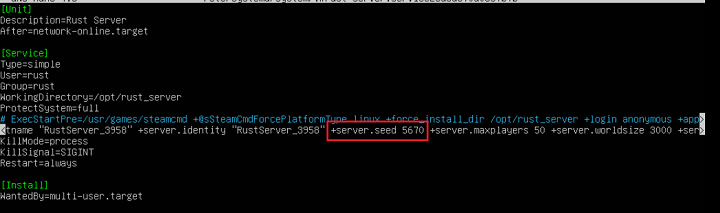
- [5]マップサイズを書き換えます。「ExecStart=/opt/rust(省略)」から始まる行にある「+server.worldsize 3000」の3000の部分を使用したいシード値に書き換えます。
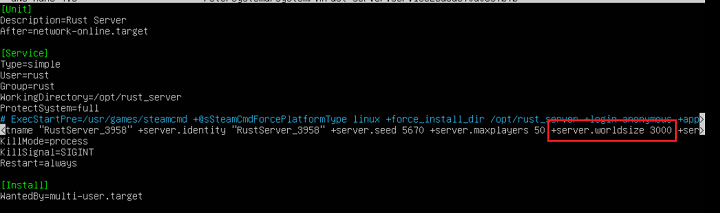
- [6]設定を保存します。Ctrlキーを押しながらo(オー)を押して保存し、Ctrlキーを押しながらx(エックス)を押してエディタを終了します。
- [7]Rustサーバーを起動します。以下のコマンドをコピーし、上述の手順[2]~[3]と同様の手順で、コマンドを実行します。
systemctl start rust-server.service- [8]以上で作業は終了となります。マップの再生成が実行されますので、お使いのプランによってはRustがプレイできるまで30分程度時間がかかる場合があります。
マップタイプの変更手順
こちら の「マップデータをワイプする」の「マップデータを削除する」まで実行した状態で、以下の手順を実行します。
- ※事前に こちら の[1]~[2]の手順で、コンソールからサーバーにrootでログインしてください。
- [1]Rustサーバーの設定ファイルを開くため、以下実行コマンドをコピーしてください。
systemctl edit --full rust-server.service- [2]コンソール画面に戻り、以下サポートページを参考にペーストします。テキストのペースト方法
- [3]ペーストが成功しますと、画面上に実行コマンドが表示されますので、enterキーで確定してください。

- [4]マップタイプ値を書き加えます。「ExecStart=/opt/rust(省略)」から始まる行の末尾に「+server.level “[マップタイプ名]”」を書き加えます。利用できるマップタイプ名は以下の通りです。
| マップタイプ名 |
|---|
| Procedural Map |
| Barren |
| HapisIsland |
| CraggyIsland |
| SavasIsland |
| SavasIsland_koth |
- ※以下はマップタイプ名が「Procedural Map」の場合の一例となります。マップタイプ名は以下の一覧でで確認した任意のマップタイプ名に差し替えてください。
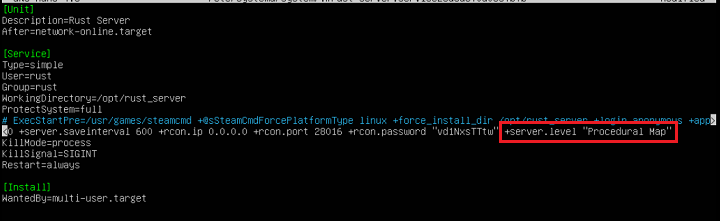
- [5]設定を保存します。Ctrlキーを押しながらo(オー)を押して保存し、Ctrlキーを押しながらx(エックス)を押してエディタを終了します。
- [6]Rustサーバーを起動します。以下のコマンドをコピーし、上述の手順[2]~[3]と同様の手順で、コマンドを実行します。
systemctl start rust-server.service- [7]以上で作業は終了となります。マップの再生成が実行されますので、お使いのプランによってはRustがプレイできるまで30分程度時間がかかる場合があります。
PvP/PvEの設定手順
ConoHaのRustゲームテンプレートでは、デフォルトでプレイヤー間の戦闘が有効(PvP)になっています。本手順は、プレイヤー間の戦闘を無効(PvE)としたい場合の手順となります。
なお、PvE設定であっても敵対NPCや敵対動物などとの戦闘は発生します。
- ※事前に こちら の[1]~[2]の手順で、コンソールからサーバーにrootでログインしてください。
- [1]Rustサーバーの設定ファイルを開くため、以下実行コマンドをコピーしてください。
systemctl edit --full rust-server.service- [2]コンソール画面に戻り、以下サポートページを参考にペーストします。テキストのペースト方法
- [3]ペーストが成功しますと、画面上に実行コマンドが表示されますので、enterキーで確定してください。

- [4]PvEを有効化するための設定を書き加えます。「ExecStart=/opt/rust(省略)」から始まる行の末尾に「+server.pve true」を書き加えます。
- ※再度PvPを有効化する場合には、手順[3]にて書き加えた設定を削除して以下の[5]~[7]の手順を実行してください。
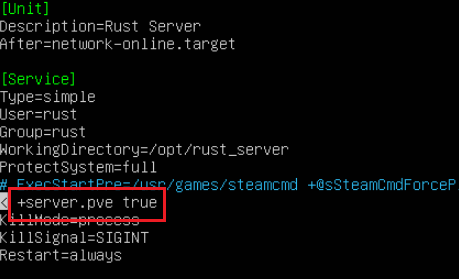
- [5]設定を保存します。Ctrlキーを押しながらo(オー)を押して保存し、Ctrlキーを押しながらx(エックス)を押してエディタを終了します。
- [6]Rustサーバーを起動します。以下のコマンドをコピーし、上述の手順[2]~[3]と同様の手順で、コマンドを実行します。
systemctl start rust-server.service- [7]以上で作業は終了となりますので、PvP/PvEの設定が反映しているかご確認ください。
Rust公式コンパニオンアプリ「Rust+」の利用設定方法
ConoHaでは、2024年4月25日よりRust公式コンパニオンアプリ「Rust+」にて利用される28082・28083ポートが解放されたRustテンプレートイメージを提供開始致しました。
また、標準で提供されているRustのセキュリティグループをご利用のお客様についても自動的に28082・28083(TCP)ポートが解放されますので、セキュリティグループについては特にお客様にて追加設定は必要ございません。
2024年4月25日以前にお申込みいただいたたRustテンプレートイメージにてRust公式コンパニオンアプリ「Rust+」をご利用ご希望の場合、下記コマンド操作にてポート解放が必要となりますので、ご検討ください。
またお客様にて固有のセキュリティグループを設定されている場合は、セキュリティグループのルール設定状況もあわせてご確認ください。
- ※事前に こちら の[1]~[2]の手順で、コンソールからサーバーにrootでログインしてください。
- [1]28082・28083ポートの許可設定の設定状況を確認します。以下実行コマンドをコピーしてください。
ufw status verbose- [2]コンソール画面に戻り、以下サポートページを参考にペーストします。テキストのペースト方法
- [3]ペーストが成功しますと、画面上に実行コマンドが表示されますので、enterキーで確定してください。
コマンド実行後、以下のような記述が入っていれば、28082・28083ポートは既に許可設定済みとなります。
28083/tcp (Rust) ALLOW IN Anywhere
28082/tcp (RustPlus) ALLOW IN Anywhere- [4]28082・28083ポートの許可設定がされていなかった場合は許可設定を行います。以下実行コマンドをコピーしてください。
ufw allow 28082:28083/tcp- [5]ポートの許可設定を有効化します。以下のコマンドをコピーし、上述の手順[2]~[3]と同様の手順で、コマンドを実行します。
ufw reload- [6]ポートの許可設定を確認します。以下のコマンドをコピーし、上述の手順[2]~[3]と同様の手順で、コマンドを実行します。
ufw status本ガイドはConoHaにて提供しているRustのゲームテンプレートで作成されたVPSの操作の一例であり、お客様の運用やポリシーによってその限りではございません。
お客様のご利用状況に応じて必要な設定や操作をおこなってください。
なお、本ガイドに掲載しておりますゲームの設定や情報につきましては、実際の仕様とサポートページの更新状況に差が出る場合がございますので、ご利用の際はお客様にてゲーム開発元やゲーム提供元の公式サイトやWikiなどで最新情報をご確認ください。
- 問題は解決できましたか?
-



