ご利用ガイド Hatohol(16.04) を使う
目次
※このドキュメントはミラクル・リナックス株式会社から提供を受けたものです。
※Hatohol(16.01)をご利用の方は こちら をご確認ください。
Hatoholは複数のZabbixやNagiosといった監視ツールの情報を統合するオープンソースソフトウェアです。
Hatohol16.04のアップデートでは、イベントの取得方法が代わりよりセキュアに各ツールと連携が可能になったほか、イベントにコメントを書き込む機能などが追加されています。
ConoHaではVPSを作成した状態で既にHatoholが稼働状態となっているのですぐに監視ツールの統合をはじめることが出来ます。
※こちらのアプリケーションイメージは現在提供を終了しております。提供終了以前にサーバー構築されているVPSにおきましてはイメージ保存を利用してサーバー再構築も可能でございますので、下記初期設定をご確認ください。
HatoholのVPS作成方法
1. ConoHaにログインし、「サーバー追加」をクリックします。
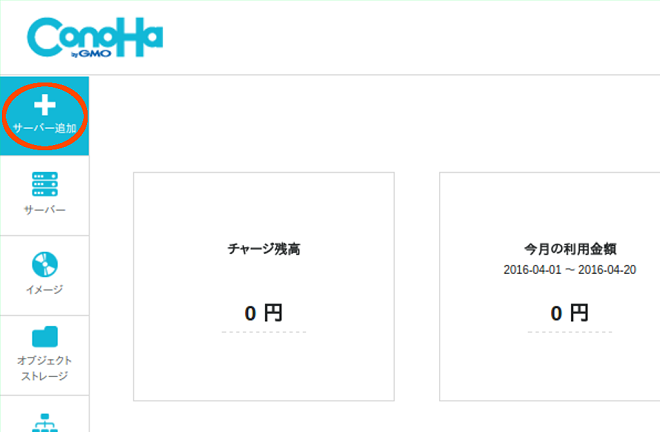
2. イメージタイプから「アプリケーション」から、Hatohol16.04を選択してVPNを作成します。
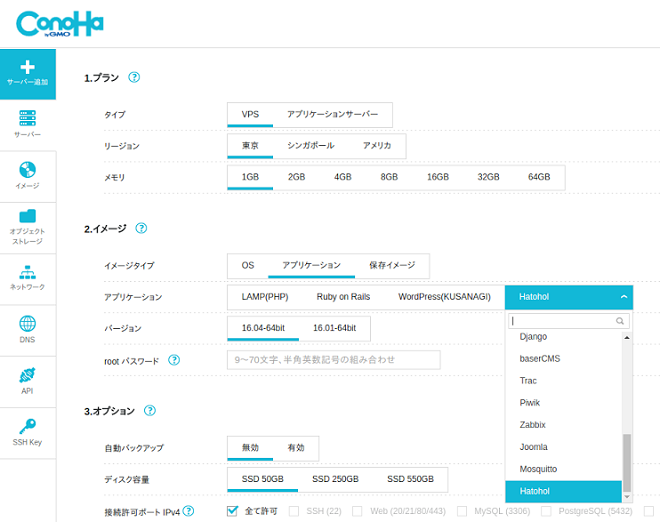
Hatoholへのログイン方法
1. VPSが立ち上がったらWEBブラウザより「http://<VPSのIPアドレス>/hatohol」へアクセスします。
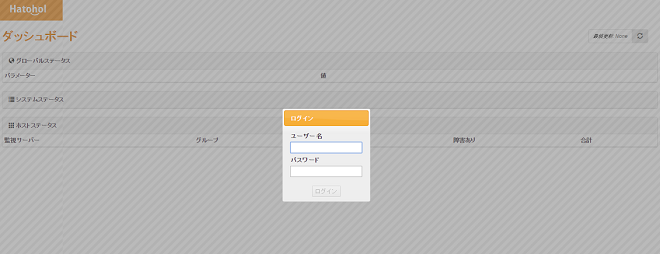
2. ブラウザ上にログイン画面が表示されるのでログインします。初回起動時にはユーザ名「admin」 パスワード「hatohol」でログインすることができます。
パスワードの変更方法
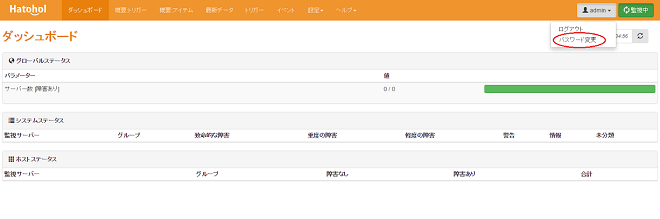
1. 画面右上の「admin ▼」をクリックするとプルダウンが表示され「パスワードの変更」を選択するとパスワードの変更が行えます。
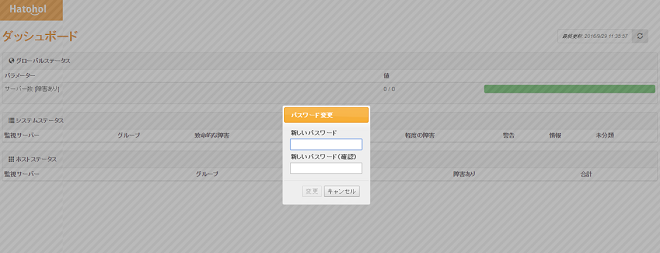
監視サーバーの登録方法
1. Hatoholへ新たに監視サーバを追加するには画面上部の「設定▼」をクリックし、プルダウンの中から「監視サーバ」を選択します。
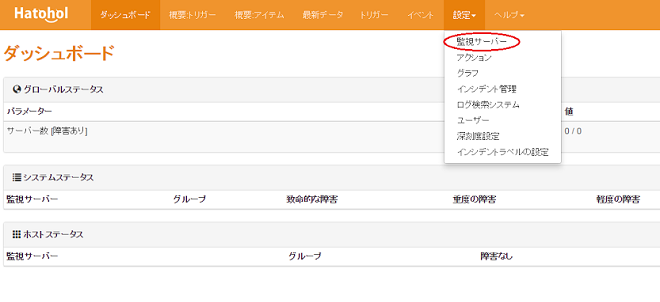
2. 画面左上の「+監視サーバー追加」をクリックします。
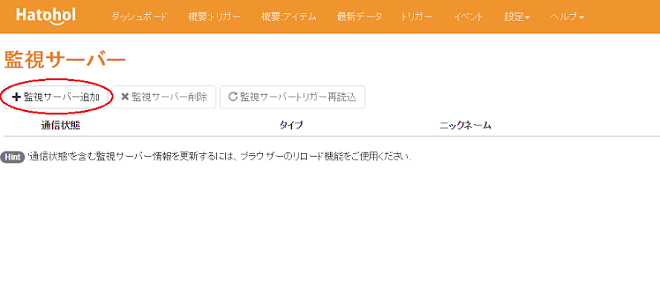
3. 「監視サーバータイプ」をクリックし、プルダウンから「zabbix(HAPI2)」を選択します。
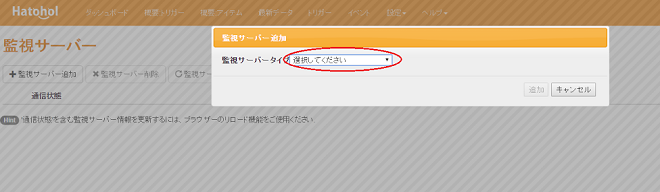
4. 必要項目を入力し、「追加」をクリックします
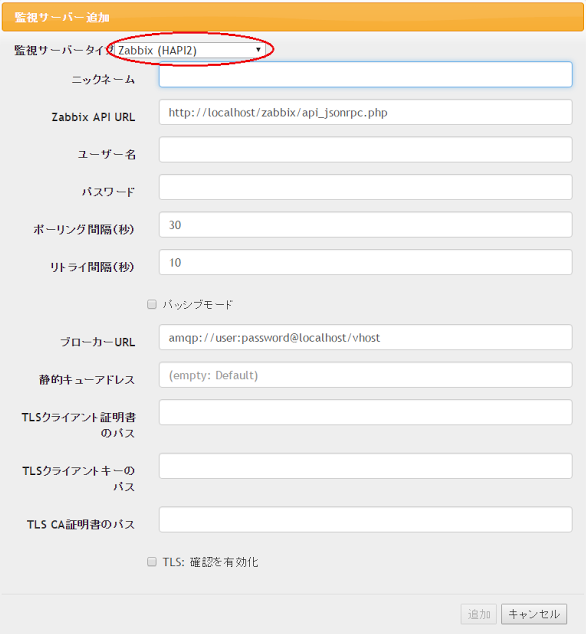
各設定値
| 項目名 | 内容 |
|---|---|
| ニックネーム | 任意のニックネーム |
| Zabbix API URL | Zabbix APIを使用するためのURL |
| ユーザー名 | Zabbixログイン時のユーザー名 |
| パスワード | Zabbixログイン時のパスワード |
| ポーリング間隔(秒) | 任意の秒数 |
| リトライ間隔(秒) | 任意の秒数 |
| パッシブモード | チェックしない |
| ブローカーURL | ブローカーURL(フォーマットは下記) |
| 静的キューアドレス | 入力不要 |
| TLSクライアント証明書のパス | 作成した証明書のパス |
| TLSクライアントキーのパス | 作成したクライアントキーのパス |
| TLS CA証明書のパス | 作成したCA証明書のパス |
・ブローカーURLのフォーマット
amqp://ユーザー:パスワード@localhost/vhost名
※ブローカーURLの”ユーザー”, “パスワード”, “vhost名”は作成したVPSにsshでログインした際に表示されます。
※TLSは標準では設定されていません。手動で設定する必要があります。
5. 追加してすぐはステータスが”初期状態”となりますが、Zabbixに接続し情報を取得できると”正常”となります。
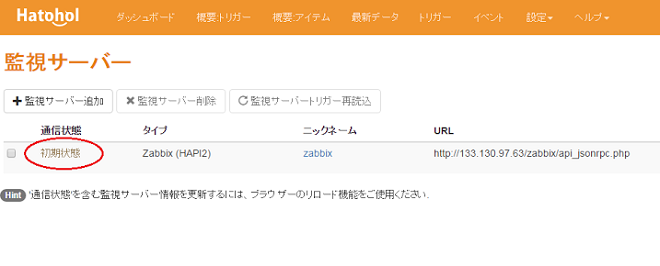
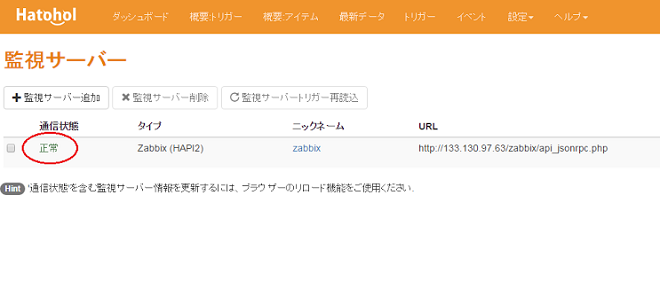
監視サーバのステータス確認方法
1. 画面上部のダッシュボードをクリックします。
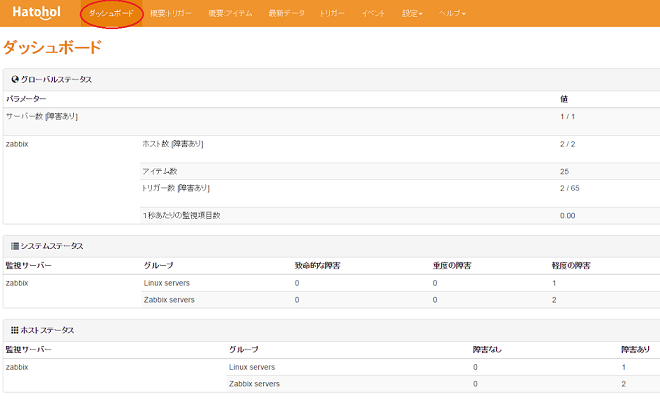
2. “ダッシュボード”には追加した監視サーバーの簡易なステータスが表示されます。
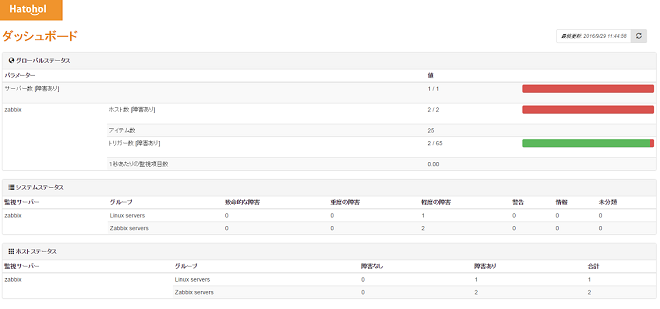
集約されたイベントの確認方法
1. 画面上部の「イベント」をクリックします。
2. “イベント”画面が表示されます。この画面では登録した監視サーバーが検知したイベント情報を一覧できます。
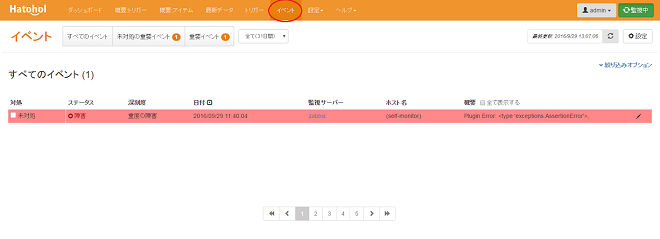
3. 右上の「絞り込みオプション」をクリックすると表示する情報を制限することが可能です。
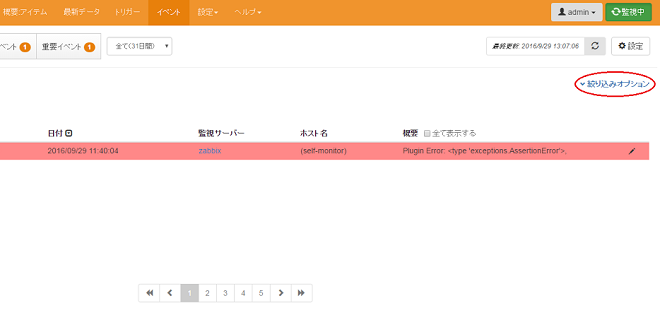
4. 画面の左端には現在発生している”未対処の重要な障害”と、”重要な障害”の件数がカウントされています。このカウンターを確認することで、仮に重要な障害情報が他のイベントに埋もれてしまった場合でも”重要な障害”の存在に気がつくことができます。
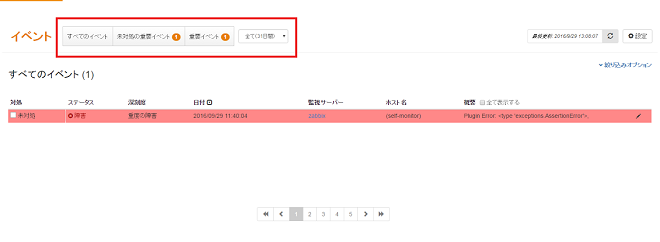
5.右にある鉛筆マークをクリックするとコメントを入力することができます。
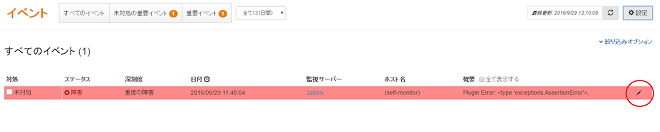
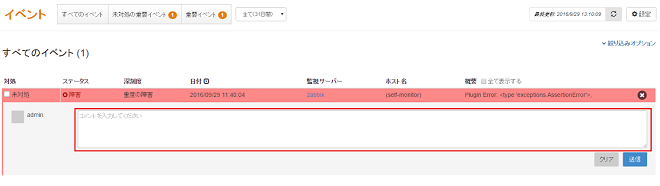
6.画面上部の「設定」をクリックすると”イベント”画面の詳細な設定を行うことができます。

7.「画面表示」タブではイベント画面の更新間隔や表示するカラムを設定することが出来ます。
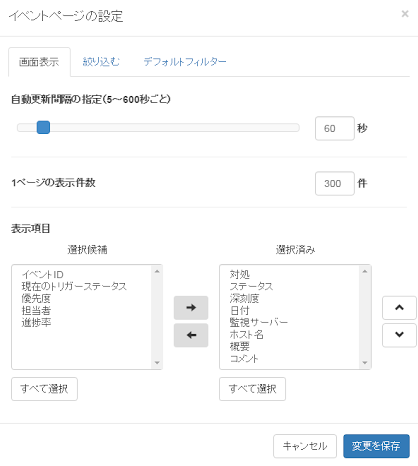
8.「絞り込む」タブでは任意の絞り込み条件をフィルターとして保存することができます。
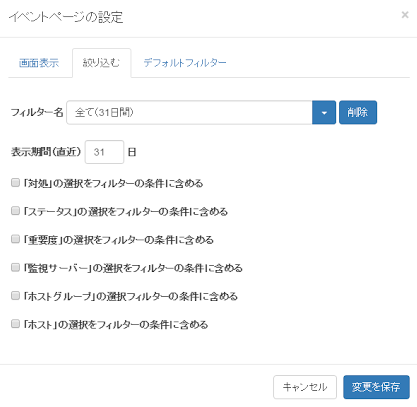
9.「デフォルトフィルター」タブでは「絞り込む」タブで作成したフィルタを各画面のデフォルトとして設定するとこができます。
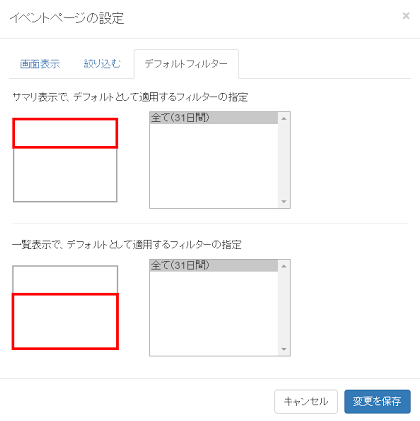
- 問題は解決できましたか?
-



