ご利用ガイド Hinemosアプリケーションを使う
目次
Hinemosは、複数のコンピュータの状態管理やジョブ管理等の機能を提供するオープンソースの統合運用管理ソフトです。VPSやクラウドを使用していると管理しなければならないコンピュータが増えがちですが、Hinemosを使用すれば1つのインターフェースでまとめての管理が可能になります。
ConoHaではHinemosマネージャとHinemosクライアント(Webクライアント)をインストール済みのアプリケーションイメージを提供していますので、すぐに使い始めることができます。
※こちらのアプリケーションイメージは現在提供を終了しております。提供終了以前にサーバー構築されているVPSにおきましてはイメージ保存を利用してサーバー再構築も可能でございますので、下記初期設定をご確認ください。
HinemosマネージャとなるVPSを作る
[1] 「サーバー追加」ボタンをクリックします。
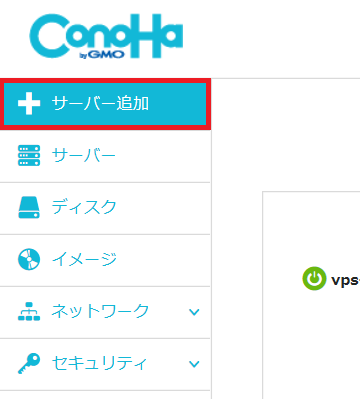
[2] イメージタイプから「アプリケーション」を選択し、「Hinemos」を選択してVPSを作成します。
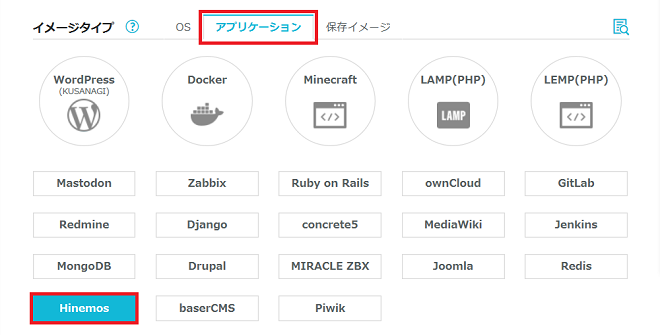
[3] VPSが起動したら、ブラウザから「http://[VPSのIPアドレス]/」にアクセスします。するとHinemosのログイン画面が表示されます(VPS起動後にサーバー上でセットアップスクリプトが実行されるため、少し時間がかかる場合があります)。
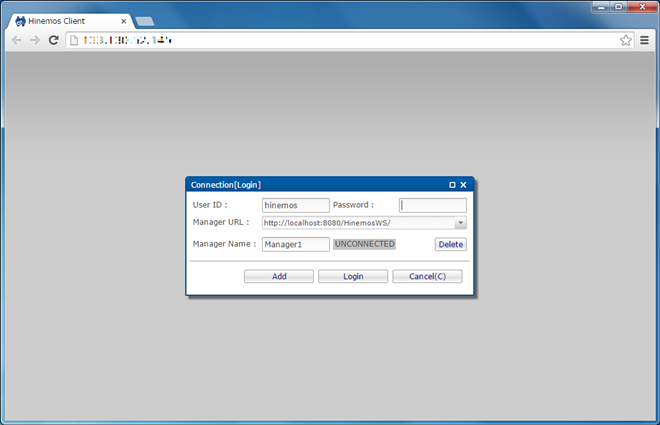
[4] ログインし、管理者パスワードを変更します。
初回ログイン用にユーザー名:hinemos、パスワード:hinemosが用意されていますのでこれを使用してログインします。
まずはこのアカウントのパスワードを変更する必要があります。Hinemosに不正ログインされることはHinemosが管理しているすべてのコンピュータに不正ログインされるのと同義となりますので必ず十分な強度のパスワードに変更するようにしてください。
画面左上のPerspective(P)というメニューを開き、Open Perspective(V)をクリックします。
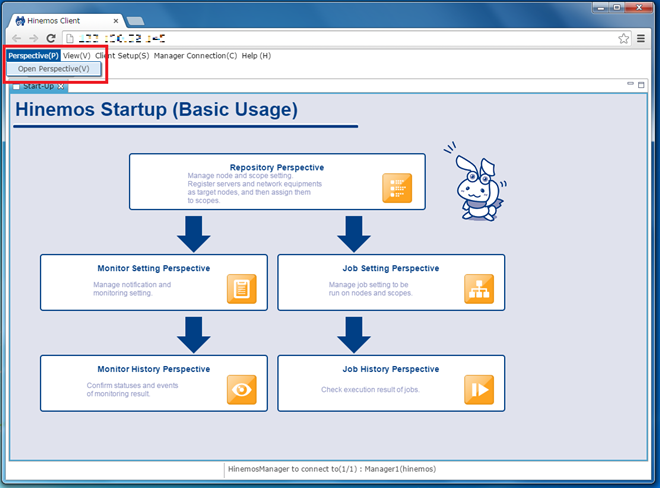
一番上のAccountを選択し、OKをクリックするとHinemosのアカウントや権限を表示するページが開かれます。
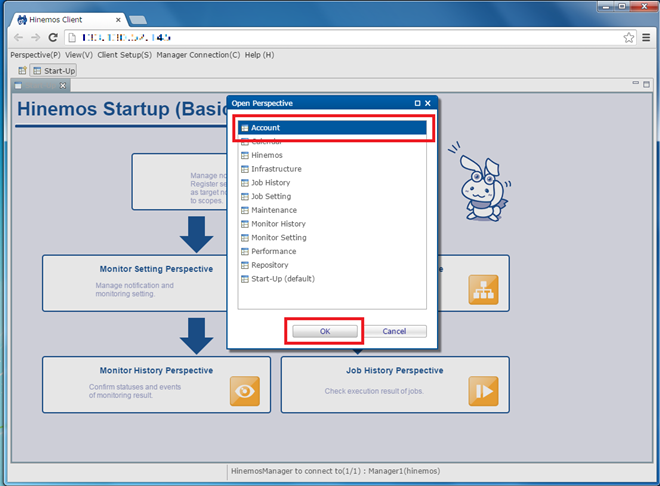
Account[User]という領域のUserIDがhinemosとなっている行を右クリックし、ChangePasswordをクリックします。
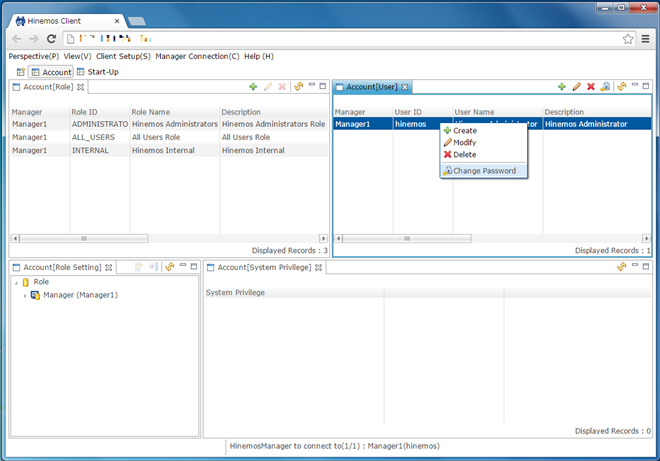
パスワードを変更するためのダイアログが出てきますので適宜入力してOKをクリックしてください。
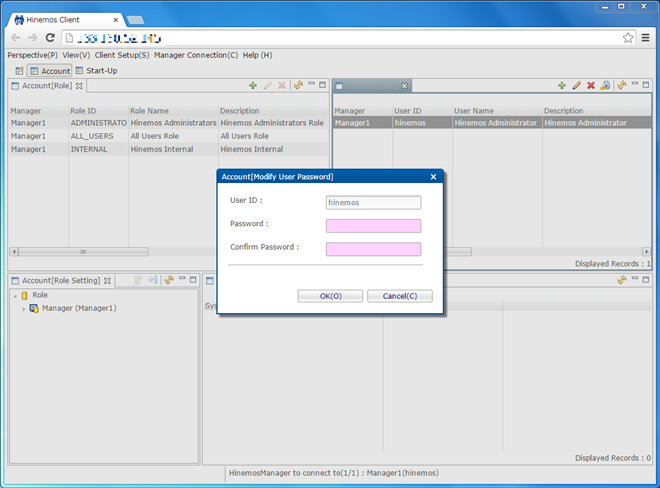
これで、Hinemosマネージャ側の設定はひとまず完了です。
Hinemosの管理対象とするコンピュータにHinemosエージェントをインストールする
Hinemosが運用監視で使用しているプロトコルはシステム監視において一般的なものであるため、監視対象のコンピュータには特定のプログラムをインストールする必要はありません。ただし、監視対象のコンピュータにHinemosエージェントというプログラムをインストールしておくことで、より詳細な監視やジョブ管理機能を利用できるようになります。
ConoHaのHinemosアプリケーションイメージではCentOS6またはCentOS7がインストールされたコンピュータに対してHinemosエージェントを半自動でインストールするためのAnsibleのPlaybookを同梱していますので、簡単にインストールすることができます。
Ansibleについては活用マニュアルの構成管理ツールAnsibleを使ってみようで以前に取り上げていますので、そちらもご覧ください。
[1] HinemosマネージャをインストールしたVPSにログインします。
ConoHaのコントロールパネルのコンソールでも、SSHを使用しても、どちらでもかまいません。
[2] /root/agent-installer/にあるエージェントをインストールするための2つのファイルを編集します。
setup_hinemos_agent.ymlがAnsibleのPlaybook本体で、hinemos_nodesファイルがエージェントをインストールしたい対象を記録しているファイルです。
まず、HinemosエージェントがどのHinemosマネージャからの接続を受け付けるかを教えるために、setup_hinemos_agent.ymlを編集します。40行目の
replace: "managerAddress=http://:8081/HinemosWS/"という行を
replace: "managerAddress=http://"HinemosマネージャのIPアドレス":8081/HinemosWS/"に書き換えます。最初からマネージャのIPアドレスが書き込まれていた場合はそのまま使用してください。
次に、hinemos_nodesファイルにエージェントをインストールしたいコンピュータのIPアドレスを1行に1つずつ記入します。冪等性を持つようにしてありますので、過去にインストールしたIPアドレスが残っていても削除せずに新しいコンピュータのIPアドレスをファイル末尾に追記していけばOKです。
$ cat hinemos_nodes[hinemos-agent-nodes]
# IP address here
192.0.2.1
192.0.2.2[3] Ansibleを実行します。
シェルで以下のコマンドを実行します。
$ ansible-playbook -i hinemos_nodes setup_hinemos_agent(もし[2]で書き込んだIPアドレスのコンピュータにSSHの公開鍵を登録していない場合、このコマンドに–ask-passというオプションを追加しパスワード認証を使用するようにしてください)
以下の画像のように、実行結果の出力にfailedがなければ正常にインストールができています。
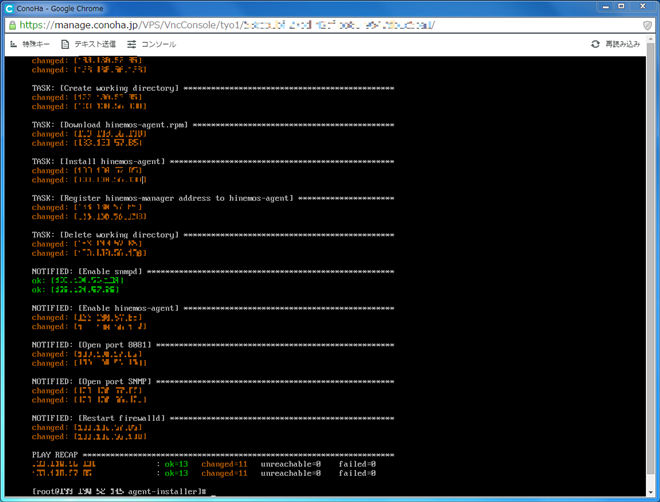
以上で、Hinemosエージェントのインストールは完了です。
Hinemosに管理対象のコンピュータを登録する
最後に、管理対象のコンピュータをHinemosマネージャに登録します。
[1] ブラウザから「http://[最初に作成したHinemosアプリイメージのVPSのIPアドレス]/」にアクセスし、ログインします(パスワードは変更済みですよね?)。
[2] Hinemos Startupの画面からRepository Perspectiveをクリックします。
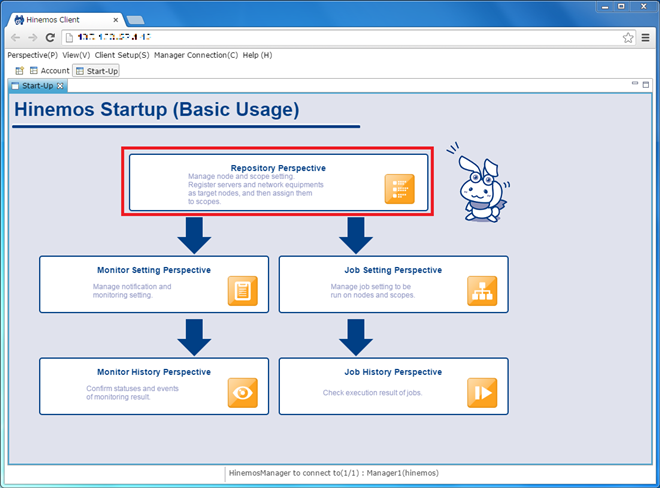
[3] Repository[Node]という領域の右上の+(Create)ボタンをクリックします。
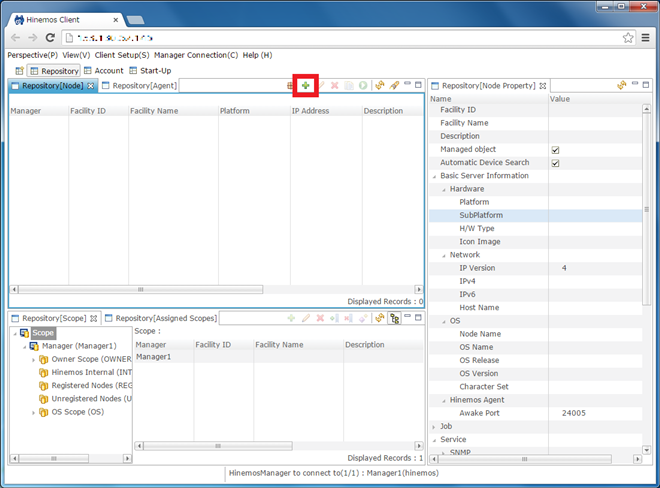
[4] Device SearchのIPアドレスの部分に管理対象としたいコンピュータのIPアドレスを記入し、searchボタンをクリックします。
すると、ウィンドウ下半分のAttributeという領域の必要な情報が自動的に入力されるので、一番下にあるRegisterボタンをクリックして登録しましょう。
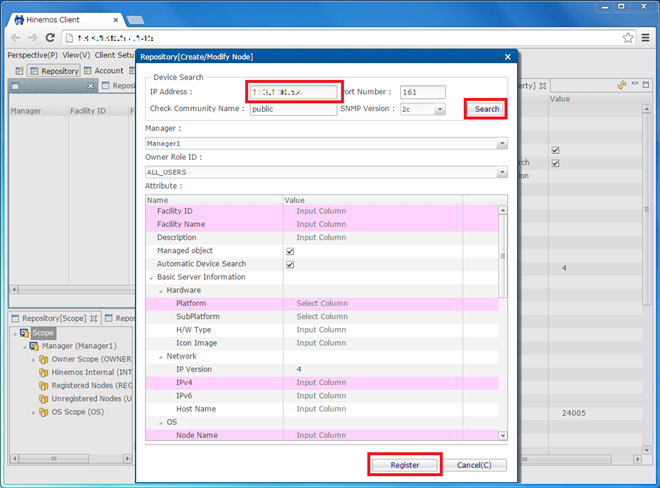
Hinemosエージェントをインストールしたコンピュータが複数ある場合、この作業を繰り返してください。
これでHinemosマネージャから管理対象のコンピュータを管理できるようになりました。
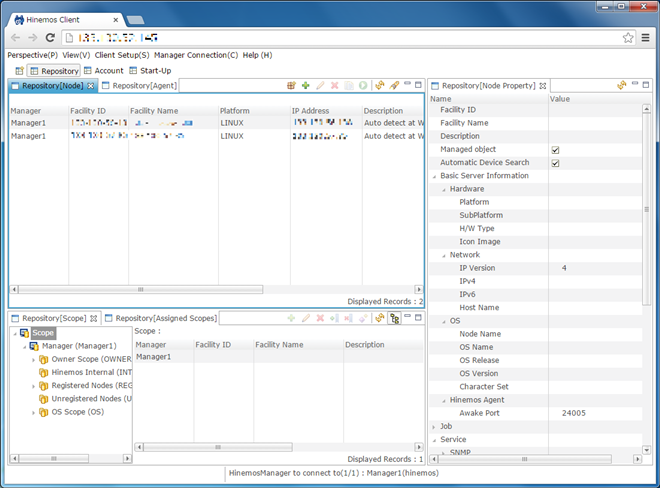
実際にコンピュータの状態を取得したり、ジョブを投入する方法については公式のユーザーマニュアルや管理者ガイドをご覧ください。
- 問題は解決できましたか?
-



