ご利用ガイド イメージを複製して別のリージョンのVPSを作成・再構築する
目次
VPSのイメージを保存をした場合、保存イメージのリージョンは保存元のVPSのリージョンと同一となります。別のリージョンのVPSに対して保存イメージを利用する場合はリージョンを合わせる必要があります。イメージ保存機能では複製の機能を利用して保存イメージを別のリージョンのものとしてコピーすることができます。
ここではその手順を紹介します。
イメージの保存方法
※VPS作成および追加ディスク作成に利用されず、90日を経過したイメージは削除対象となります。
※イメージ保存を行えるのは停止中のサーバーのみです。
[1] まずサーバーリストを表示します。メニューから「サーバー」を選択します。
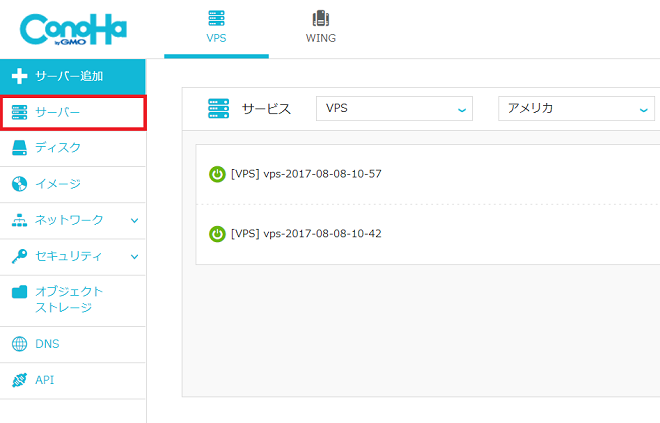
[2] サーバーの一覧が表示されます。イメージ保存を行うサーバーのネームタグをクリックします。
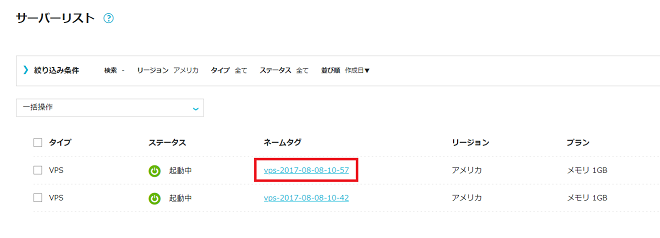
[3] サーバーの詳細ページが表示されます。イメージの保存にはサーバーの停止が必要になるので、パネルアイコンから「シャットダウン」をクリックして実行します。
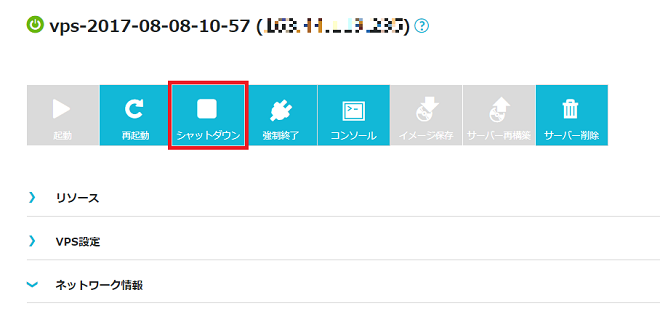
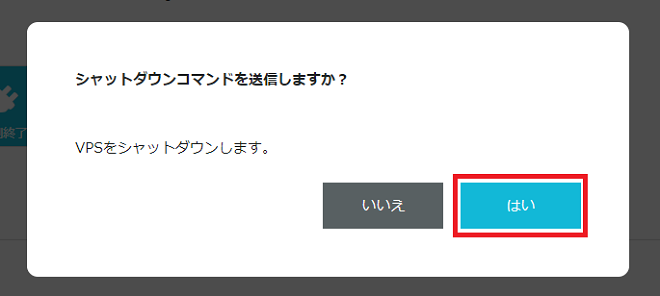
[4] 「イメージ保存」をクリックします。
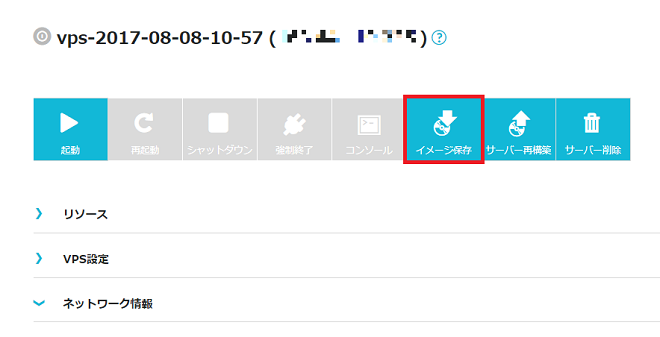
[5] イメージ保存の確認ダイアログが表示されます。保存元は「VPS」と「追加ディスク」が選べます。
「ネームタグ」を入力して「はい」を選択するとイメージが作成されます。
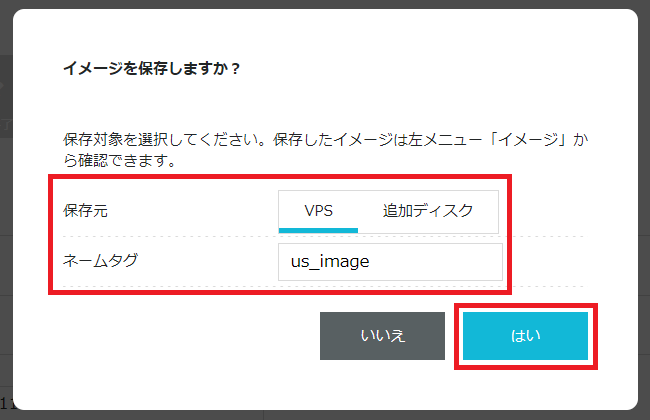
保存イメージの複製方法
[1] メニューから「イメージ」を選択します。
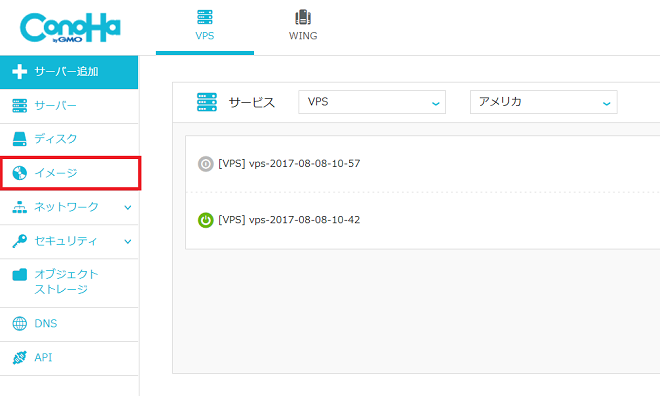
[2] 「イメージリスト」にて作成したイメージが表示されていますので、右側の「複製」ボタンをクリックします。
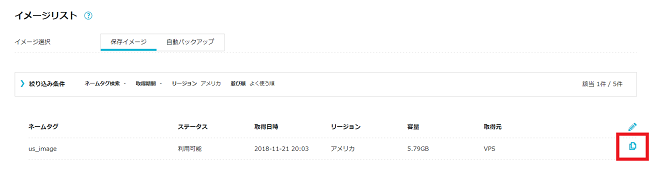
[3] 確認ウィンドウが表示されますのでコピーするリージョンを選択して、「はい」をクリックします。
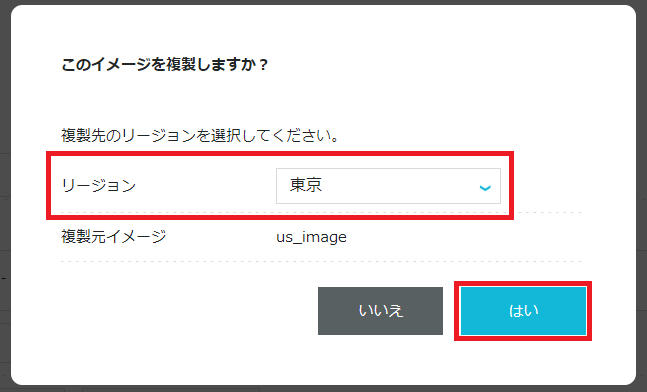
[4] 「絞り込み条件」から複製先のリージョンを選択して複製されているかを確認します。
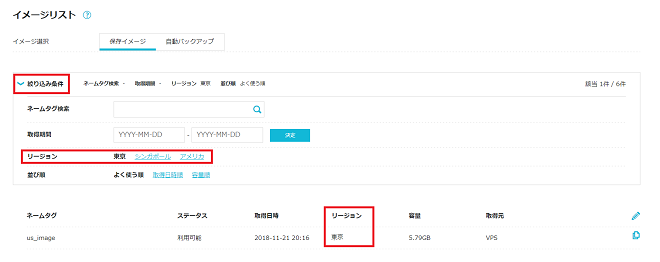
複製したイメージを利用してサーバー再構築する
[1] サーバーリストを表示します。メニューから「サーバー」を選択します。
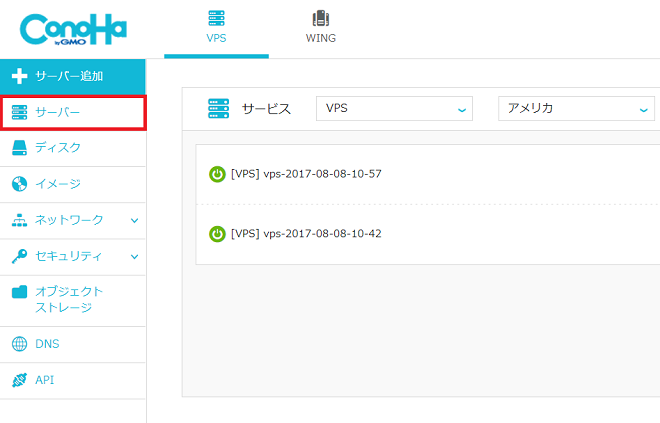
[2] サーバーの一覧が表示されます。サーバー再構築を行うサーバーのネームタグをクリックします。
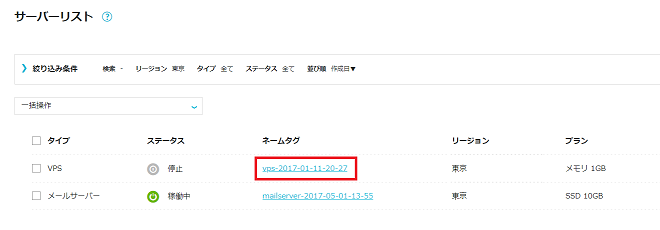
[3] サーバーの詳細ページが表示されます。サーバー再構築はサーバーの停止が必要になるので、パネルアイコンから「シャットダウン」をクリックして実行します。
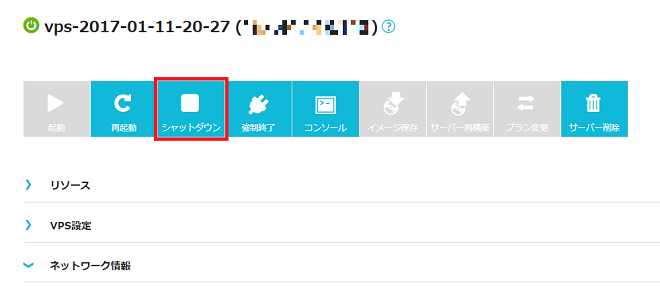
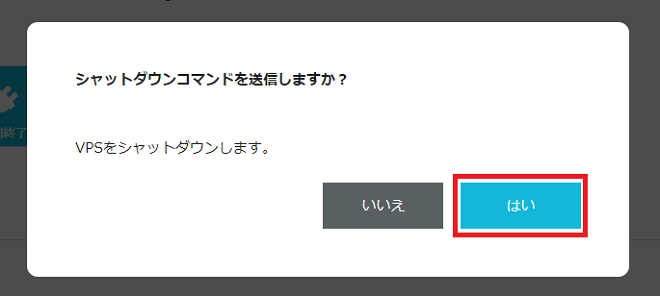
[4] 「サーバー再構築」を選択します。
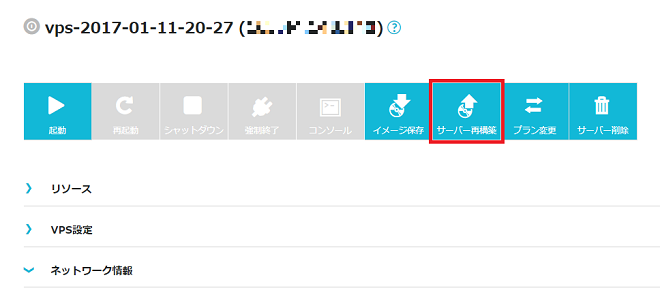
[3] 「保存イメージ」を選択して、サーバー再構築に使用する保存イメージを選択してサーバー再構築します。
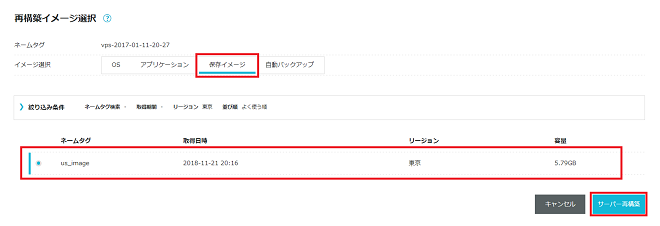
複製したイメージを利用してサーバーを追加する
[1] メニューから「サーバー追加」を選択します。
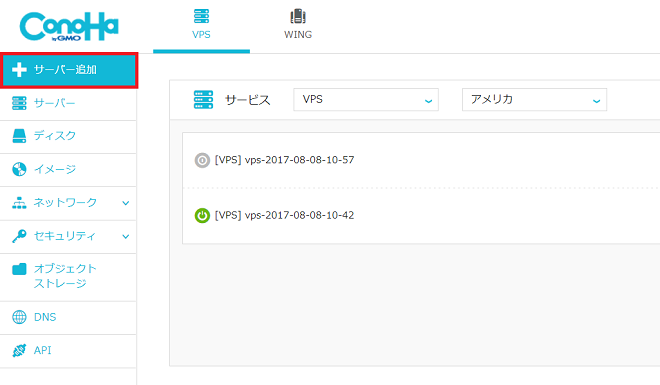
[2] 複製したイメージのリージョンと同じリージョンを選択して、イメージタイプの「保存イメージ」を選択します。複製した保存イメージを選択して、「rootパスワード」「ネームタグ」を入力して、「追加」ボタンからサーバーを作成します。
※保存イメージを用いてメモリ512MBプランを申し込みする際、メモリ1GBプラン以上のVPSで取得した保存イメージを512MBプランのVPSに適用させることはできません。
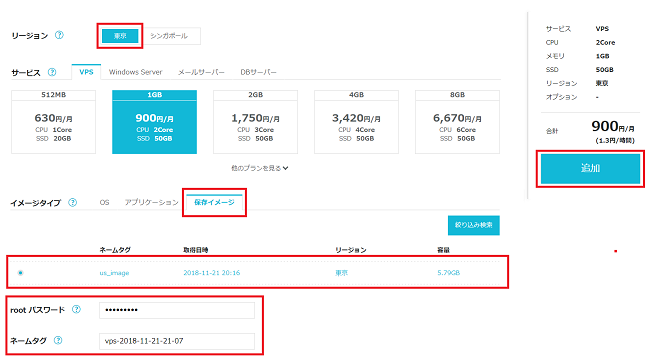
- 問題は解決できましたか?
-



