ご利用ガイド あっという間にIPv6を体験する方法
目次
「これは2015年5月17日以前にアカウント登録されたお客様向けの記事です。」
IPv6について
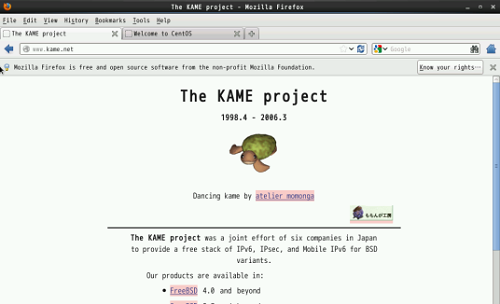
インターネットの重要な基盤をなすIPアドレス。現在主に利用されているのはIPv4ですが、インターネットの普及につれてアドレス数の枯渇が叫ばれています。そこで新たに登場したのが「IPv6」です。ただ、今のところは自宅でお使いのインターネット回線はもちろん、借りているレンタルサーバーもIPv6に対応していないという方が多いのではないでしょうか。
ConoHa はIPv6に対応していて、世界中のIPv6対応サイトと通信ができます。特に、VPSをふつうに導入した「標準OS」では、利用開始直後からIPv6を設定なしで使えるようになっています。今回の技術ブログでは、そんな ConoHa のIPv6を手軽に体験してみましょう。
注意:
今回の記事では便宜上すべての作業をrootアカウントで直接おこなっていますが、本来rootは管理者権限が必要な設定作業などに限って利用すべきアカウントです。実際の運用時には、通常権限のアカウントを適宜作成して利用してください。
まず、セットアップしたての ConoHa の「標準OS」の環境を用意します。コントロールパネルの「コンソール」から、rootアカウントでログインしてください。
まずは、すでにIPv6の設定がおこなわれていることを確認してみましょう。コマンドラインから「ifconfig」と打ち込みます。ネットワークインターフェースカードの状態を調べるコマンドです。
# ifconfig
eth0 Link encap:Ethernet HWaddr XX:XX:XX:XX:XX:XX
inet addr:XXX.X.XXX.XX Bcast:XXX.X.XXX.XXX Mask:255.255.254.0
inet6 addr: 2400:XXXX:XXXX:XXXX:XXXX:X:XXX:XXc/64 Scope:Global
inet6 addr: 2400:XXXX:XXXX:XXXX:XXXX:X:XXX:XXd/64 Scope:Global
inet6 addr: 2400:XXXX:XXXX:XXXX:XXXX:X:XXX:XXe/64 Scope:Global
inet6 addr: 2400:XXXX:XXXX:XXXX:XXXX:X:XXX:XXf/64 Scope:Global
inet6 addr: 2400:XXXX:XXXX:XXXX:XXXX:X:XXX:XX8/64 Scope:Global
inet6 addr: 2400:XXXX:XXXX:XXXX:XXXX:X:XXX:XX9/64 Scope:Global
inet6 addr: 2400:XXXX:XXXX:XXXX:XXXX:X:XXX:XXa/64 Scope:Global
inet6 addr: 2400:XXXX:XXXX:XXXX:XXXX:X:XXX:X0/64 Scope:Global
inet6 addr: 2400:XXXX:XXXX:XXXX:XXXX:X:XXX:XXb/64 Scope:Global
inet6 addr: 2400:XXXX:XXXX:XXXX:XXXX:X:XXX:XX4/64 Scope:Global
inet6 addr: 2400:XXXX:XXXX:XXXX:XXXX:X:XXX:XX5/64 Scope:Global
inet6 addr: 2400:XXXX:XXXX:XXXX:XXXX:X:XXX:XX6/64 Scope:Global
inet6 addr: 2400:XXXX:XXXX:XXXX:XXXX:X:XXX:XX7/64 Scope:Global
inet6 addr: 2400:XXXX:XXXX:XXXX:XXXX:X:XXX:XX0/64 Scope:Global
inet6 addr: 2400:XXXX:XXXX:XXXX:XXXX:X:XXX:XX1/64 Scope:Global
inet6 addr: fe80::XXXX:XXXX:XXXX:XXX/64 Scope:Link
inet6 addr: 2400:XXXX:XXXX:XXXX:XXXX:X:XXX:XX2/64 Scope:Global
inet6 addr: 2400:XXXX:XXXX:XXXX:XXXX:X:XXX:XX3/64 Scope:Global
UP BROADCAST RUNNING MULTICAST MTU:1500 Metric:1
RX packets:268843 errors:0 dropped:0 overruns:0 frame:0
TX packets:5492 errors:0 dropped:0 overruns:0 carrier:0
collisions:0 txqueuelen:1000
RX bytes:34001081 (32.4 MiB) TX bytes:527826 (515.4 KiB)eth0というネットワークカードの情報として、「inet6 addr: 2400:… Scope:Global」という行が表示されていると思います。これが「IPv6の 2400:… というアドレスが割り当てられているよ」ということを示しています。ConoHaの場合、この行が17行表示されます。はじめから17個のIPv6アドレスが割り当てられているということになります。
次に、このサーバーから外部のIPv6対応サーバーまで、きちんとIPv6で通信ができるかどうかを確認してみましょう。IPv6では通信できることを確認するのに、IPv4のpingの代わりに「ping6」というコマンドを使います。確認相手のサーバーには、Googleの「ipv6.google.com」を使ってみましょう。
# ping6 -c 5 ipv6.google.com
PING ipv6.google.com(2404:6800:4004:800::1012) 56 data bytes
64 bytes from 2404:6800:4004:800::1012: icmp_seq=1 ttl=53 time=1.71ms
64 bytes from 2404:6800:4004:800::1012: icmp_seq=2 ttl=53 time=1.62ms
64 bytes from 2404:6800:4004:800::1012: icmp_seq=3 ttl=53 time=1.71ms
64 bytes from 2404:6800:4004:800::1012: icmp_seq=4 ttl=53 time=1.62ms
64 bytes from 2404:6800:4004:800::1012: icmp_seq=5 ttl=53 time=1.71ms
- ipv5.google.com ping statistics -
5 packets transmitted, 5 received, 0% packet loss, time 4009ms
rtt min/avg/mdev = 1.615/1.757/1.963/0.116msきちんとIPv6で通信できているようです! おめでとうございます。
…といっても、コマンドラインで確認するだけでは味気がありませんね。そこで、グラフィカルなブラウザの画面で確認してみましょう! 「KAME Project」というIPv6開発を先導してきたプロジェクトチームのWebサイトは、IPv4でもIPv6でもアクセスできますが、IPv6でアクセスしたときだけマスコットの亀が踊る、という楽しいギミックが用意されています。
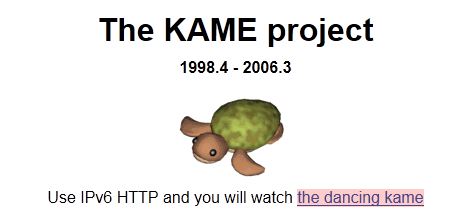
IPv4経由でアクセスしても、上のように亀はそっぽを向いて動かないままです。では、踊っているようすをこのコンソール上で見られるかチェックしてみましょう。
標準OSにはGUIブラウザ環境が導入されていないので、追加インストールしなくてはいけません。また、GUI環境にすると「Network Manager」というツールがIPv6の設定を変更してしまうので、ツールを無効にしておく必要があります。といっても、何行かコマンドを入力するだけなのでカンタンです。
まず、次のコマンドを打ち込んでNetwork Managerを無効にします(perlを使って設定ファイル中のIPV6_AUTOCONFとNM_CONTROLLEDをNOに変更しています)。
# perl -pi -e ‘s/IPV6_AUTOCONF=”yes”/IPV6_AUTOCONF=”no”/;’ /etc/sysconfig/network-scripts/ifcfg-eth0
# perl -pi -e ‘s/NM_CONTROLLED=”yes”/NM_CONTROLLED=”no”/;’ /etc/sysconfig/network-scripts/ifcfg-eth0続いて、次のコマンドでGUI環境とブラウザをインストールします。
# yum groupinstall “Desktop” “Japanese Support”
# yum install firefoxインストールが終わったら、次のように打ち込むとOSが一時的にGUI環境になりログイン画面が出てきます。rootアカウントでログインしてください。
# telinit 5 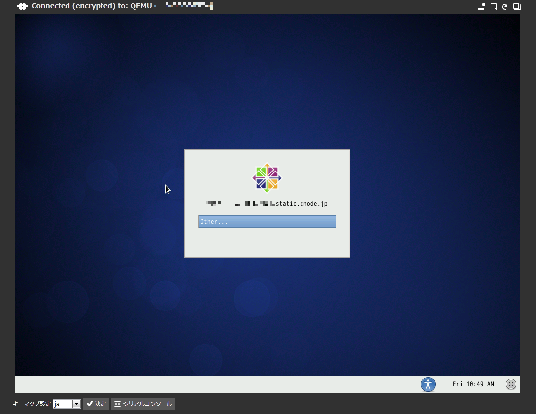
画面上部中央にFirefoxのアイコンが見えるのでこれをクリックしましょう。そして、アドレス欄にKAME Projectのサイトのアドレスである「http://www.kame.net/」を打ち込んでアクセスしてみましょう。
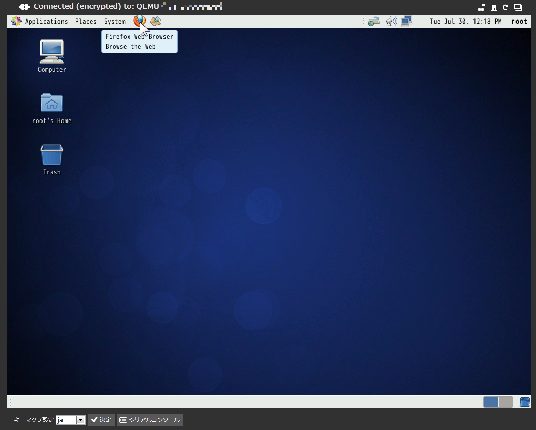
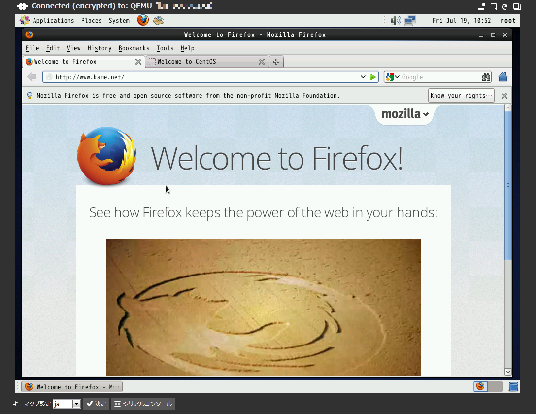
画面中央の亀が踊っていたら、みごとIPv6でのアクセスに成功していることが確認できました! おめでとうございます。
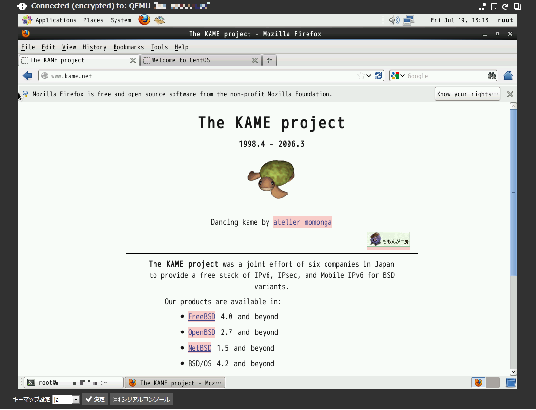
ということで、ConoHa であっという間にIPv6環境を体験することができることがおわかりいただけたと思います。今後も技術ブログでは、ConoHa の使いこなし方をご紹介していきますね。
補足:
一時的にGUI環境になった状態から元に戻るには、まず画面左上の「Applications」ボタンを押してメニューを出してください。「System Tools」>「Terminal」を選ぶとターミナルソフトが立ち上がります。
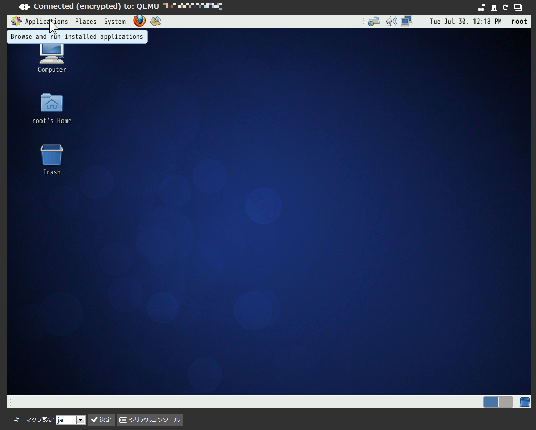
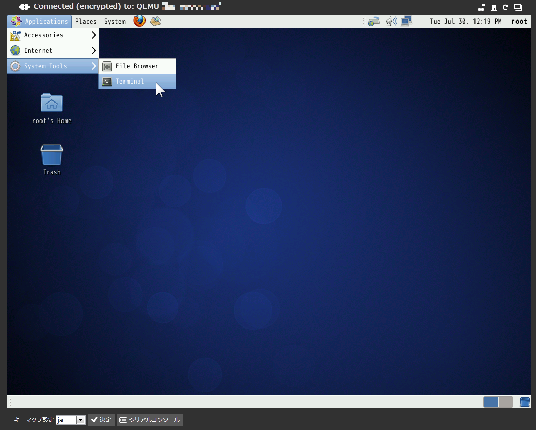
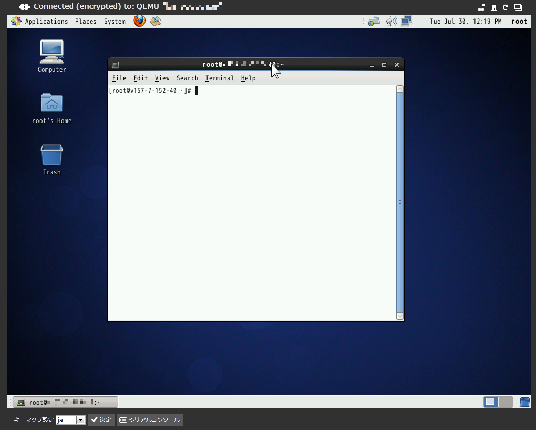
ここで以下のコマンドを打ち込むと、元の文字ベースの画面に戻ります。
# telinit 3- 問題は解決できましたか?
-





