ご利用ガイド KUSANAGI manager WordPress環境を作成する
目次
KUSANAGI managerはプライム・ストラテジー社公式認定のKUSANAGIかんたん管理ツールとなり、簡単な操作でWordPress環境を作成することができます。
KUSANAGI managerが利用できる「かんたんKUSANAGI」テンプレートのインストール方法、KUSANAGI managerへのアクセス方法については以下のガイドをご確認ください。
WordPress環境の作成方法
[1] 初めてKUSANAGI managerへアクセスし、ログインすると「ドメイン」と「メールアドレス」の入力の画面が表示されます。
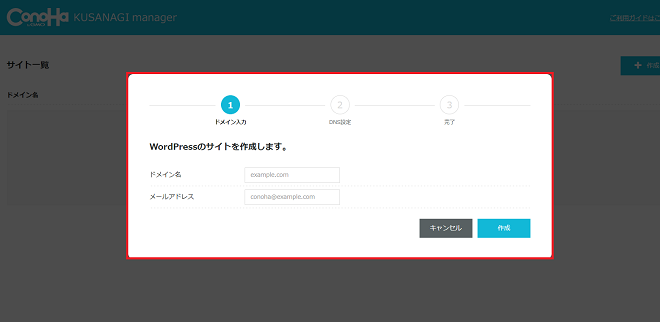
[2] WordPress環境をインストールする「ドメイン」と受信可能な「メールアドレス」を入力して「はい」をクリックします。
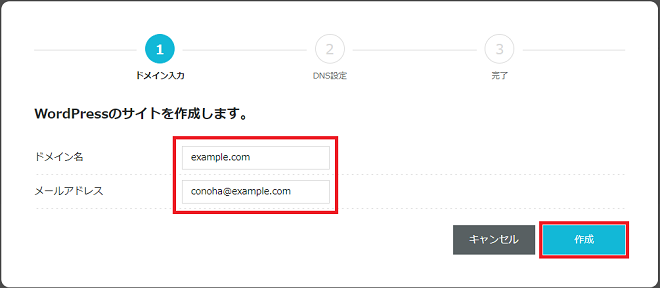
[3] DNS情報が表示されますので必要に応じて設定ください。「次へ」をクリックすると画面が進みます。
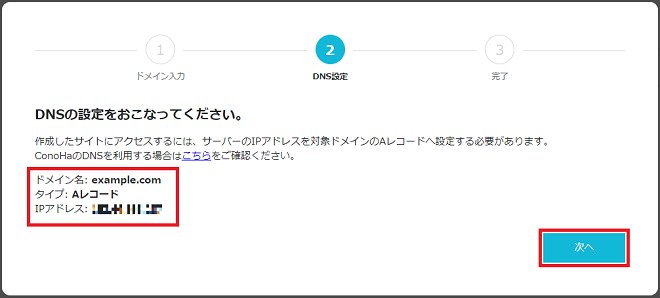
[4] 完了すると以下の画面が表示されます。「閉じる」をクリックするとサイト一覧が表示され、「詳細」をクリックすると作成したサイトの詳細画面に遷移します。
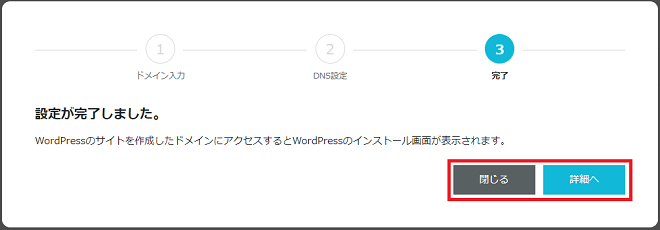
KUSANAGI managerのサイト一覧に追加したサイトが表示されます。
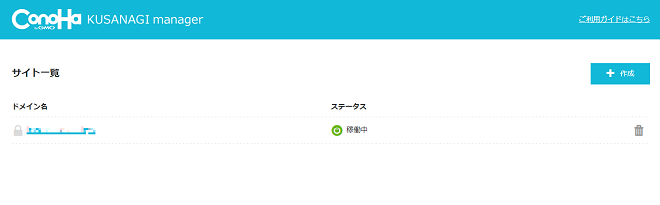
・サイトを表示するにはドメインのDNSレコードでAレコードを設定する必要があります。ConoHaのDNSを利用する場合はドメインの管理元にて以下のネームサーバーを設定します。
ns-a2.conoha.io
ns-a3.conoha.io
※バージョン3.0の環境をご利用の場合、ネームサーバーは以下となります。
b.conoha-dns.org
・ConoHaの「DNS」でAレコードを設定する場合は、タイプを「A(通常)」を選択、名称にホスト名(www無しの場合は[@]、www有りの場合は[www]等)、TTLはご任意の入力、値にサーバーのIPアドレスを入力します。
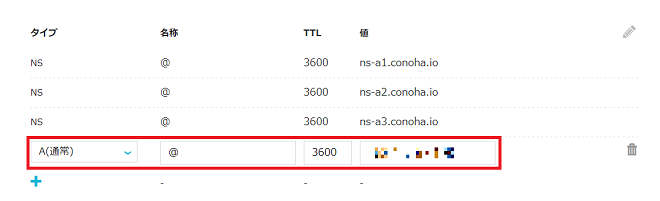
DNS機能の詳細な操作方法については以下のガイドをご確認ください。
WordPressのインストール方法
[1] DNSレコードの設定も完了し、WordPress環境作成時に入力したドメインでWebアクセスをするとWordPressのインストール画面が表示されます。
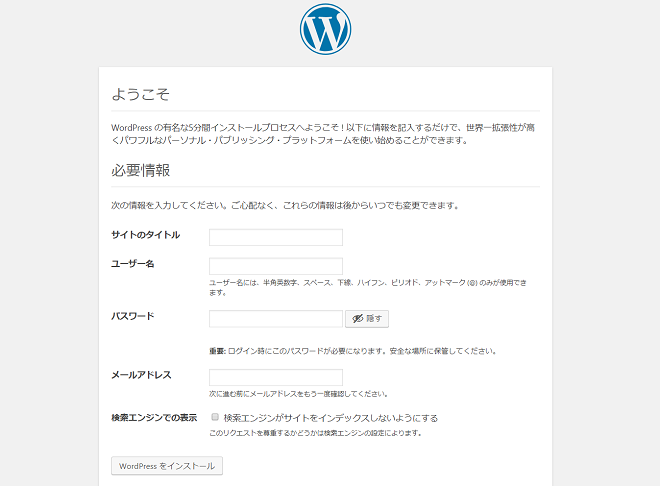
[2] 各項目について入力して「WordPressをインストール」をクリックします。
・ユーザー名:WordPressのダッシュボード(管理画面)にログインするユーザー名を任意で入力します。
・パスワード:上記ログインするユーザーのパスワードを任意で入力します。こちらはログイン時に必要なものとなります。
・メールアドレス:WordPressに設定するメールアドレスを入力します。パスワードを忘れた際などに利用します。
・検索エンジンでの表示:チェックを入れると検索エンジンでの表示がされづらくなります。
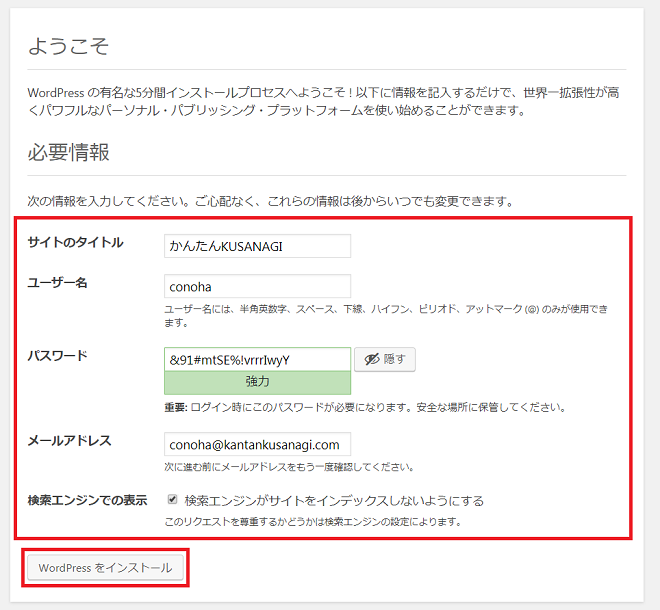
[3] 「成功しました!」という画面が表示されるとWordPressのインストールは完了です。「ログイン」をクリックするとダッシュボードにアクセスできます。
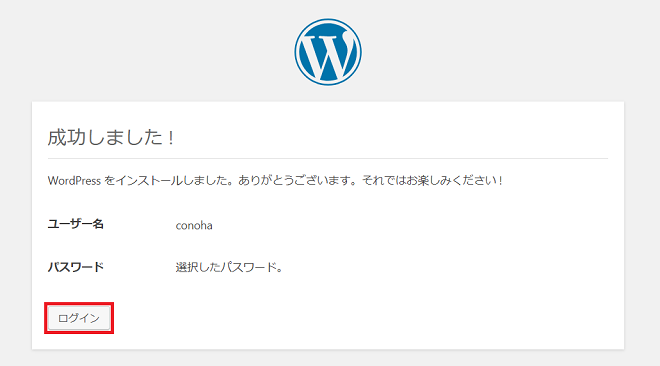
[4] これでWordPressの作成は完了です。
- 問題は解決できましたか?
-





