ご利用ガイド メールサーバーで独自ドメインを使う
目次
ConoHaのメールサーバーを使って独自ドメインのメールアドレスを作成する方法をご紹介しようと思います。「DNSの設定」「ドメインの追加」「メールアドレスの作成」が必要になるので解説していきます。
DNSの設定方法
※こちらはConoHaのDNSを使った設定方法になります。
[1] コントロールパネルメニューの「サーバー」をクリックしてサーバーリストを開きます。
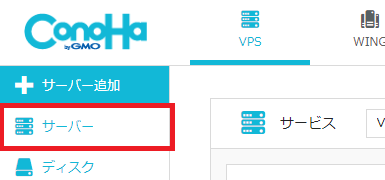
[2] 設定をするメールサーバーのネームタグをクリックします。
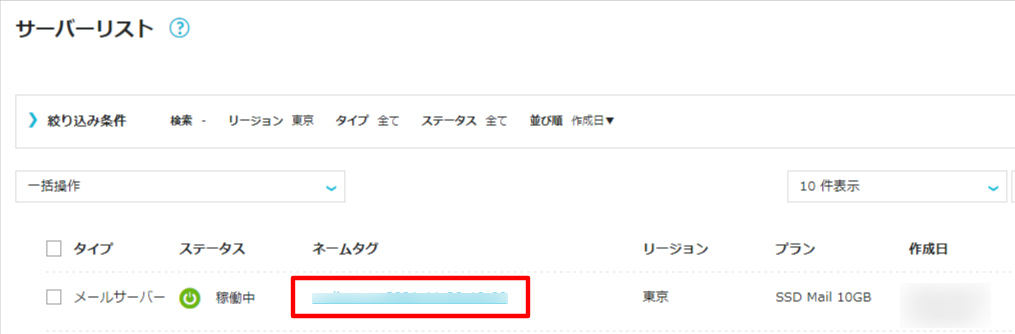
[3] 「サーバー情報」をクリックすると「MXレコード設定値」が確認でき、DNSの設定に必要となります。
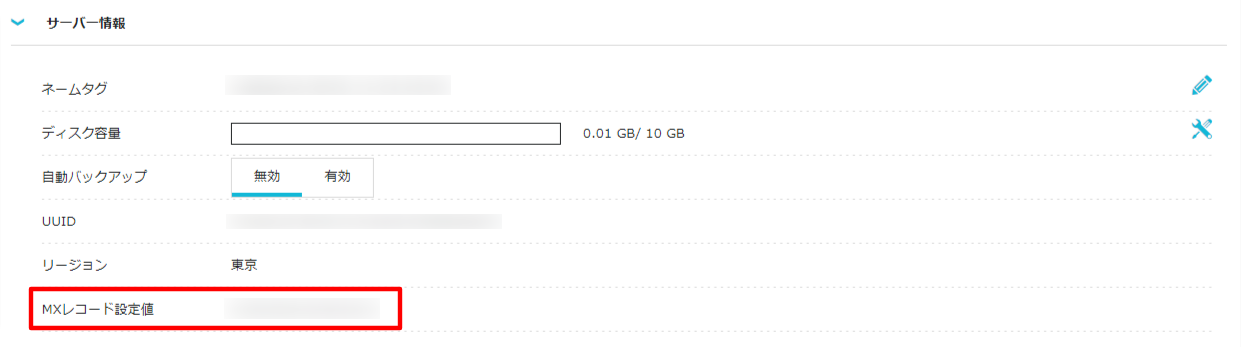
[4] コントロールパネルメニューの「DNS」を開き、設定を行います。
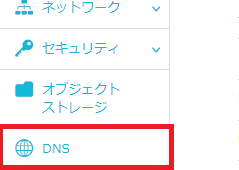
※ドメインのDNSへの追加については下記ガイドをご確認ください。
独自ドメインを追加してメールアドレスを作成する
[1] 設定したいメールサーバーを開き、ドメインリストの「+ドメイン」をクリックします。

[2] 追加するドメイン名を入力し、「保存」をクリックします。
※設定済みのドメインにサブドメインを設定する場合は「サブドメインを追加」を選択ください。

[3] メールアドレスリストの「+メールアドレス」をクリックします。

[4] プルダウンメニューからご希望のドメインを選択し、ご希望の文字列とパスワードを設定し、「保存」をクリックします。

[5] メールアドレス作成後、メールアドレスの詳細画面からSPFレコードやD-KIMの設定値が確認できますので、必要に応じて、設定をお願い致します。
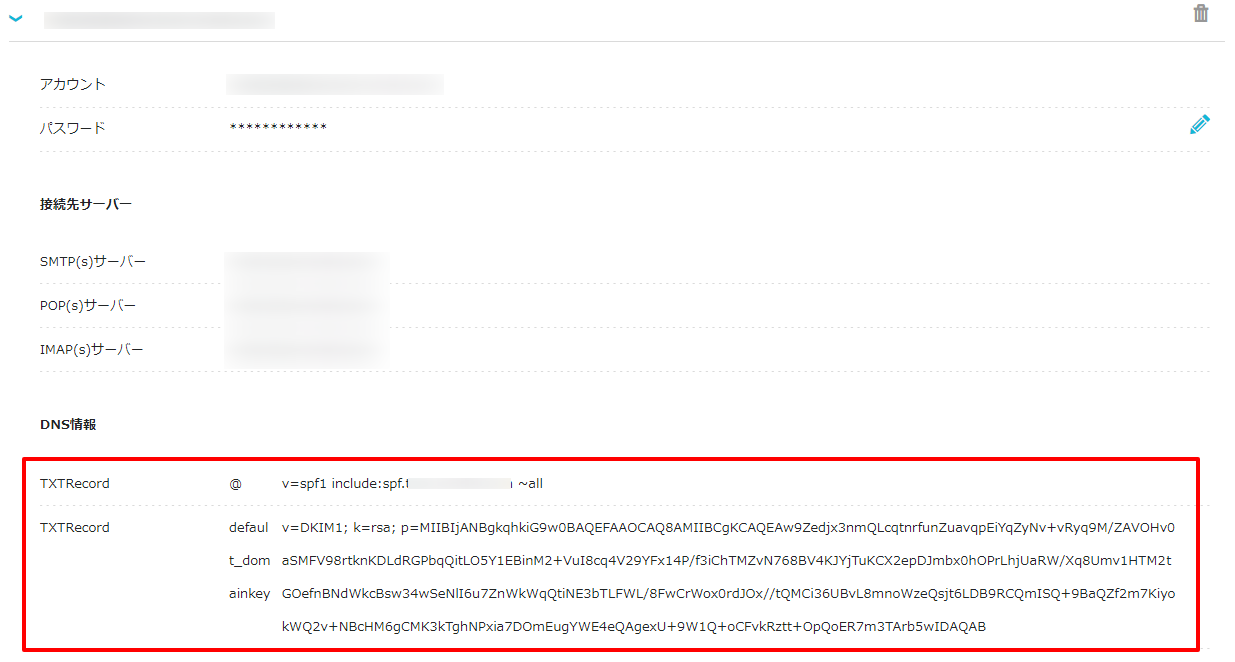
メールクライアントソフトへ設定する内容は下記となります。
| POPサーバー名 | 「接続先サーバー」のPOP(s)サーバー |
|---|---|
| POPポート番号 | 110※SSL有効時は995 |
| IMAPサーバー名 | 「接続先サーバー」のIMAP(s)サーバー |
| IMAPポート番号 | 143※SSL有効時は993 |
| SMTPサーバー名 | 「接続先サーバー」のSMTP(s)サーバー |
| SMTPポート番号 | 587※SSL有効時は465 |
| ユーザー名 | 作成したメールアドレス |
| パスワード | メールアドレスのパスワード |
- 問題は解決できましたか?
-



