ご利用ガイド Minecraft 統合版アプリケーションイメージを使う
目次
Minecraftは箱庭世界で冒険や、建造物を作成する人気のゲームです。複数人が同じマップ上で同時にMinecraftをプレイ(マルチプレイ)するにはサーバーの用意が必要となります。
ConoHaではMinecraftサーバー 統合版をインストール済みのテンプレートイメージを提供していますので、初期設定だけで簡単に使い始めることができます。
既に公開されておりました、Java版ではパソコンでのみプレイ可能でしたが統合版ではスマートフォンアプリ、タブレットアプリでもプレイできるため多くの仲間と一緒にプレイができます。
なお、Minecraft 統合版イメージはメモリ1GB以上のプランでご利用が可能となっております。
※本テンプレートのご利用では、事前にMinecraft使用許諾契約書に承諾していただく必要があります。
※Minecraft 統合版のサーバーとなりますのでJavaのクライアントからの接続はできません。
※現在のテンプレートイメージのMinecraft Serverのバージョンは1.14.32.1となります。
このはちゃんのキャラクタースキンも提供をしておりコチラからダウンロードできます。
スキンの設定方法はコチラ
Minecraft 統合版アプリケーションイメージのインストール方法
[1] コントロールパネルへログインし、「サーバー追加」ボタンをクリックします。
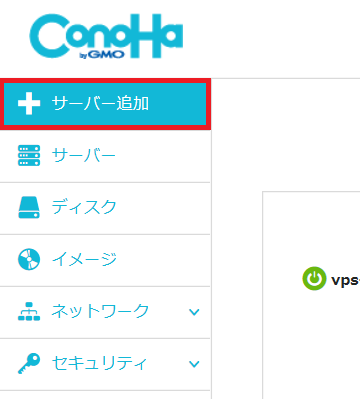
[2] イメージタイプ「アプリケーション」から「Minecraft 統合版」を選択してサーバーを作成します。
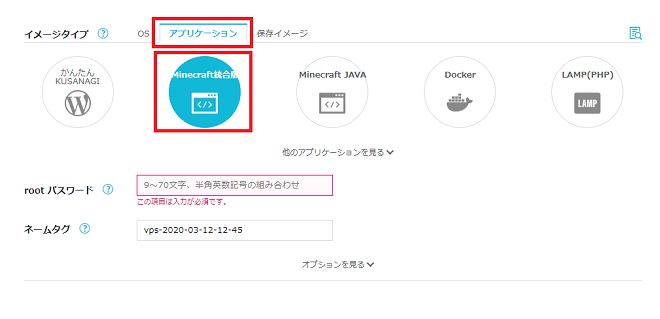
※512MBプランでのインストールはできません。
[3] Minecraftの設定に際してサーバーのIPアドレスが必要になるので、作成したサーバーのIPアドレスを確認します。
・コントロールパネル左メニューの「サーバー」を開き、作成したサーバーのネームタグをクリックします。
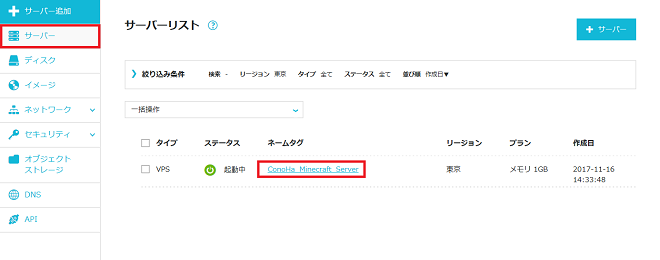
・サーバーの詳細画面の「ネットワーク情報」のIPアドレスを手元に控えます。
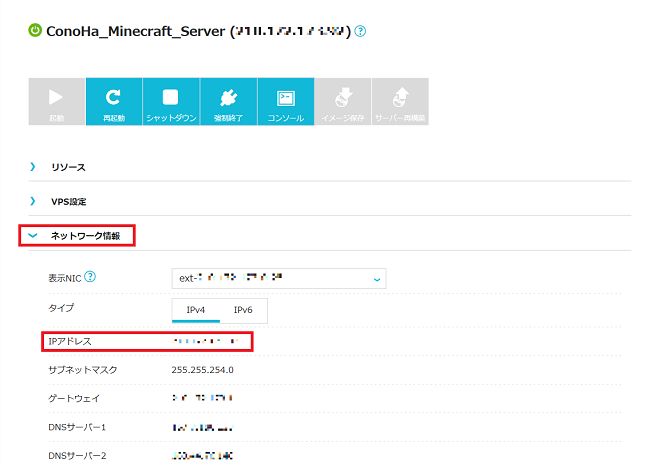
Minecraft 統合版の設定方法
※Minecraftサーバーのバージョンと同バージョンのクライアントを起動してください。
[1] Minecraftを起動し「遊ぶ」ボタンをクリックします。
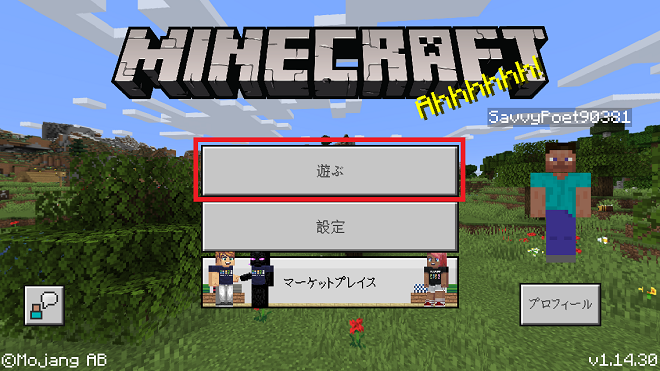
[2]「サーバー」ボタンをクリックします。
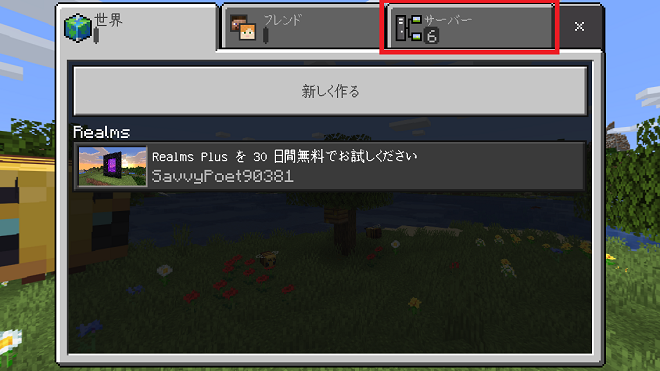
[3]「サーバーを追加」をクリックします。
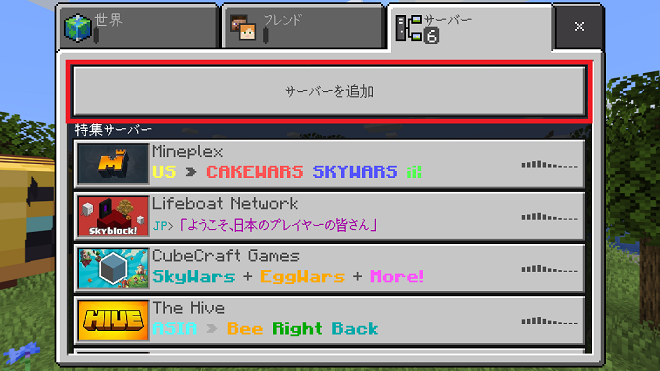
[4]「サーバー名」に任意のものを入力し「サーバーIPアドレス」に手元に控えたサーバーIPアドレスを入力し「保存」ボタンをクリックし、サーバーの登録は完了です。
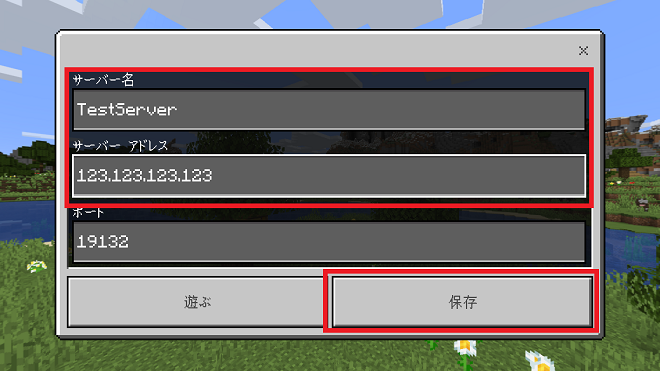
[5] 登録されたサーバーをクリックサーバーに接続します。
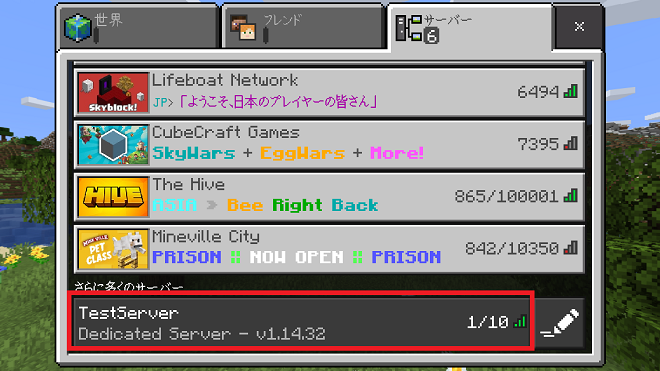
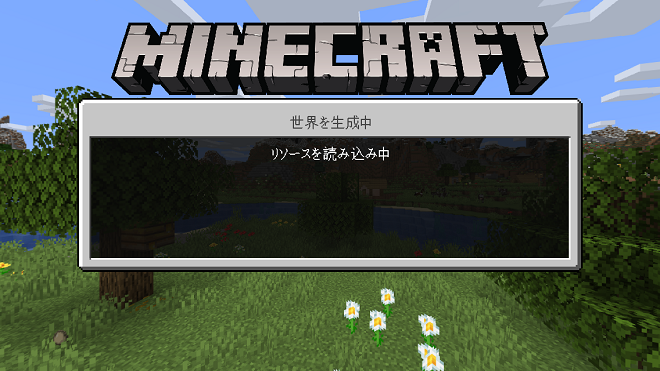
サーバーを初めて起動する際に初期マップが生成されるため、マップはサーバーごとに異なったものになります。
Minecraftサーバーの関連ファイルは[/opt/minecraft_be_server]ディレクトリ内に設置されています。
動画で解説
Minecraftのマルチサーバーの立て方についてご案内している動画もご用意がございますので、ご参考にしていただけますと幸いです。
-
Minecraft マルチサーバーの立て方
本ガイドはConoHaにて提供しているMinecraftのテンプレートイメージで作成されたVPSの操作の一例であり、お客様の運用やポリシーによってその限りではございません。
お客様のご利用状況に応じて必要な設定や操作をおこなってください。
なお、本ガイドに掲載しておりますゲームの設定や情報につきましては、実際の仕様とサポートページの更新状況に差が出る場合がございますので、ご利用の際はお客様にてゲーム開発元やゲーム提供元の公式サイトやWikiなどで最新情報をご確認ください。
- 問題は解決できましたか?
-



