ご利用ガイド Minecraftマルチプレイサーバを立てよう
目次
「これは2015年5月17日以前にアカウント登録されたお客様向けの記事です。2015年5月18日以降にアカウント登録されたお客様はサーバー構築不要で遊ぶことができるテンプレートイメージを用意しています。ご利用方法はコチラの記事を参照ください。」
Minecraftマルチプレイサーバを立てよう
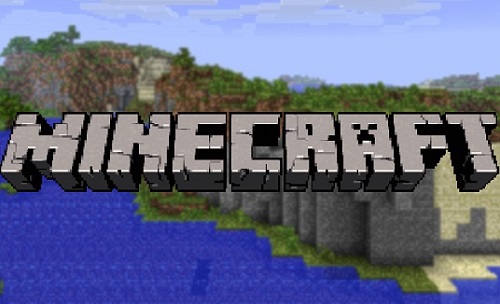
2014/09/02(火)にリリースされた、Minecraft 1.8 PC製品版のマルチプレイサーバーの構築手順です!
Minecraft面白いですよね!みんなでプレイできたらもっと面白い!今回は、ConoHaでMinecraftのマルチプレイサーバの立て方を紹介します。
ConoHa のVPSを使えば、標準プランの標準OSの CentOS 6.5(64bit) そのままで、少しだけ黒い画面の操作ができれば、いや、できないとしても、コントロールパネルから、今から紹介する手順通りにコピー&ペーストすれば、できちゃいます!
注意:以下でご紹介する方法を、実際に試してみて何らかの問題が発生した場合も、「Minecraft」サービス提供元のMojang様および、ConoHa では保証できませんのでご注意ください。
1.ConoHaのコントロールパネルにログインをして、歯車のアイコンから、サービス > VPSを選択します。
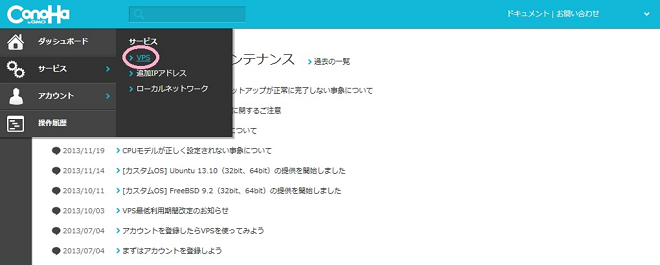
2.ConoHaのコントロールパネル画面から、「+VPS追加」を押します。
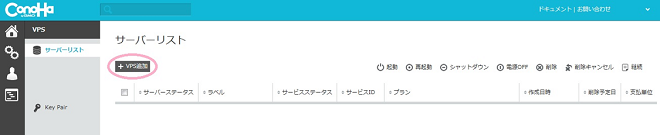
3.メモリは2GBプラン を選択して [標準OS]CentOS6.5 を選択します。
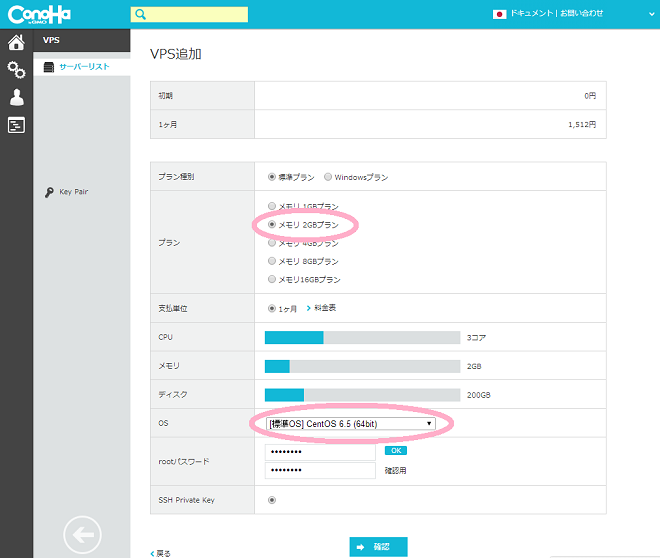
4.rootパスワードと確認用パスワードを入力して、確認ボタンを押します。
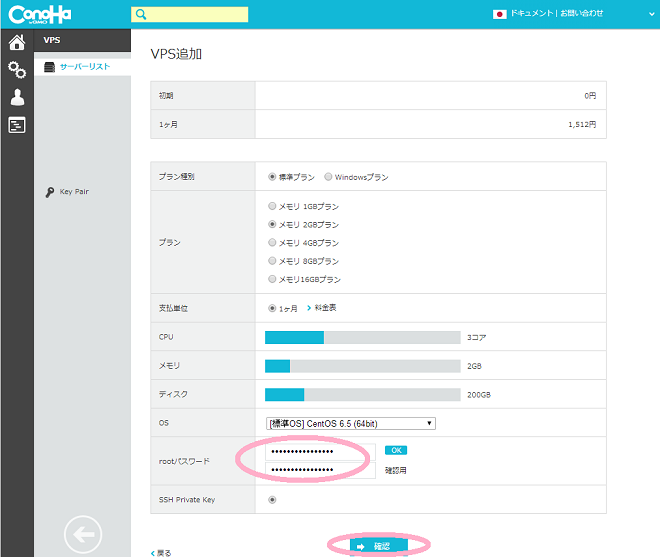
5.VPS追加の確認画面が出てきますので「⇒決定」ボタンを押します。
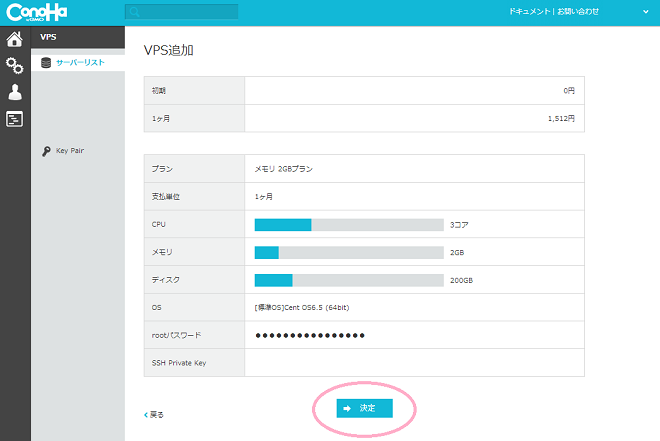
6.1分程待つとVPSが起動します。サーバーステータスが「起動中」になったらOKです。
同時に、「 [ConoHa] VPS 設定完了」のメールが、登録されているメールアドレスに届きます。
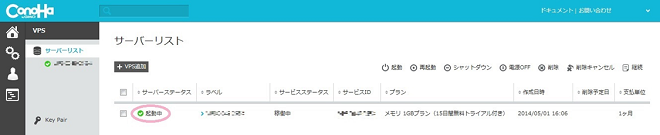
7.起動中のVPSのラベルをクリックすると、コンソール画面が表示されます。

8.コンソール画面が表示されたら、クリックして開始の画面をクリックします。
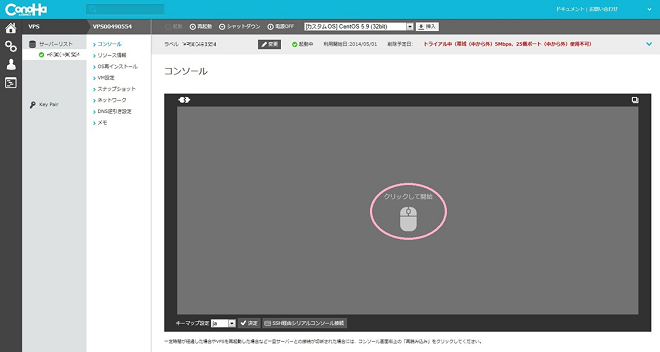
9.コンソール画面内に、ログインプロンプトが表示されるので、rootユーザーでログインします。
login : root
Password : “VPS追加画面で入力した、rootパスワード” 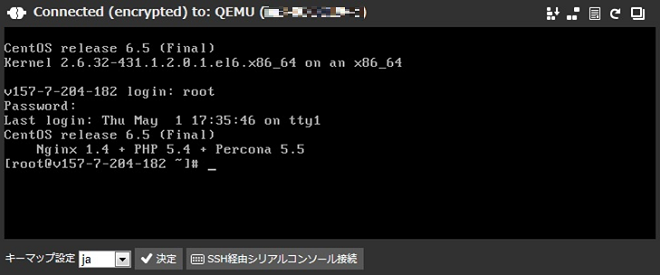
10.Java環境を構築するために、OpenJDKをインストールします。
※コンソール画面の右上にある擬似コピー・ペースト機能で作業する場合、まれにスペースが消えることがありますのでご注意ください。その場合は、ConoHaコントロールパネル からSSH Private Keyをダウンロードして、TeraTerm等のターミナルソフトからSSHログインし作業してください。
# yum -y install java-1.7.0-openjdk-devel.x86_6411.Minecraft用のユーザーを作成します。
# adduser minecraft12.Minecraft用のユーザのパスワードを設定します。
# passwd minecraft13. Minecraft用ユーザ“minecraft”へスイッチします。
# su - minecraft14.念のため、ホームディレクトリに移動しているか確認します。
# pwd
/home/minecraft15.Minecraftマルチプレイ用のサーバファイルを、ダウンロードします。
※この時に注意!サーバファイルとクライアントのバージョンが違うと接続できないので気をつけてくださいね。現在(2014/09/02時点)の最新版は、サーバファイル、クライアント共に、バージョン1.8です。
# wget https://s3.amazonaws.com/Minecraft.Download/versions/1.8/minecraft_server.1.8.jar16.ダウンロードが成功しているかを確認します。
# ls -la
-rw-rw-r-- 1 minecraft minecraft 9604581 4月 14 22:30 2014 minecraft_server.1.8.jar17.Javaコマンドを使い、Minecraftマルチプレイ用のサーバファイルを一度実行して、設定ファイル(eula.txt)等を作成します。
この時、以下のメッセージが出力され、起動が止まりますので、「stop」を入力してください。
メッセージの内容としては、Minecraftを提供しているMOJANG社の「END USER LICENCE AGREEMENT(略して、EULA)」に同意してください。というメッセージです。これは、以下のサイト(英語)に、その同意書の内容が書かれていますので、ご確認ください。
・MOJANG社の「MINECRAFT END USER LICENCE AGREEMENT」
# java -Xmx1024M -Xms1024M -jar minecraft_server.1.8.jar nogui
[xx:xx:xx] [Server thread/INFO]: Starting minecraft server version 1.8
[xx:xx:xx] [Server thread/INFO]: Loading properties
[xx:xx:xx] [Server thread/WARN]: server.properties does not exist
[xx:xx:xx] [Server thread/INFO]: Generating new properties file
[xx:xx:xx] [Server thread/WARN]: Failed to load eula.txt
[xx:xx:xx] [Server thread/INFO]: You need to agree to the EULA in order to run the server. Go to eula.txt for more info.
# stop18.MOJANG社の「MINECRAFT END USER LICENCE AGREEMENT」に、同意できる場合は、ホームディレクトリに作成されている「eula.txt」をviコマンドで編集します。
最後の行(3行目)を「eula=false」から「eula=true」に変更してください。viエディタを起動したら、「eula=false」の行までカーソルを持って行き、「false」を文言を、「x」を入力して削除して、「Shift+A」を入力して「true」を入力します。
# vi eula.txt
#By changing the setting below to TRUE you are indicating your agreement to our EULA (https://account.mojang.com/documents/minecraft_eula).
#Mon Sep xx xx:xx:xx JST 2014
eula=true「Esc」キーをおしてから、「:wq」で保存します。
19.もう一度、Javaコマンドを使い、Minecraftマルチプレイ用のサーバファイルを一度実行して、設定ファイル(server.properties)等を作成します。
実行後、「Done (x.xxx s)!」というメッセージが出力されたら「stop」を入力して停止してください。
# java -Xmx1024M -Xms1024M -jar minecraft_server.1.8.jar nogui
~
[xx:xx:xx] [Server thread/INFO]: Done (x.xxx s)! For help, type "help" or "?"20.設定ファイル等の作成が正常終了している場合、ディレクトリに以下の10ファイル(ディレクトリ含む)が作成されます。
もし、10ファイルが作成されなかった場合は、もう一度手順19.を実行してください。
# ls
banned-ips.json
minecraft_server.1.8.jar
whitelist.json
banned-players.json
ops.json
world
eula.txt
server.properties
logs
usercache.json21.Minecraftマルチプレイ用のサーバ起動スクリプトを作成します。
viエディタを起動したら、「i」を入力して挿入モードにしてから、以下の内容をコピー&ペーストしてください。
# vi server.sh
#!/bin/sh
java -Xmx1024M -Xms1024M -jar minecraft_server.1.8.jar nogui &
exit 0「Esc」キーをおしてから、「:wq」で保存します。
22.起動スクリプトが作成されているか確認して、実行権をつけます。
# cat server.sh
# chmod 700 server.sh23.起動スクリプトを実行します。その後、スクリプトが起動しているかを確認します。この時にスクリプトのメッセージが表示されますので、“Done”のメッセージがでるまで少し待ってください。
# ./server.sh
~
Done (x.xxx s)!# ps -ef | grep java | grep -v grep
501 12791 1 27 xx:xx pts/1 xx:xx:xx java -Xmx1024M -Xms1024M -jar minecraft_server.1.8.jar noguiスクリプトを停止したい場合は、プロセスID(下記の例は「12791」)を、killコマンドで停止します。
# ps -ef | grep java | grep -v grep
501 12791 1 27 xx:xx pts/1 xx:xx:xx java -Xmx1024M -Xms1024M -jar minecraft_server.1.8.jar nogui
# kill 12791
# ps -ef | grep java | grep -v grep24.Minecraftマルチプレイ用のポート開放の設定を、rootユーザで行います。
# su - root
Password : “VPS追加画面で入力した、rootパスワード”25.初期状態だとVPSサーバはファイヤーウォール(iptables)に阻まれて公開できなくなっているので、これを変更します。まず現在の設定状況をチェックして…。
# iptables -L --line-numbers
Chain INPUT (policy ACCEPT)
num target prot opt source destination
1 ACCEPT all -- anywhere anywhere state RELATED,ESTABLISHED
2 ACCEPT icmp -- anywhere anywhere
3 ACCEPT all -- anywhere anywhere
4 ACCEPT tcp -- anywhere anywhere state NEW tcp dpt:ssh
5 REJECT all -- anywhere anywhere reject-with icmp-host-prohibited
Chain FORWARD (policy ACCEPT)
num target prot opt source destination
1 REJECT all -- anywhere anywhere reject-with icmp-host-prohibited
Chain OUTPUT (policy ACCEPT)
num target prot opt source destination 26.左端がファイヤーウォールのルール番号です。ここでは、すべての外部からの通信を拒否しているのが、INPUTの5番だというのがわかります。
そこで、5番の前に、Minecraftマルチプレイ用ポート番号、25565ポートを開放してやる命令をして、設定内容を確認し、設定を保存し、iptablesを再起動します。
# iptables -I INPUT 5 -m state --state NEW -m tcp -p tcp --dport 25565 -j ACCEPT
# iptables -L --line-numbers
5 ACCEPT tcp -- anywhere anywhere state NEW tcp dpt:25565
# service iptables save
iptables: Saving firewall rules to /etc/sysconfig/iptables:[ OK ]
# service iptables restart
iptables: Setting chains to policy ACCEPT: filter [ OK ]
iptables: Flushing firewall rules: [ OK ]
iptables: Unloading modules: [ OK ]
iptables: Applying firewall rules: [ OK ]27.Minecraftのクライアントから、VPSのIPを入力して接続確認をします。
“Multiplayer” ボタンを押してください。
Minecraftのクライアントをダウンロード(有料)するには、以下の公式サイトで、アカウントを作成し、Windowsクライアントの場合(Minecraft.exe)をダウンロードして、起動します。
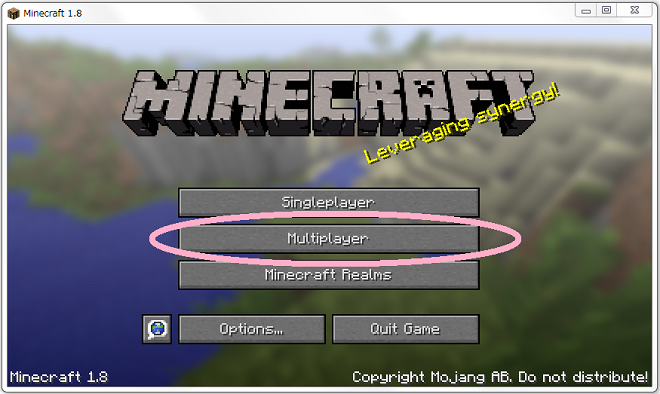
28.”Add server” ボタンをおします。
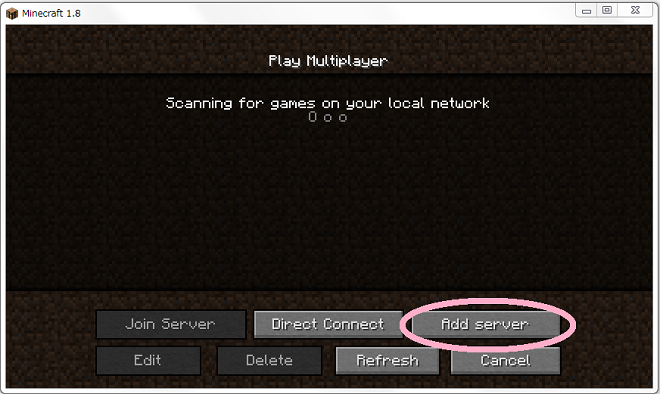
29.”Server Address” に、VPSのIPアドレスを入力して、”Done” ボタンをおします。
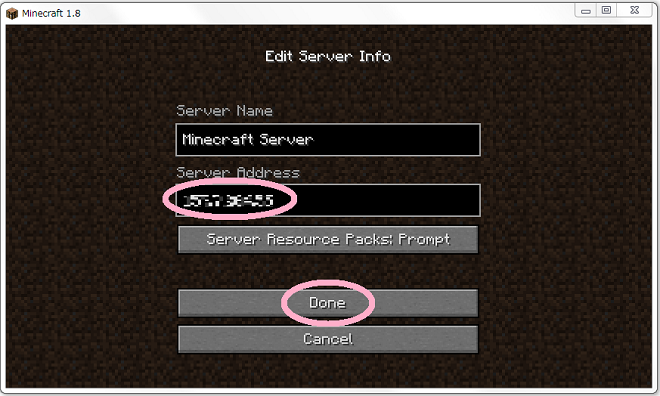
30.VPSサーバに接続が完了すると、以下の様な画面が表示されます。
“Join Server” ボタンをおします。
※接続ができない場合は、ご自宅のルーターなどで、Minecraftのマルチプレイ用ポート、25565番Portのアクセスが遮断されている場合がありますので、そちらの設定をご確認ください。
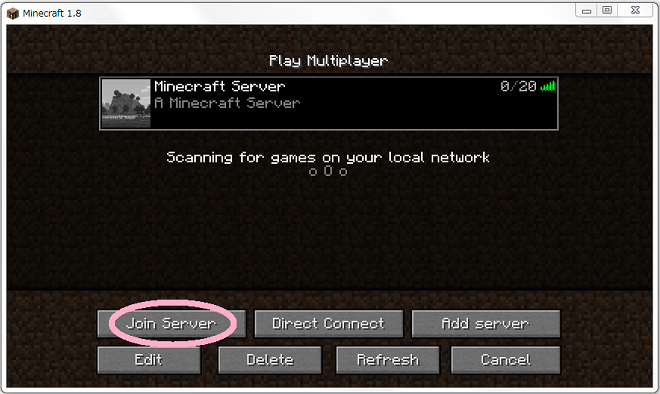
31.しばらく待つと、ゲーム画面が表示されます。
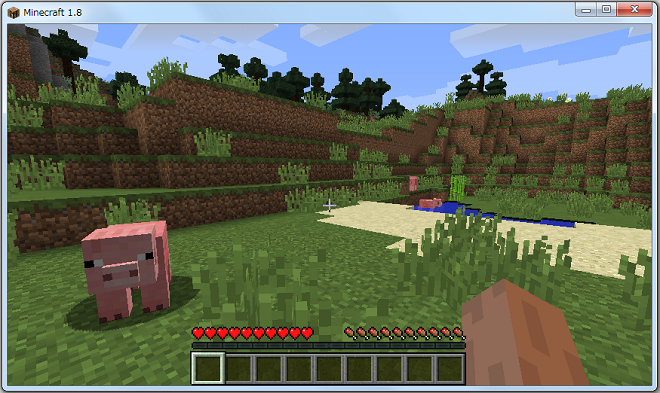
- 問題は解決できましたか?
-





