ご利用ガイド Minecraft managerを使う
Minecraft managerは、Minecraftマルチサーバーのバージョンアップや自動バックアップなどの設定変更をブラウザから行えるツールです。
従来、マルチサーバーの管理はコマンド操作が必要でしたが、Minecraft managerを使えばクリック操作だけで完結できるので、初心者の方でも簡単にご利用いただけます。
Minecraft managerではバージョンの変更、ゲームモードの選択、VPS内のminecraft-serverの起動・停止、自動バックアップができます。
なお、Minecraftのゲームテンプレートを利用してのサーバー追加については以下ガイドをご確認ください。
別途、Minecraft ForegeやSpigotのゲームテンプレートのご利用をご希望の場合、「ConoHa for GAME」にてご用意がございます。
サーバー追加については以下ガイドをご確認ください。
Minecraft managerのログイン方法
- [1]コントロールパネルへログインし、「VPS」を選択のうえ、「サーバー」ボタンをクリックします。
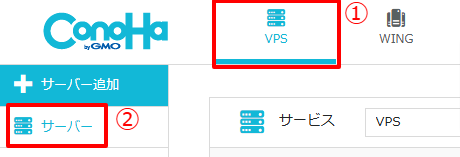
- [2]「サーバーリスト」から対象のサーバーのネームタグをクリックします。
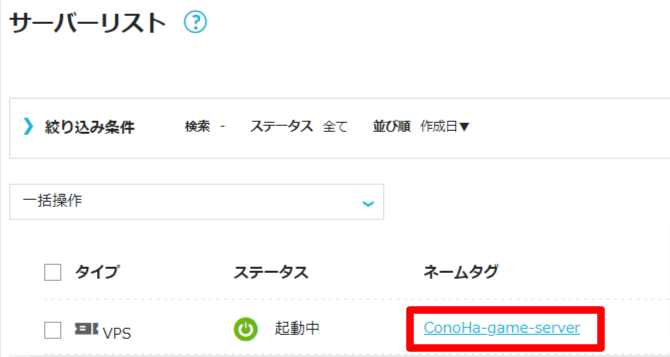
- [3]パネルアイコンから「管理画面」をクリックします。
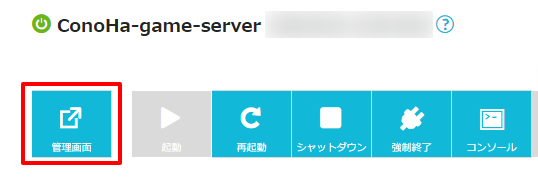
- [4]ダイジェスト認証のログイン画面が表示されるのでユーザー名は「root」、パスワードはサーバー追加時にお決めいただいたrootパスワードを入力し、ログインをクリックします。
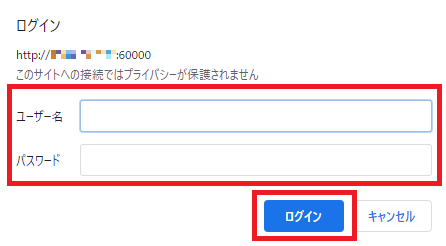
- [5]次のような画面が表示されましたらログイン完了です。
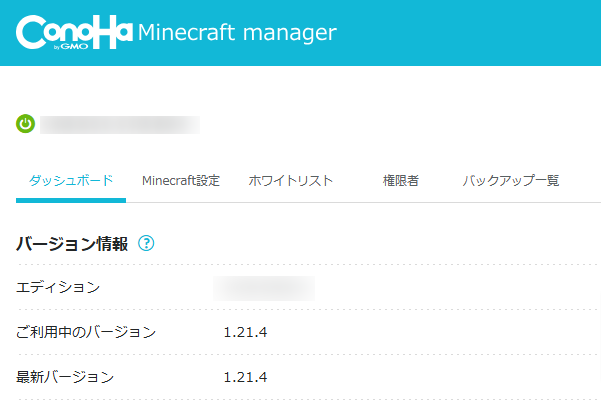
ダッシュボード
バージョンの変更方法
- ※上記機能はMinecraft JAVA版と統合版のみのご提供となり、ForgeおよびSpigotではご利用いただけません。
Minecraft manager上からMinecraftのバージョンを最新のバージョンへ変更することができます。
- [1]Minecraft managerへログインし「ご利用中のバージョン」の項目で最新バージョンと差異がある場合に「バージョンアップできます!」の表示がされます。
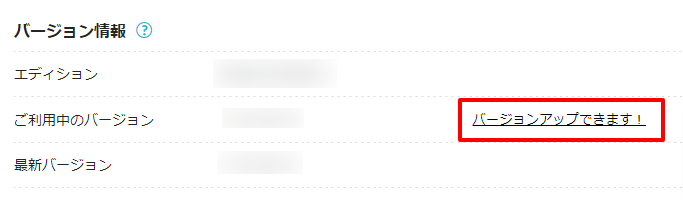
- [2]確認画面が表示されるので「バージョンアップ」をクリックすると実行され完了します。
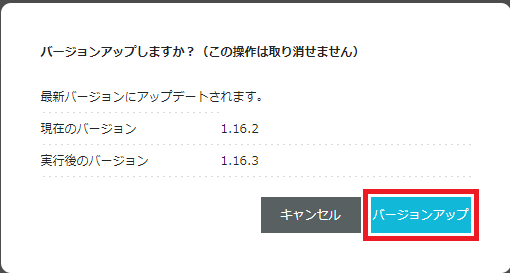
サーバーの現在の状況について
Minecraft manager上から現在のサーバーの各種利用状況を確認することができます。
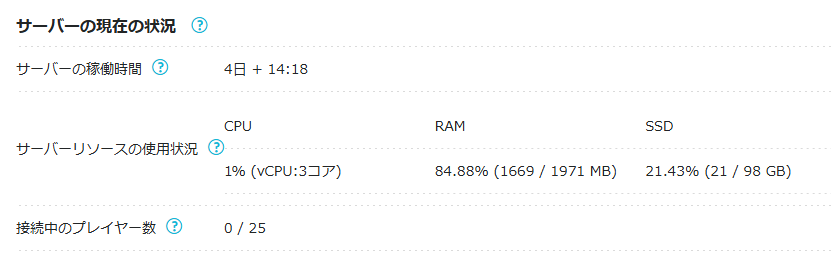
| メニュー名 | 説明 |
|---|---|
| サーバーの稼働時間 | サーバーの稼働時間を確認出来ます。サーバーの稼働時間が長くなると、意図せぬ動作をする場合がございますため、定期的な再起動を推奨致します。 |
| サーバーリソースの使用状況 | サーバーのCPUやRAM(メモリ)、SSDといったリソースの利用状況を確認出来ます。 |
| 接続中のプレイヤー数 | 接続中のプレイヤー数を確認できます。 [現在接続中の人数] / [最大接続人数] なお、本項目はForge-1.13.2、Forge-1.12と統合版ではご利用いただけません。 |
サーバー設定について
Minecraft managerから、各種サーバー設定を変更することができます。
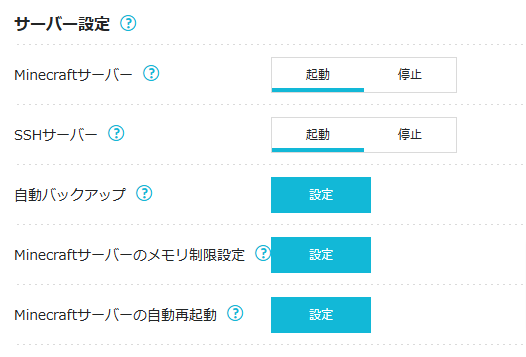
| メニュー名 | 説明 |
|---|---|
| Minecraftサーバー | Minecraftサーバーの起動・停止を設定することができます。 |
| SSHサーバー | サーバーをコマンドライン操作で設定する際に使用するSSHサーバーの起動・停止を設定することができます。デフォルトでは、設定が「停止」になっております。 |
| 自動バックアップ | ゲームデータの自動バックアップを設定することができます。 設定は最大3件までスケジュール設定が可能となり、バックアップデータはご契約サーバー内に保存されます。 バックアップデータが増えるとサーバーの動作が不安定となる場合がございますので、古いバックアップデータの定期的な削除を推奨致します。 |
| Minecraftサーバーのメモリ制限設定 | Minecraftサーバーのメモリの利用設定を変更することが出来ます。 サーバーのプラン変更などを実施した場合、別途お客様にてMinecraftサーバー側のメモリの利用設定が必要となった際にご活用いただけます。 なお、本項目は統合版ではご利用いただけません。 |
| Minecraftサーバーの自動再起動 | Minecraftサーバーの自動再起動設定をすることが出来ます。 サーバーが長時間稼働した場合、サーバーの動作が重くなったり、不安定になったりするケースがあります。 再起動することでメモリをリフレッシュさせることができるため、前述のような事象を低減させる上で定期的な再起動を実施したいとなった際にご活用いただけます。 最大3件までスケジュール設定が可能となります。 |
Minecraft設定
Minecraft設定について
Minecraft managerから、各種ゲーム内の設定を変更することができます。
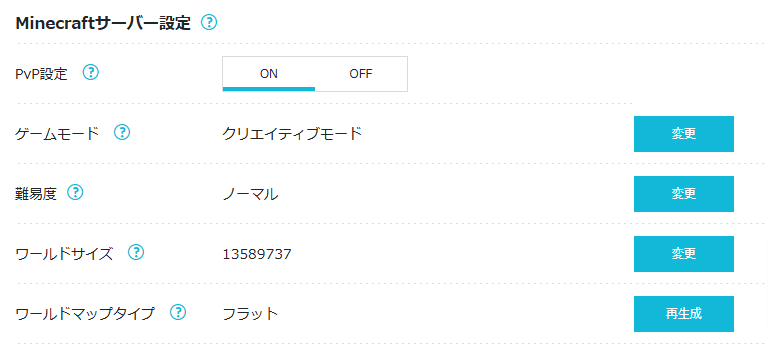
| メニュー名 | 説明 |
|---|---|
| PvP設定 | PvPの設定のON・OFFを設定することができます。設定を有効にする場合、Minecraftサーバーの再起動が必要になります。 |
| ゲームモード | Minecraftのゲームモードを変更することができます。設定を反映させる場合、Minecraftサーバーの再起動が必要になります。また、統合版(Bedrock Edition)の場合、ワールドの再生成が必要となりますので、事前にお手元にバックアップを取得いただくことを推奨します。 |
| 難易度 | ゲームの難易度を設定することができます。設定を反映させる場合、Minecraftサーバーの再起動が必要になります。 |
| ワールドサイズ | ワールドサイズを変更することができます。設定を有効にする場合、Minecraftサーバーの再起動が必要になります。 |
| ワールドマップタイプ | ワールドの再生成をすることができます。再生成をする前に、事前にお手元にバックアップを取得いただくことを推奨します。 |
ホワイトリスト
ホワイトリスト設定について
Minecraftのホワイトリスト設定をMinecraft managerから設定することができます。
- [1]Minecraft managerへログインし、「ホワイトリスト」をクリックします。

- [2]「ユーザ追加」をクリックします。

- [3]ポップアップが表示されるので、登録したいユーザ名を入力し、「実行」をクリックします。
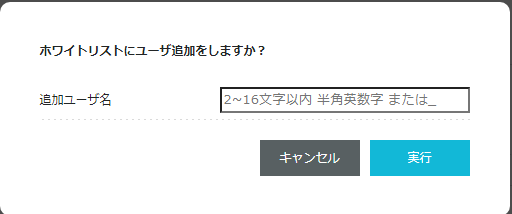
- [4]ホワイトリストの設定を有効にするため、設定を「ON」にします。
- ※設定を反映させる場合、Minecraftサーバーの再起動が必要となります。

権限者
オペレーター権限について
- ※上記機能はMinecraft JAVA版・Forge・Spigotのご提供となり、統合版ではご利用いただけません。
Minecraftユーザーにオペレーター権限をMinecraft managerから設定することができます。
- [1]Minecraft managerへログインし、「権限者」をクリックします。

- [2]「ユーザ追加」をクリックします。

- [3]ポップアップが表示されるので、登録したいユーザ名を入力し、「実行」をクリックします。
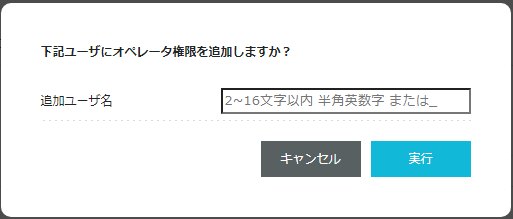
バックアップ一覧
自動バックアップについて
Minecraft managerでは自動バックアップを取得することができます。自動バックアップは最大過去14日分のバックアップを保持することができます。
- [1]自動バックアップを取得する場合はMinecraft managerへログインし、「ダッシュボード」画面にある「自動バックアップ」の項目で「設定」をクリックします。
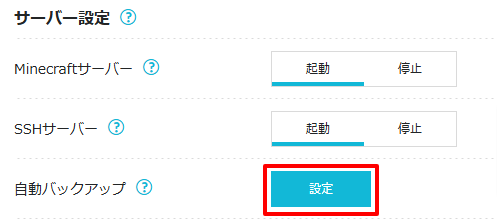
- [2]ポップアップが表示されますので、任意の時間を設定し、有効にするスケジュールを「ON」に設定の上、「実行」をクリックします。
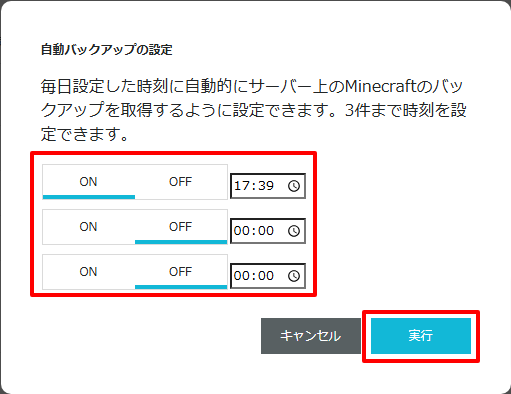
- [3]取得したバックアップについては「バックアップ一覧」から確認ができます。
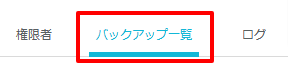
- [4]また、自動バックアップの保存件数を1~14件で任意で設定することが可能です。
保存件数を変更する場合は、自動バックアップ保存件数の「変更」ボタンをクリックします。

- [5]ポップアップが表示されますので、任意の保存件数を選択し、「実行」をクリックします。
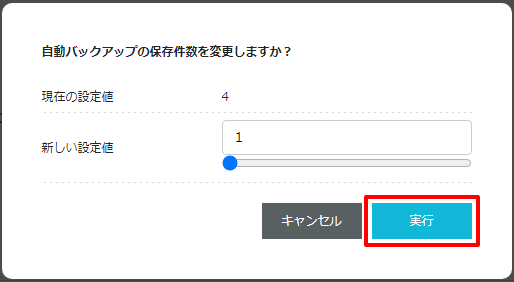
手動バックアップ、リストアについて
バックアップについては任意のタイミングに手動で取得できます。
- [1]Minecraft managerへログインし、右上の「バックアップ」ボタンをクリックします。

- [2]任意のバックアップ名を入力し「バックアップ」をクリックするとバックアップが取得されます。
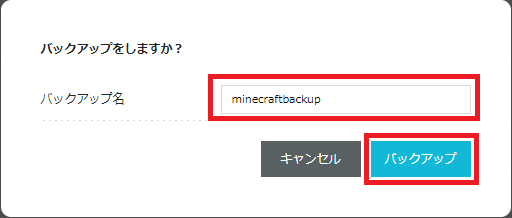
- [3]取得したバックアップについては「バックアップ一覧」から確認ができます。
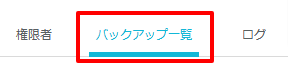
- [4]リストアについてはバックアップ一覧から復元したい対象のバックアップの「リストア」ボタンをクリックします。

- [5]確認画面が出ますので「リストア」ボタンをクリックすると実行されます。
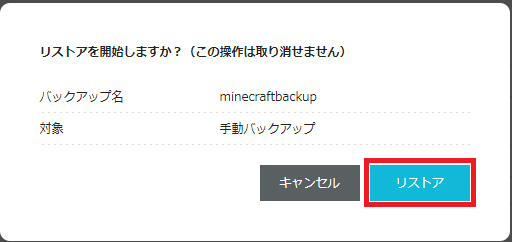
ログ
ログのダウンロードについて
Minecraft managerからMinecraft managerに関するログや、Minecraftサーバーに関するログをダウンロードすることができます。
- [1]Minecraft managerへログインし、「ログ」の項目をクリックします。

- [2]Minecraft managerのログをダウンロードする場合は、「Minecraft managerログ」の「ダウンロード」ボタンをクリックします。
ダウンロードしたログはパソコンのメモ帳アプリなどでご確認いただくことが可能です。
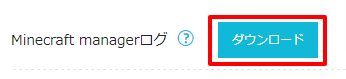
- [3]Minecraftサーバーのログをダウンロードする場合は、ログファイル名の項目に一覧が表示されますので、任意のログの「ダウンロード」ボタンをクリックします。
ダウンロードしたログはパソコンのメモ帳アプリなどでご確認いただくことが可能です。
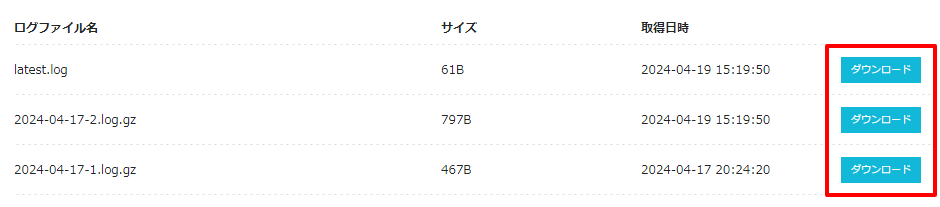
現在のプレイヤー
現在のプレイヤーについて
- ※上記機能はMinecraft JAVA版・Spigotのご提供となり、Forge-1.13.2、Forge-1.12、統合版ではご利用いただけません。
Minecraft managerから現在サーバーに接続しているプレイヤーを確認することが出来ます。
- [1]Minecraft managerへログインし、「現在のプレイヤー」の項目をクリックします。

- [2]サーバーに接続中のプレイヤーがいれば、一覧に表示されます。
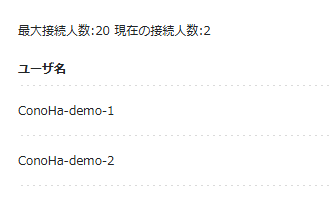
- 問題は解決できましたか?
-



