ご利用ガイド 美雲このはスキンの設定方法
目次
Minecraftでは標準のキャラクタースキンとしてSteveと呼ばれるおじさんが使用されています。
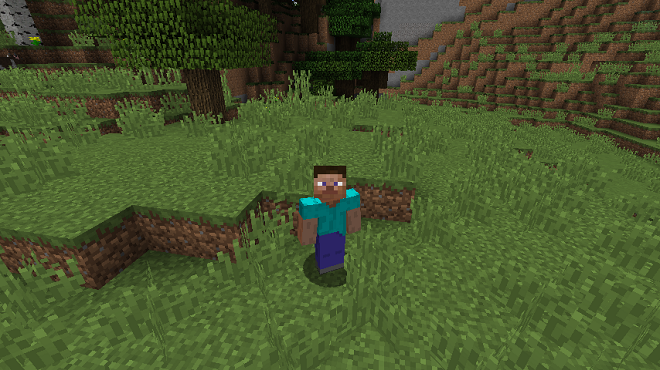
ConoHaでのMinecraftイメージの提供に合わせて、応援団長である美雲このはちゃんのキャラクタースキンも提供します。ここではキャラクタースキンの設定方法を紹介します。
美雲このはスキンのダウンロードはコチラから
美雲このはスキンの設定方法(Java版)
[1] Minecraftランチャーを起動し、右上のメニューボタンをクリックしてメニューを開きます。
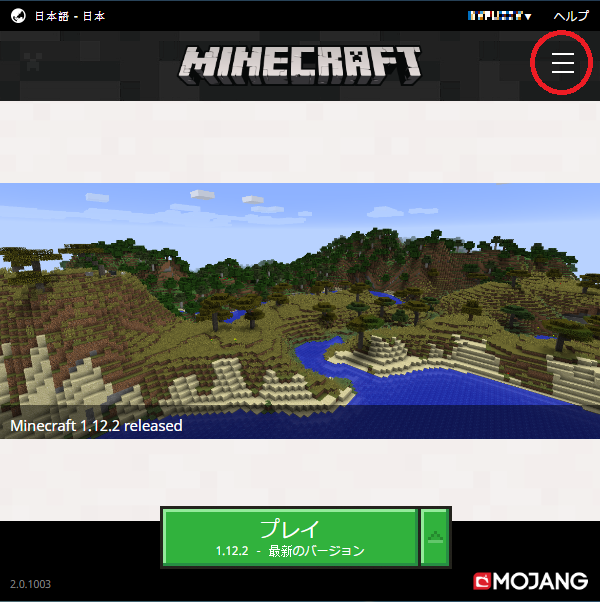
[2]「スキン」ボタンをクリックしてスキン設定を開きます。
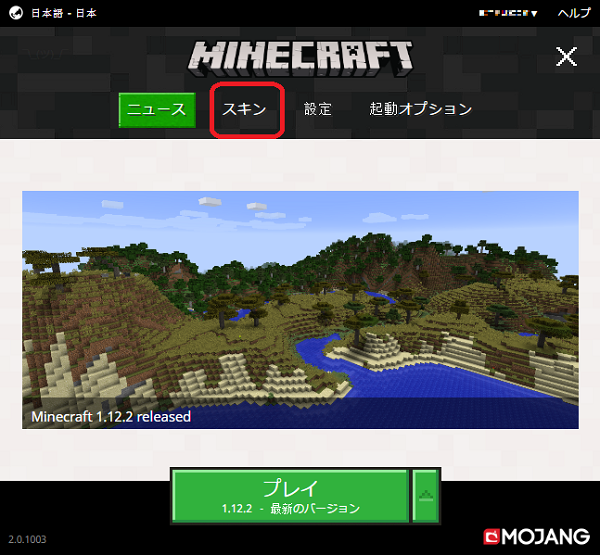
[3] スキンを設定します
Minecraftのキャラクターの体型には標準の「クラシック」と、腕が細くなった「スリム」が有ります。
キャラクタースキンもそれぞれ体型に合わせたものが必要になります。
このはちゃんは女の子なので、ここでは「スリム」を選択することにします。
[4] プレイヤーモデルの「スリム」を選択し、その下の「参照」ボタンをクリックします。
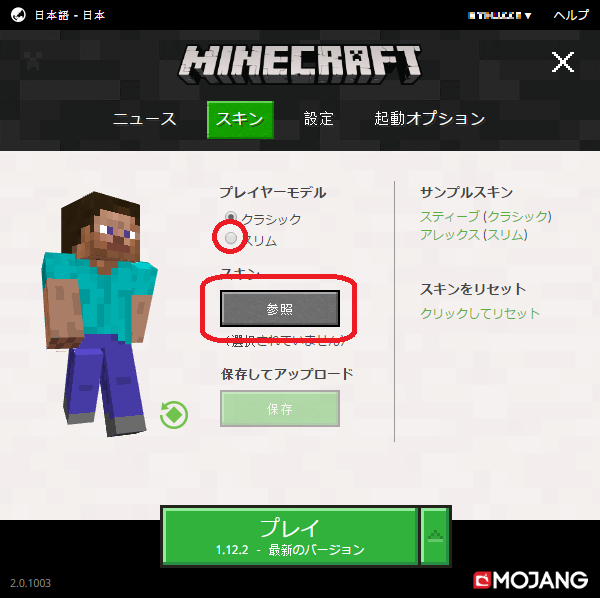
[5] ファイルを選択するダイアログが開きますので、「スリム」のスキンのファイル「slim_64x64.png」を選択します。
※「クラシック」の場合は「classic_64x64.png」を選択します。
※体型と違うファイルを選択してもエラーにはなりませんが、表示が崩れる場合がありますのでご注意ください。
(スリム用スキンを読み込み後、プレイヤーモデルをクラシックに変更すると、腕の部分に白い塗り残しのような部分が発生します。)
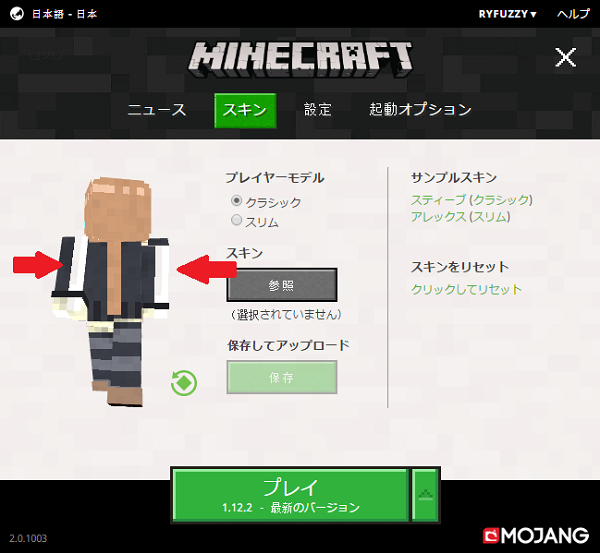
[6] ファイルの選択が完了したら「保存」をクリックします。
※Minecraftの開発・運営するMojangのサーバーにスキンがアップロードされるため、10秒程度時間がかかる場合があります。
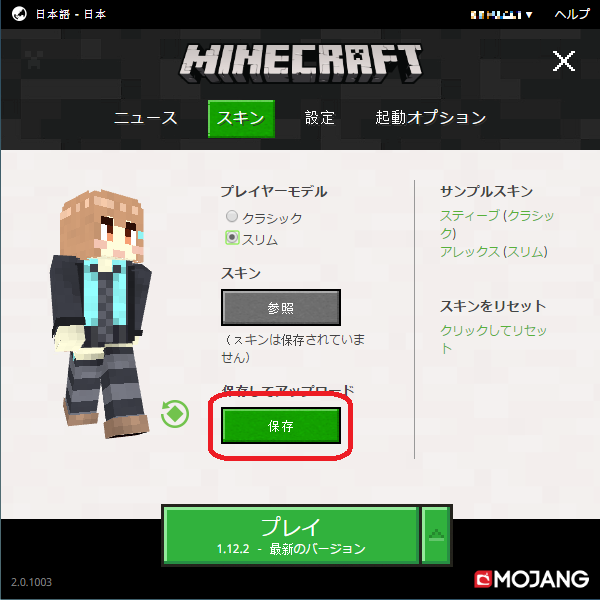
以上で設定は完了となります。
実際にMinecraftをプレイして確認してみましょう。
F5キーを押すことで自分のキャラクターを第三者視点から見ることができます。
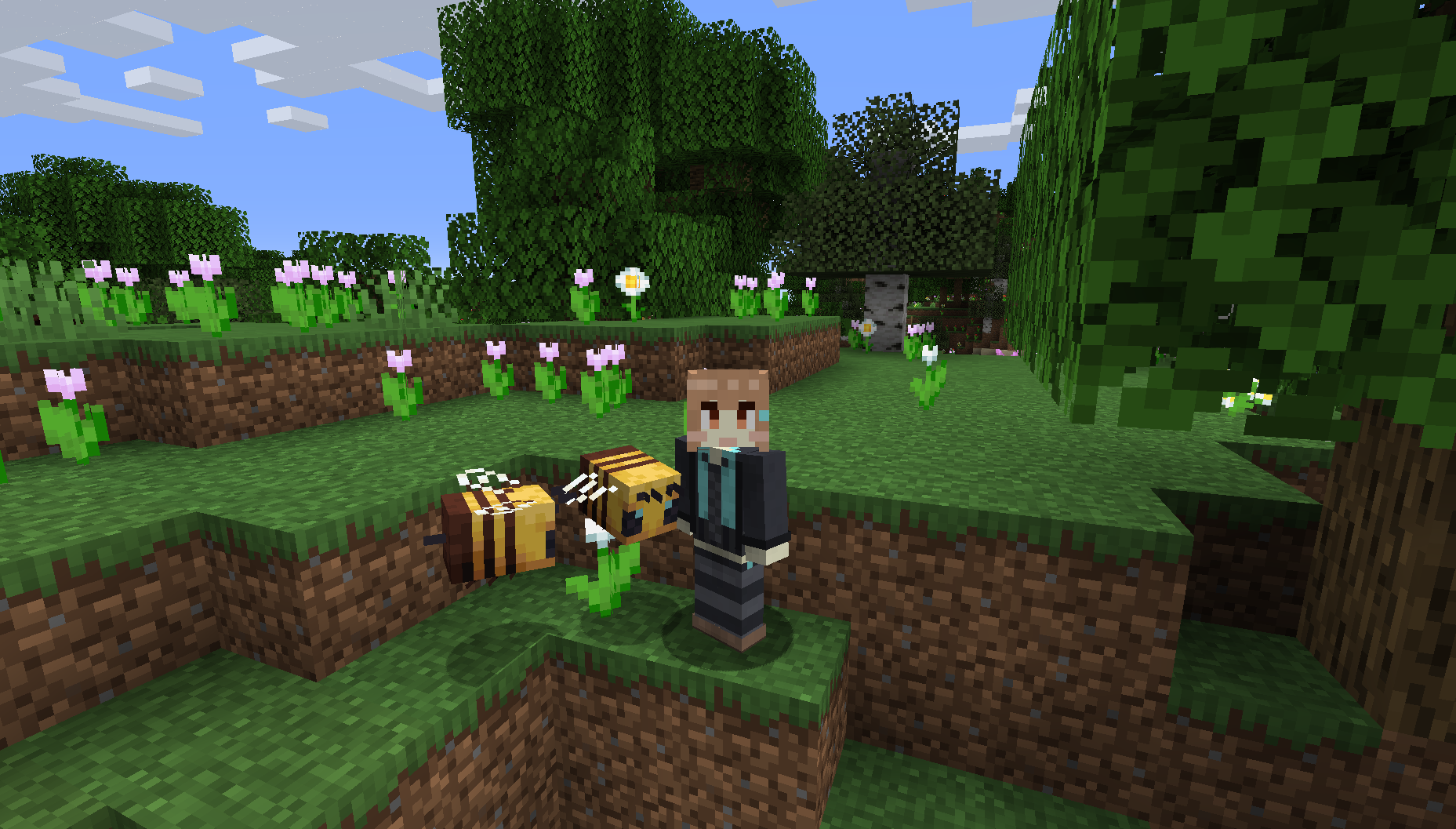
美雲このはスキンの設定方法(統合版)
[1] Minecraftを起動し、「プロフィール」ボタンをクリックします。
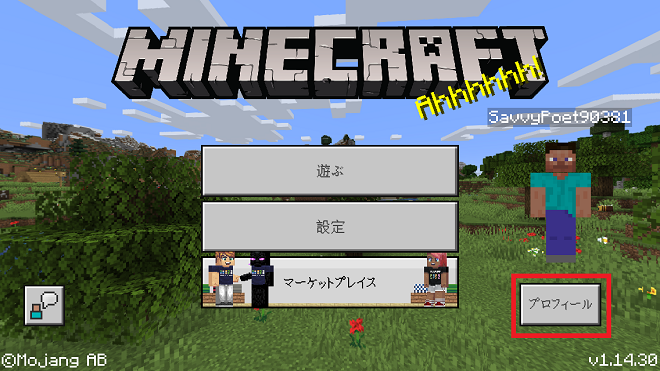
[2]「キャラクター編集」ボタンをクリックします。
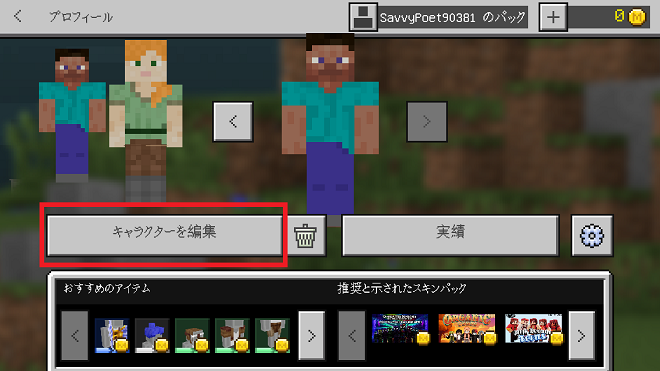
[3] タブを右側のものをクリックします。
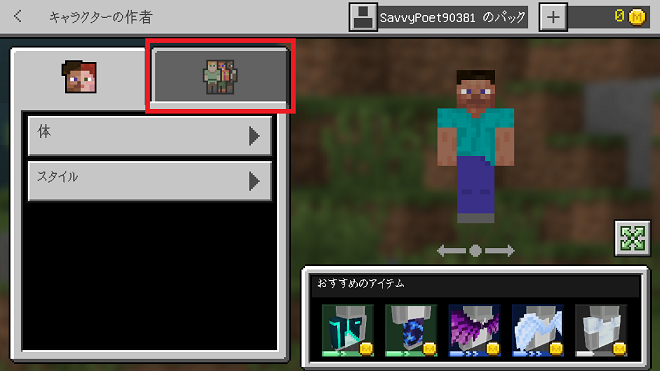
「購入済み」→「インポート」をクリックして端末にダウンロードした画像の選択をします。
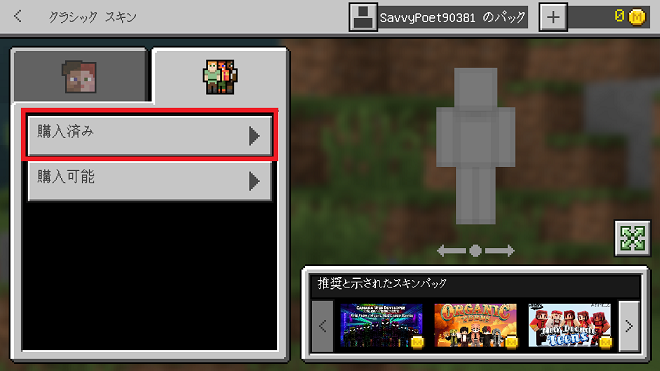
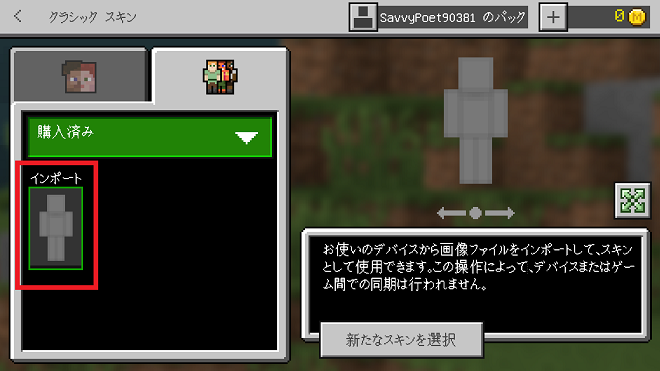
統合版でも標準の「クラシック」と、腕が細くなった「スリム」が有ります。
このはちゃんはやはり女の子なので、ここでは「スリム」を選択することにします。
[4] 左側のスリムのスキンをクリックします。

こちらで設定が完了です。
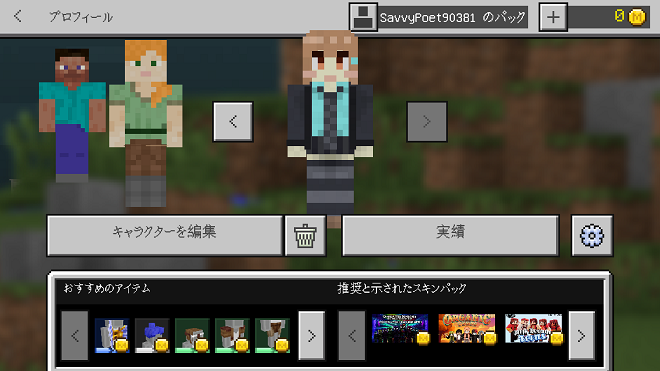
スキン設定後はトップ画面も変化します。

Minecraft 統合版でもこのはちゃんスキンを使ってプレイしましょう!
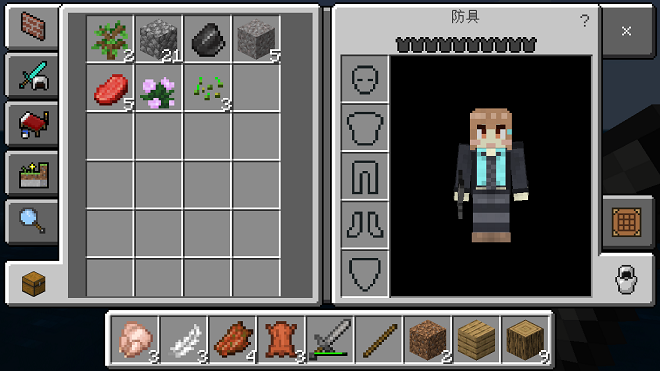
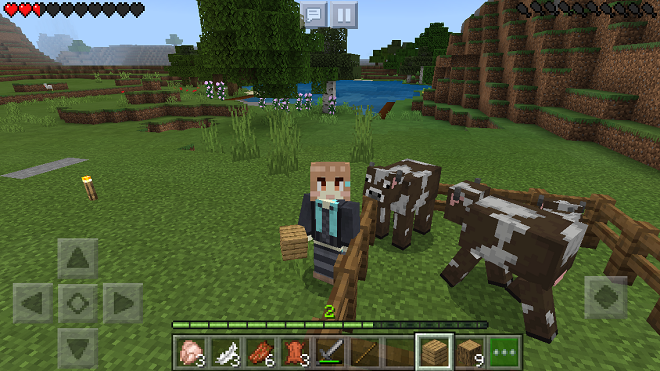
- 問題は解決できましたか?
-



