ご利用ガイド MovableTypeをインストールしてブログを作る
目次
VPSを使ってブログを公開するとき、代表的なツールとして、WordPressやMovable Typeがあります。
WordPressは人気のあるブログツールですが、ここでは古くからの歴史があるMovable Typeをインストールし、ブログを公開してみます。
設定手順
1. Perlのバージョンを確認する
Movable Typeを実行するためにはPerl CGIを実行できるWebサーバーが必要です。オプションを使用するにはPHPも必要ですが、ここではPerlだけを使用します。
ConoHaのVPSで提供されているイメージではPerlが既にインストールされています。まずは正しくインストールされているか確認してみましょう。
コンソール画面にログインし、以下のコマンドを実行します。正しくインストールされていれば、以下のように表示されます。
perl -v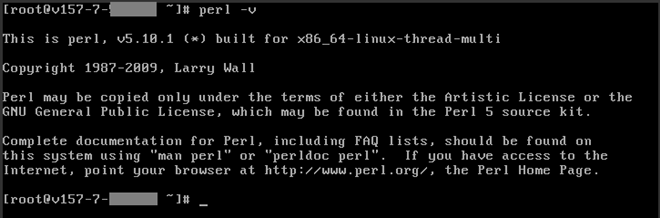
Movable Type 5.2を利用するためには、Perl 5.8.1以上が必要ですが、今回は5.10.1ですので、問題ありません。
次に、ApacheでCGIを実行できるように、/etc/httpd/conf/httpd.confを編集して/var/www/html/mtの配下にある.cgiで終わるファイルについてCGIを実行できるように設定します。以下のように変更します。
<Directory /var/www/html/mt>
Options +ExecCGI
AddHandler cgi-script .cgi
</Directory>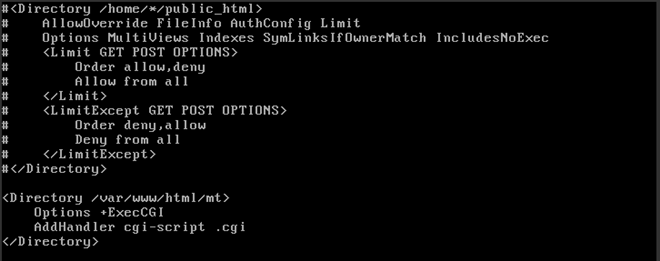
2. Movable Typeをインストールする
次に、Movable Typeをダウンロードして展開します。Movable Typeの公式サイトより最新版をダウンロードします。執筆時点での最新バージョンは5.2.13でした。
(ここでは、Movable Type 5.2系を使用します。Movable Type 6もリリースされていますが、ライセンス体系が変更になっていますので、公式サイトを確認してください。)
wget http://www.movabletype.jp/downloads/stable/MTOS-5.2.13.zip
unzip MTOS-5.2.13.zip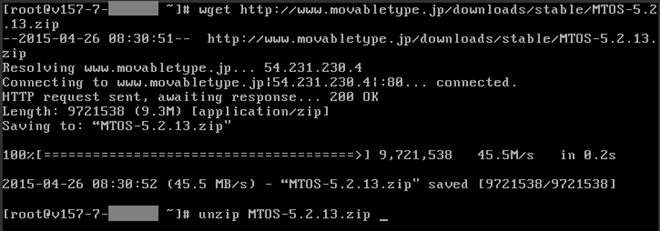
解凍したファイルをApacheの公開ディレクトリに移動します。今回は「mt」というディレクトリに移動することにします。また、所有者をapacheに変更しておきます。
mv MTOS-5.2.13 /var/www/html/mt
chown -R apache /var/www/html/mt
まずはMovable Typeを実行できる環境が整っているかを確認します。Webブラウザでhttp://IPアドレス/mt/mt-check.cgiにアクセスします。
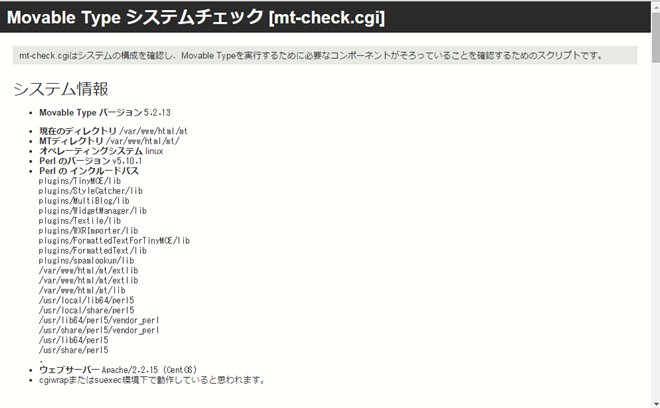
画面の最下部に「システムのチェックを完了しました」と表示されていれば、サーバーの環境に問題がないことがわかります。
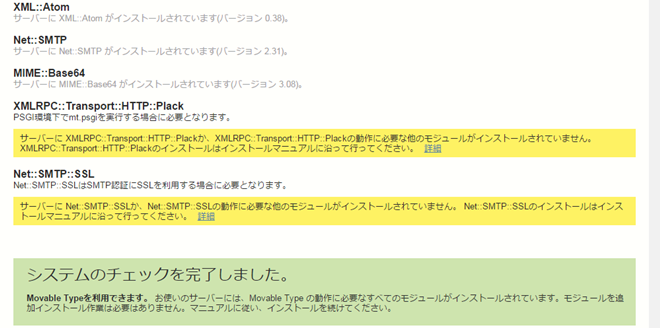
3. データベースを作成する
Movable Typeで投稿したデータを保存するためのデータベースを作成します。
MySQLにアクセスし、以下のコマンドを実行します。
CREATE DATABASE mt; # Movable Type用のデータベースmtを作成
GRANT ALL PRIVILEGES ON mt.* TO mt@localhost IDENTIFIED BY 'パスワード'; # Movable Type用のユーザーmtを作成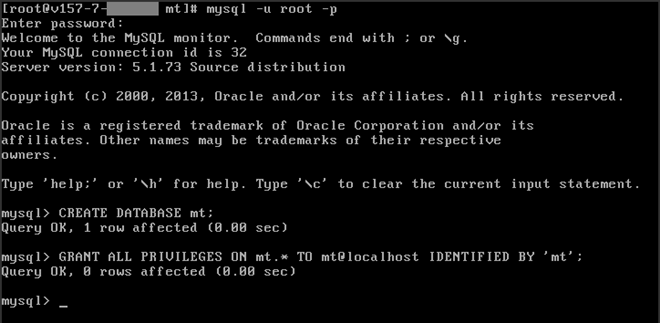
4. Movable Typeを設定する
WebブラウザからMovable Typeにアクセスします。http://IPアドレス/mt/mt.cgiを開くと、次のような画面が表示されます。
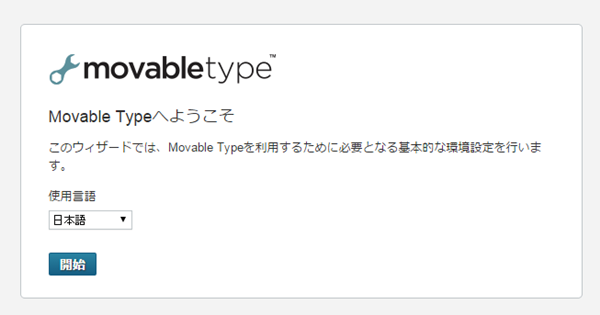
インストールウィザードが開始されますので、指示に従って進めていきます。
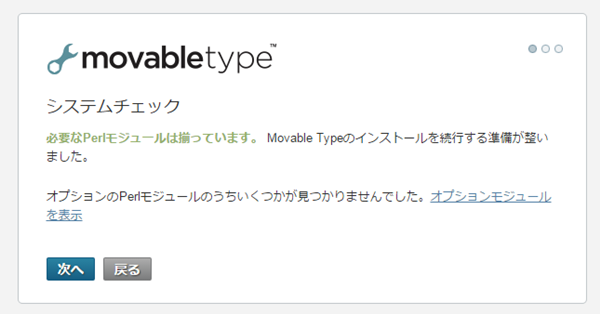
データベース設定では、上記で作成したデータベースのIDやパスワードを指定します。
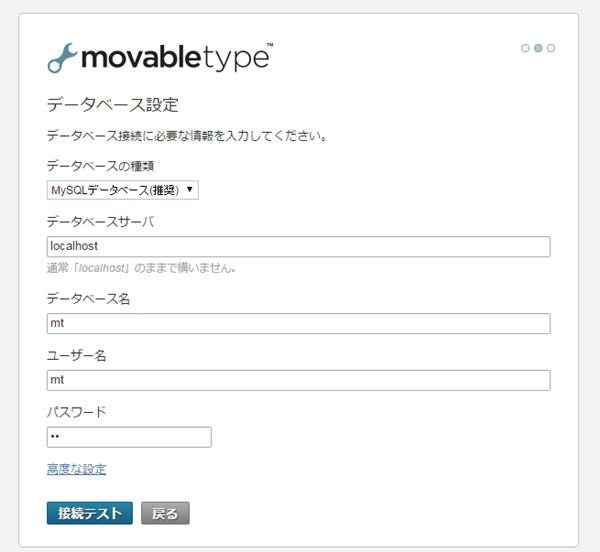
データベースの設定が完了していれば、以下のように設定完了となります。
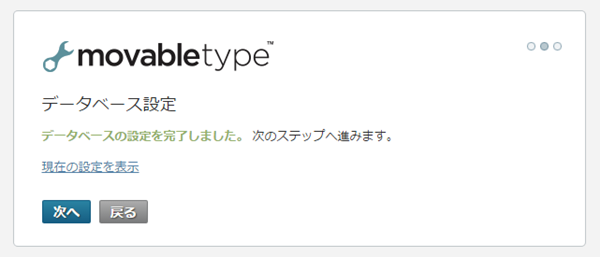
メールの送信については、インストール後に変更することもできますが、ここで送信元を設定しておきます。
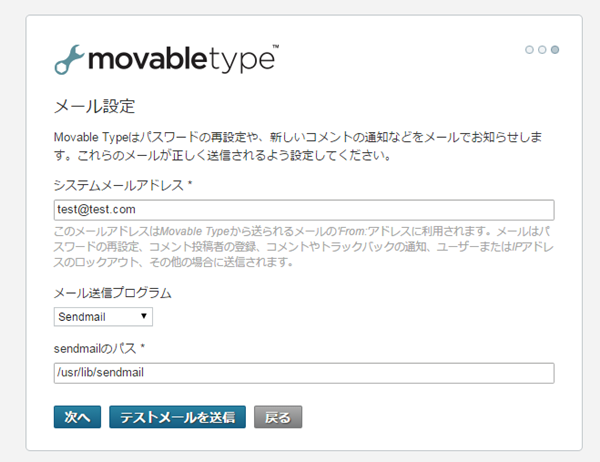
設定が完了すると、以下のように表示されます。
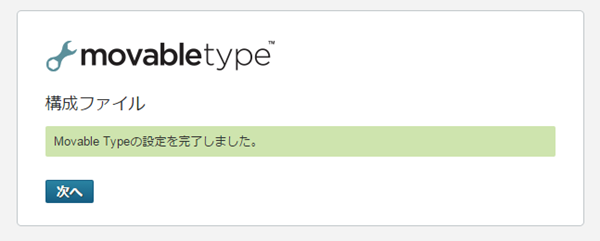
5. ブログを作成する
設定が完了すると、まずはアカウントの作成を行います。
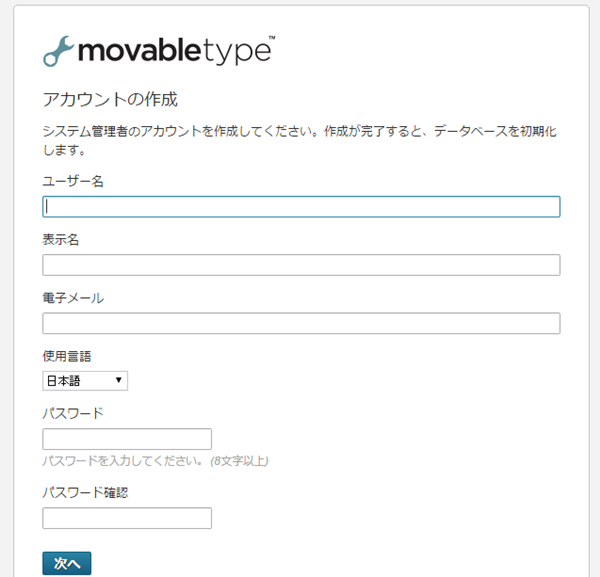
まずは新たにWebサイトを作成します。公開したいURLを指定して作成してください。
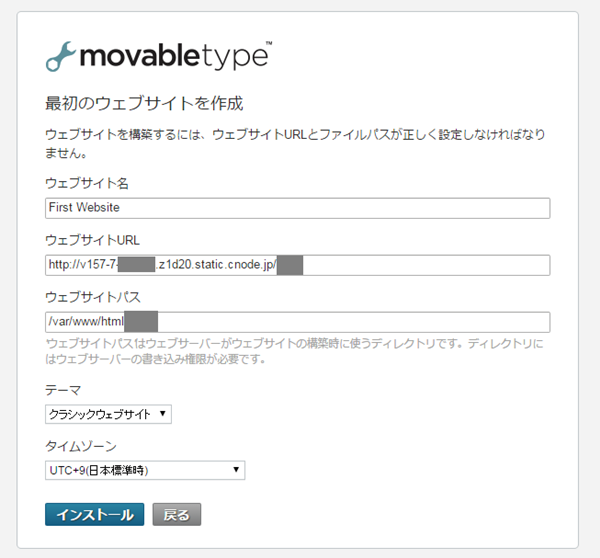
インストールが完了すると、以下のように表示されます。画面下の「Movable Typeにサインイン」を押してダッシュボードに移動します。
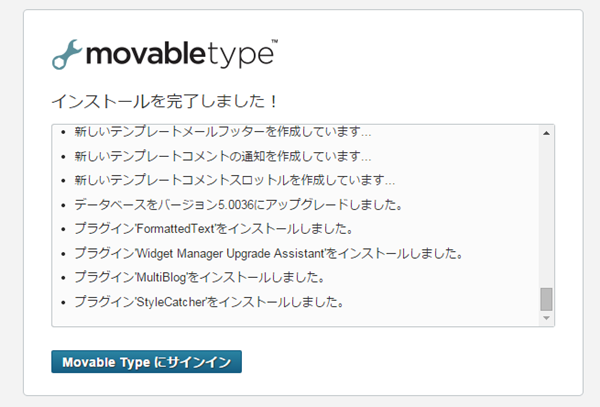
ダッシュボードから、ページの作成やブログの作成が可能になっています。ここでは、「ブログの作成」を押して、ブログを作成していきます。
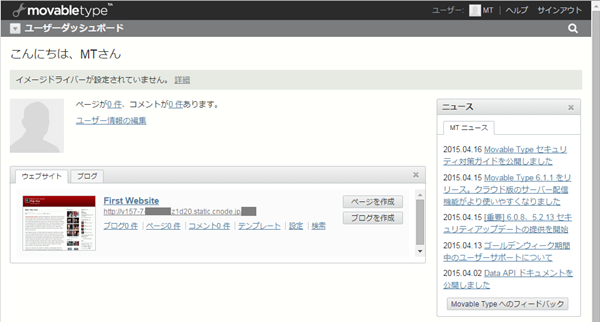
表示されたフォームにブログ名などを入力して新しいブログを作成できます。
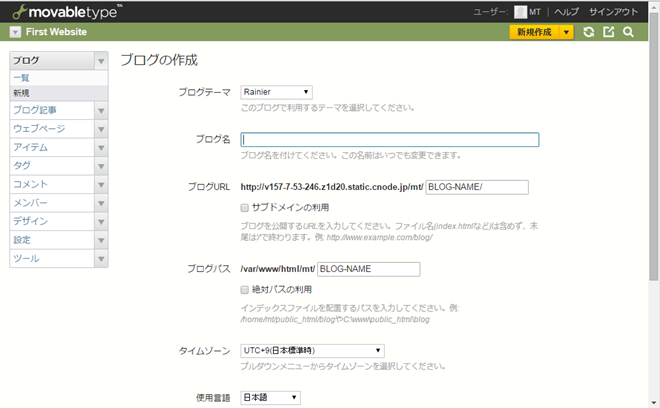
作成したブログに対して、記事をどんどん投稿していきましょう。
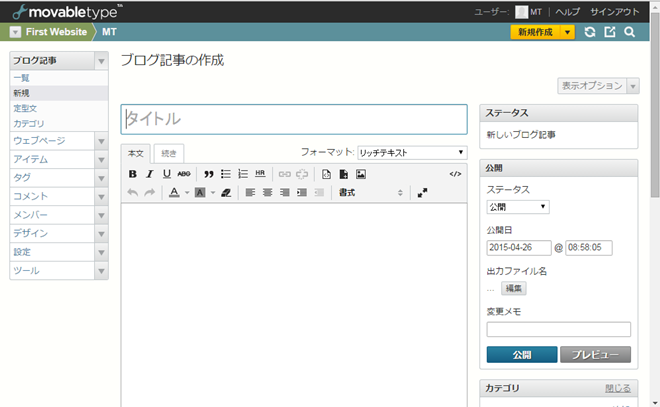
まとめ
今回はMovable Typeをインストールし、ブログを作成するところまで解説しました。CGIの設定が少し複雑ですが、ファイルを配置したあとはWebブラウザからさまざまな設定ができます。Movable Typeは柔軟なのでブログだけでなくWebサイトの作成も簡単に行うことができます。
- 問題は解決できましたか?
-



