ご利用ガイド オブジェクトストレージを使う(Cyberduck編)
目次
ConoHaのオブジェクトストレージをクライアントソフトウェアのCyberduckを使って操作する方法をご紹介します。
Cyberduckを使用してオブジェクトストレージを操作する
ConoHaのオブジェクトストレージは、基盤ソフトウェアにOpenStack Swiftを使用しており、OpenStackのREST APIを使いストレージを操作することができます。OpenStack SwiftのAPIについては、オフィシャルのドキュメントに仕様があります。
クライアントソフトウェアのCyberduckを使用することでコマンド操作をせずにオブジェクトストレージのファイルの管理が簡単にできます。
接続先と認証情報の確認
ConoHaのコントロールパネルから、オブジェクトストレージの接続先や認証に関する情報確認します。左のメニューから「API」を選択します。
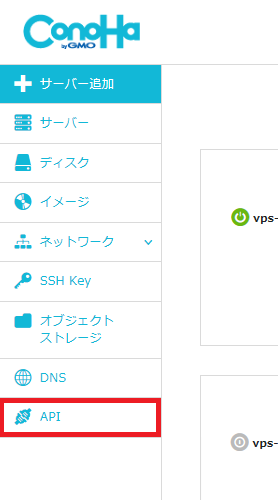
API情報を確認します。
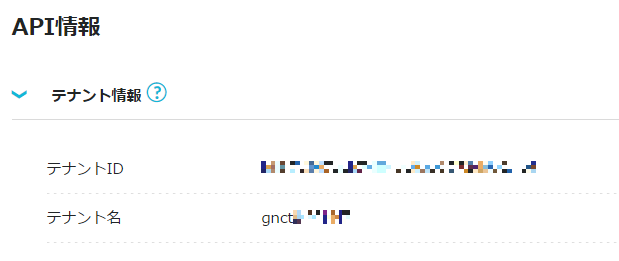
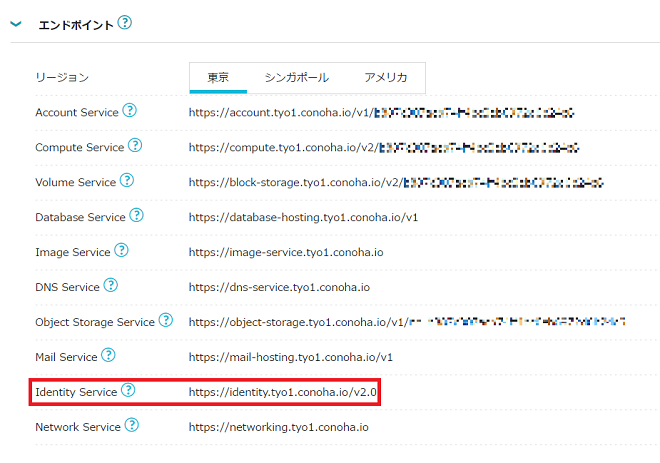
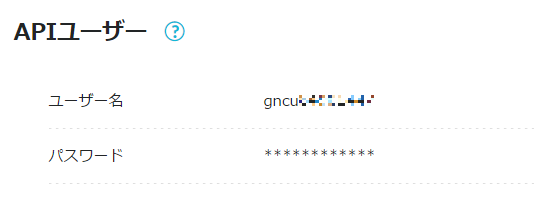
(初回アクセス時には、「+ユーザー」をクリックして、APIユーザーを作成してください。上記は、作成後の画面です)
以下は、それぞれの用語の解説です。オブジェクトストレージを操作する際に登場します。
| テナント名 | アカウントには一つのテナントが割り当てられます。テナントの中にコンテナを作成し、コンテナにオブジェクトを格納していきます。 |
|---|---|
| ユーザ名 | オブジェクトストレージに接続するときに必要となるユーザ名です |
| Identity Service | オブジェクトストレージに認証するときに接続するURLです |
Cyberduckをインストールする
Cyberduck公式サイトからインストーラをダウンロード、インストールし起動します。
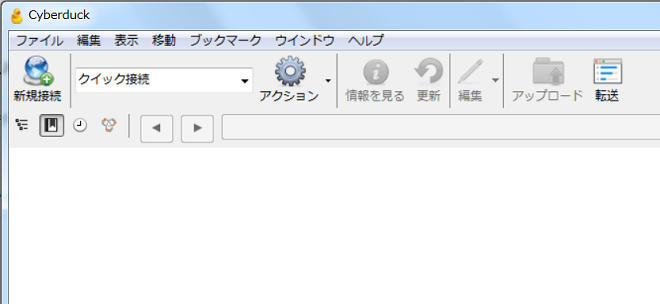
ブックマークを作成する
メニューバーの「ブックマーク」から「新規ブックマーク」をクリックします。
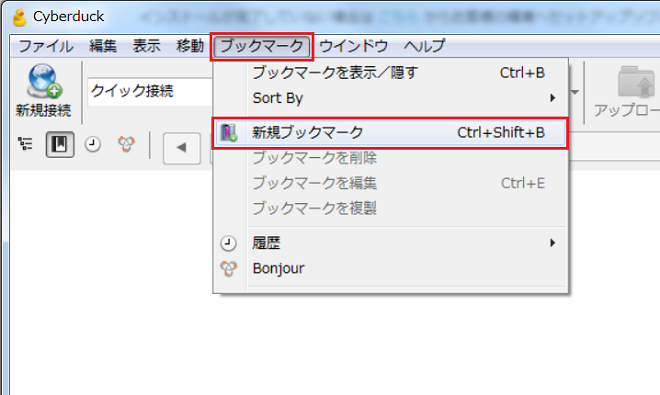
プルダウンから「Swift(OpenStack Object Storage)」を選択し、下記のようにコントロールパネルで確認したAPI情報を入力します。
入力後は右上の×をクリックします。
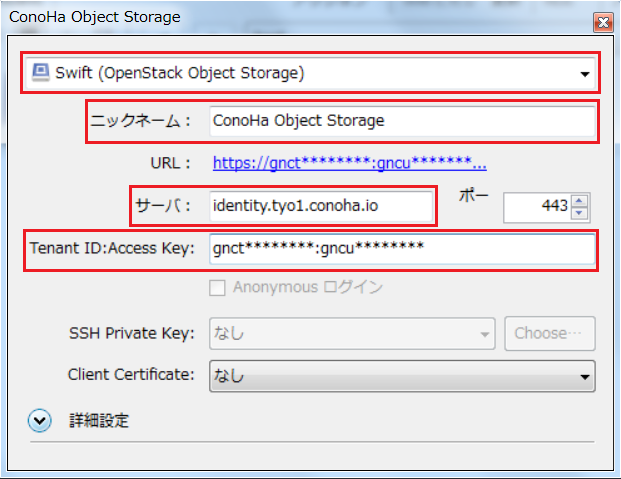
| ニックネーム | ブックマーク名です。任意に設定します。 |
|---|---|
| サーバ | 「Identity Service」に記載のURLを入力します。 |
| Tenant ID:Access Key | 「テナント名」と「ユーザー名」を「:(半角コロン)」で区切って入力します。 ※Cyberduckの「Tenant ID」は、ConoHaの「テナント名」に相当します。 例)gnct****:gncu**** |
オブジェクトストレージへ接続する
追加されたブックマークをダブルクリックします。
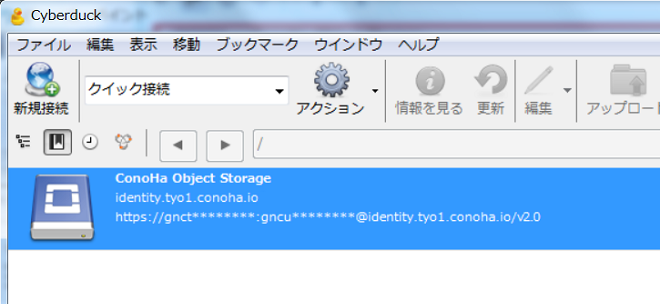
表示されたログイン画面の「Secret Key」にAPIユーザー作成時に設定したパスワードを入力し「Login」をクリックします。
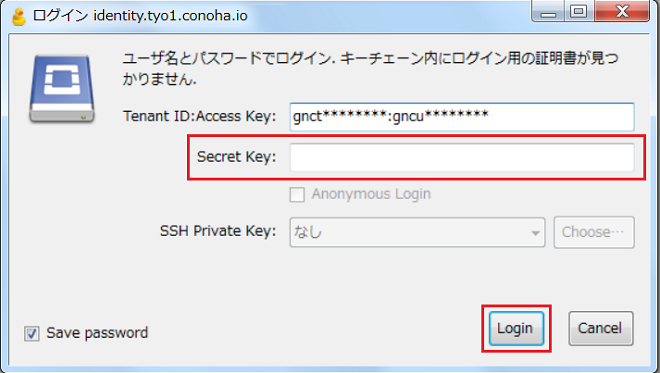
ログインが正常に完了するとコンテナ情報が表示されますので「アクション」から操作します。
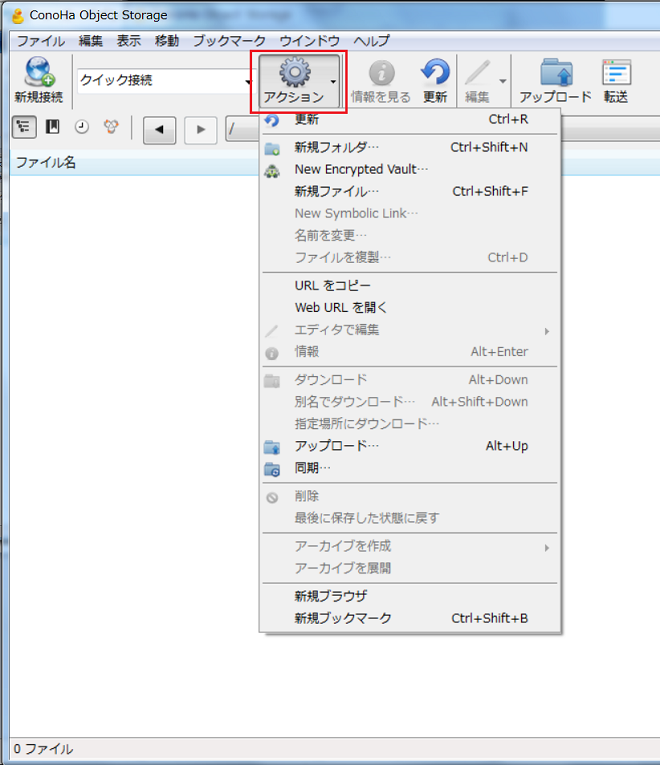
■コンテナの作成
最上位の階層で、「アクション」から「新規フォルダ」をクリックします。
■コンテナ・オブジェクトのダウンロード
該当のコンテナ・オブジェクトを選択し、「アクション」から「ダウンロード」をクリックします。
■オブジェクトのアップロード
アップロード先のコンテナをダブルクリックし、「アクション」から「アップロード」をクリックします。
■コンテナ・オブジェクトの削除
該当のコンテナ・オブジェクトを選択し、「アクション」から「削除」をクリックします。
- 問題は解決できましたか?
-



