ご利用ガイド プライベートクラウド、略して「oCoCo」を構築してみた
目次
「これは2015年5月17日以前にアカウント登録されたお客様向けの記事です。」
oCoCoを構築してみた
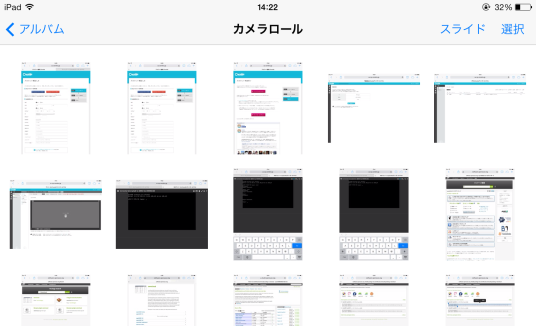
ConoHaのコンパネ はPCブラウザで操作する際の使いやすさの追求はもちろん、タブレットでの利用も楽しく気持ちよく使えるようこだわりました。そんなわけなので今回の記事は、「iPad縛り」で ConoHa を使ってみようと思います。
さて、iPadに限らずモバイル環境で便利なのがDropbox・SkyDrive・Googleドライブなどのクラウドストレージです。無料から使えてとてもいいのですが、
・ 1ファイルあたり最大2GBの制限がある
・ サーバー側でどんな個人情報を収集しているかわからないのでプライベートなファイルを置くのは抵抗がある
こんな事に困ってiPadで撮った子供のムービーファイルを家族と共有することができませんでした。でも、自分のサーバーをクラウドストレージにしてしまえば…サイズは自由自在! 個人情報も安心! というわけで、ConoHa とオープンソースなクラウドストレージソフト「ownCloud」で超プライベートなクラウドストレージを作りたいと思います。
そして最初に言った通り、今回は ConoHaのアカウント登録 からシステム構築、クラウド利用までPCを一切使わないiPad縛りで行きましょう!
ところで、ownCloud を ConoHa に載せるということは「ownCloud on ConoHa」。これって、略すと「oCoCo」
oCoCo←顔文字みたいでかわいいです。
きっと ConoHa との相性バツグンでしょう。そんなことはさておき、私はふだんWindows環境で開発しており、Linuxは本当にド素人です…( ConoHaのコンパネ は.NETでできてます)。なにはともあれ アカウント登録 ~VPS追加まではiPadのsafariでちゃちゃっと済ませてしまいましょう。ちゃっちゃと済ませた関係で、以下のキャプチャ画像は手抜きです。すみません。
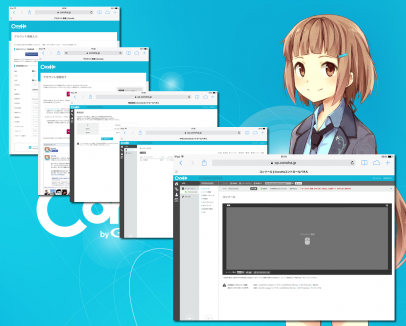
申し込みが完了すれば、すでにCentOSがインストールされているのでここまでLinuxの知識ゼロでOK。ちなみに、CentOS以外を利用したい人は「最初っから好きなOS選ばせてくれ!」と、思う方もいると思うのですが、最低限のセキュリティを確保するためと、ConoHa の付属機能のSSH経由シリアルコンソール、ISOファイルをアップするSFTPのセットアップも同時に行うために、必ず標準OSの設定が必要となります。ご了承ください。
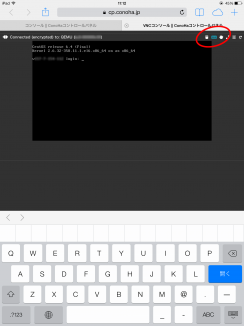
そして私みたいなLinux noobにはこの標準OSとても助かります。しかも見てください! iOSでコンソール画面を開くと、キーボードアイコン、マウスアイコン、グラブアイコン(?)が表示されます。つまりiOSでもブラウザだけでGUI操作ができてしまうのです。ちなみにShiftキーは1回1回解除されずにトグル状態になります!
さて肝心のownCloudインストールですが、CentOS向けには簡単にインストールできるパッケージがあるようです。
・ ownCloud
http://software.opensuse.org/package/owncloud
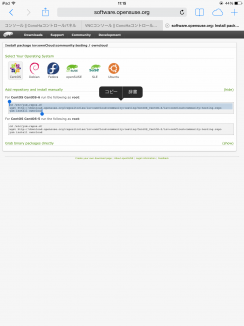
今回はバージョン5.0.13というのを使おうと思います。「Download package」に進み、「CentOS」を選ぶとていねいなことにインストール用のコマンド入力例が出てきます。
本当にたった3行でいいんですか!? 不安に思いながらも、コマンドをコピーして ConoHaのコンパネ のコンソールにあるペーストエリアにつっこみます。
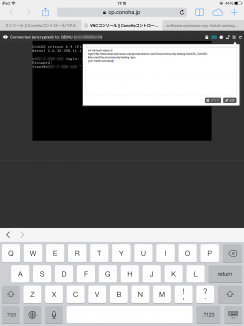
$ cd /etc/yum.repos.d/
$ wget http://download.opensuse.org/repositories/isv:ownCloud:ownCloud2012/CentOS_CentOS-6/isv:ownCloud:ownCloud2012.repo
$ yum install owncloud 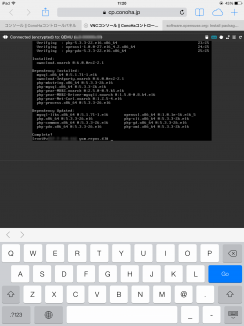
インストールできました。
入会からここまでものの数分です。Linuxにビビってましたがとっても簡単です。
さて、あとは80番(HTTP)ポートを開放してブラウザで見るだけです!!
$ vi /etc/sysconfig/iptables 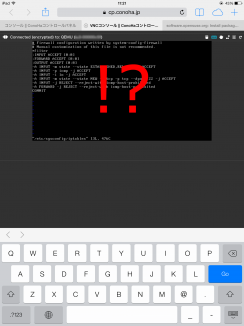
カーソルキーはどこ??編集ができないっ!!!
とりあえず一回やめて仕切りなおしとします。
…さらに気づいたのですが、Escキーもない!!!
本当に申し訳ございません。冒頭であんだけドヤ顔で
「タブレット対応!iPad縛り!」
と言ってたくせに、さっそく詰んでしまいました。
このままでは企画倒れです。でも幸い私はコンパネ担当なのです。ないものは作ればいいんです。誰にも相談せずにコッソリ実装することにしました。
こんな私的なことにデザイナー様の力を借りる訳にもいきませんので、アイコン画像も自分で作ります。プログラム側も改修して、テストをしたら本番環境に適用です。
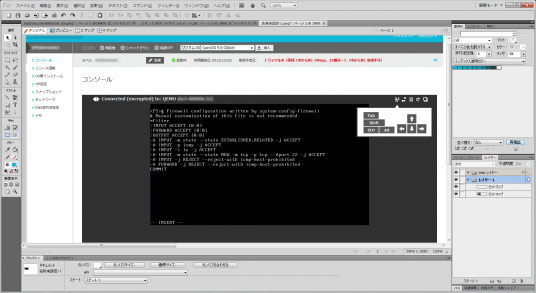
そんなこんなで半日無駄にしましたが、ちょっと機能が追加されましたので結果オーライでしょう。
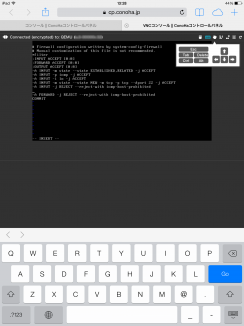
これでやっとiptablesが編集できます。ちなみにカーソルは早く押しすぎるとダブルタップ扱いになってズームしてしまいます…。
iptablesで、80(HTTP)ポートと、443(HTTPS)ポートをあけます。
-A INPUT -m state -state NEW -m tcp -p tcp -dport 80 -j ACCEPT
-A INPUT -m state -state NEW -m tcp -p tcp -dport 443 -j ACCEPT書き終わったらviの終了のしかたはESCを押して「:wq」です。
反映させるためにリスタートが必要なようです。
$ /etc/init.d/iptables restartApacheが起動してないようなのでスタート。
$ /etc/init.d/httpd startこれで設定は完了です。さっそくアクセスしてみましょう。
Safariにhttp://”VPSのIPアドレス”/owncloud/
と打ち込んで…
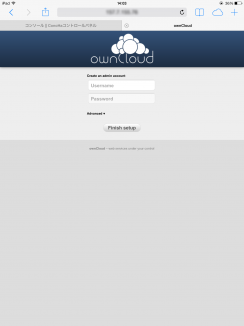
出ましたー!うれしいですね。初期設定をしたら、もう使える状態です。今度はiOSアプリで試してみます。
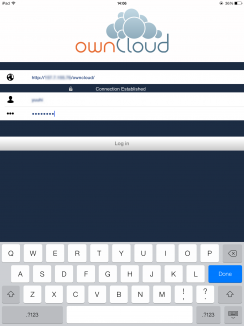
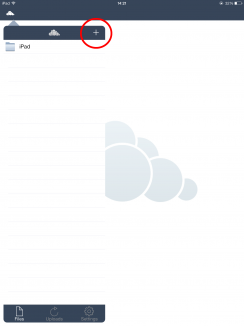
今回の記事用にキャプチャしたスクリーンショットをアップしてみます。
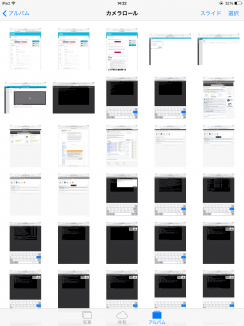
そしてWindows用クライアントソフトを開いて待ってると…
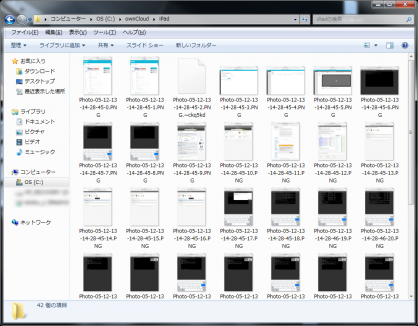
もうきましたー!!
あとは、PHPのアップロード容量上限の引き上げと、ディスク容量の比率変更でストレージ容量を拡張して、セキュリティ設定の見直しとスナップショットでも取れば完璧でしょう。
ownCloud on ConoHa こと「oCoCo」の構築いかがでしたでしょうか? 途中、開発側が勝手に機能を追加してしまうというちょっとしたズルがありましたが、iPadと ConoHa だけで、簡単にプライベートクラウド環境が手に入ってしまいました。
ということでiPadでもサクサク使える ConoHaのコンパネ を、今後ともよろしくお願いします!
- 問題は解決できましたか?
-





