ご利用ガイド phpMyAdminをセットアップしてMySQLを管理しよう
目次
データベースを作成したりメンテナンスを行う場合、コントロールパネルのコンソールやSSHなどで、コマンドから操作することが一般的です。
コマンド操作が苦手という方でもデータベースを操作できるように、ここではMySQLをWebブラウザから管理するためのphpMyAdminをセットアップしてみます。
設定手順
1. phpMyAdminをインストールする
MySQLをWebブラウザから管理するためのツールとして有名なのが「phpMyAdmin」です。
phpMyAdminのインストールは、ファイルをダウンロードしてApacheの公開フォルダに配置するだけです。
まずはインストールされているMySQLのバージョンを確認します。コンソール画面にログインし、以下のコマンドを実行します。
mysql --version
CentOSの標準では、執筆時点ではMySQLのバージョンが5.1でした。5.1に対応しているphpMyAdminの最新は4.0.10.9でしたので、コンソール画面にログインし、以下のコマンドを順に実行します。
wget http://sourceforge.net/projects/phpmyadmin/files/phpMyAdmin/4.0.10.9/phpMyAdmin-4.0.10.9-all-languages.zip
unzip phpMyAdmin-4.0.10.9-all-languages.zip

MySQLのバージョンが5.5以上の環境であれば、最新のphpMyAdminである4.4.4を導入することも可能です。この場合は、以下のようなコマンドを実行することになります。
wget http://sourceforge.net/projects/phpmyadmin/files/phpMyAdmin/4.4.4/phpMyAdmin-4.4.4-all-languages.zip
unzip phpMyAdmin-4.4.4-all-languages.zip続いて、Apacheの公開フォルダに配置します。ここでは、/var/www/htmlの下に「phpmyadmin」という名前で配置し、所有者をapacheに変更します。
mv phpMyAdmin-4.0.10.9-all-languages /var/www/html/phpmyadmin
chown -R apache /var/www/html/phpmyadmin
2. phpMyAdminにログインする
この時点で、phpMyAdminにアクセスしてみます。Webブラウザからhttp://IPアドレス/phpmyadmin/にアクセスすると、次のように表示されます。
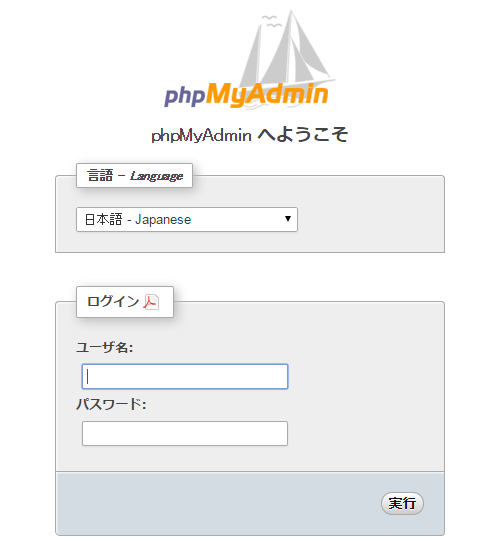
MySQLのIDとパスワードを入力して、以下のような画面が表示されれば成功です。
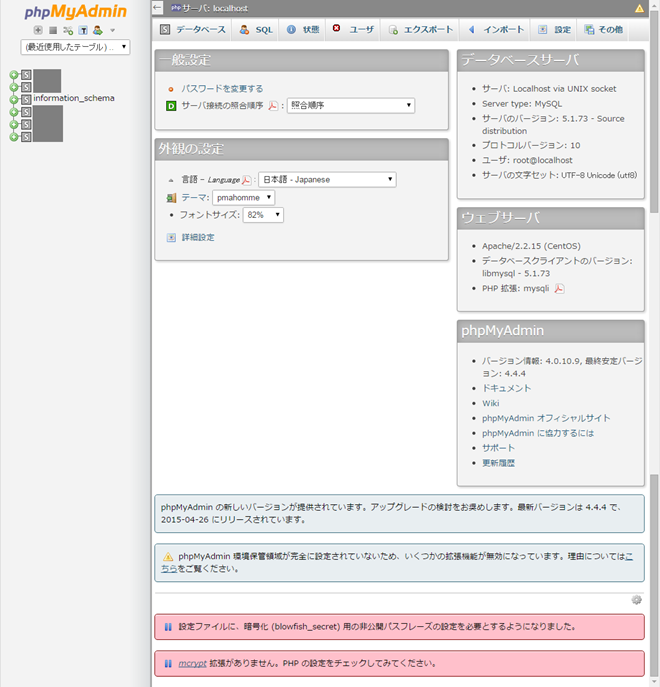
ここで、一番下にエラーメッセージが二つ出ています。一つ目はパスフレーズの設定です。
phpmyadmin内にある「config.sample.inc.php」というファイルの名前を変更して、「config.inc.php」というファイルを作ります。
cd /var/www/html/phpmyadmin
mv config.sample.inc.php config.inc.php
テキストエディタでこのファイルを編集し、以下のようにblowfish_secretの部分をランダムな文字列に書き換えます。
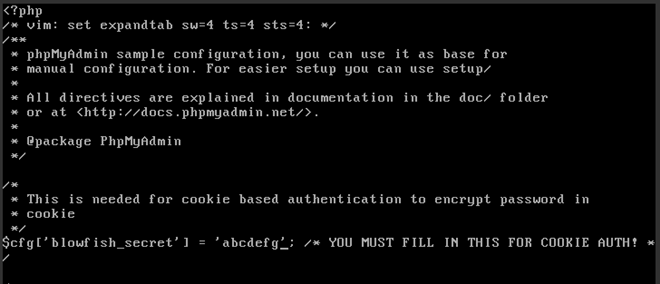
二つ目はmcryptの導入です。まずはyumを使って、php-mcryptを導入します。
yum install php-mcrypt
正常にインストールが完了したら、Webサーバーを再起動します。
service httpd restart
これで再度phpMyAdminにアクセスすると、エラーが表示されなくなりました。
まとめ
今回はphpMyAdminを導入しました。レンタルサーバーでは初期状態で導入されていることがほとんどですが、VPSであれば自分自身で構築する必要があります。
- 問題は解決できましたか?
-



