ご利用ガイド PiwikとWordPressを連携させてみよう
目次
Piwikはウェブサイトのアクセス解析を自分のサーバーで運用できるソフトウェアです。
Piwikは解析対象のウェブサイトに解析用JavaScriptのタグを挿入する以外にも、有名なCMSであればプラグインをインストールすることで解析対象とすることができます。
今回はConoHaで提供している定番CMSのWordPress(KUSANAGI)にプラグインをインストールし解析対象サイトとして設定する方法をご紹介します。
WordPressやPiwikはデータベースとの接続や管理者アカウントの作成などの初期設定が済んだ状態から解説します。これらの初期設定方法は以下の記事をご覧ください。
・ KUSANAGI | 超高速WordPress仮想マシン
・ KUSANAGI for ConoHa
・ Piwikイメージの使い方
また、WordPress-4.0以上であればWordPress(KUSANAGI)テンプレートイメージでなくでも今回ご紹介する手順でPiwikとの連携を構築できます。
WordPressにWP-Piwikプラグインをインストールする
[1]Piwikの解析対象としたいWordPressに管理者ユーザでログインしてダッシュボードを開き、左のメニューからプラグイン→新規追加を選びます。
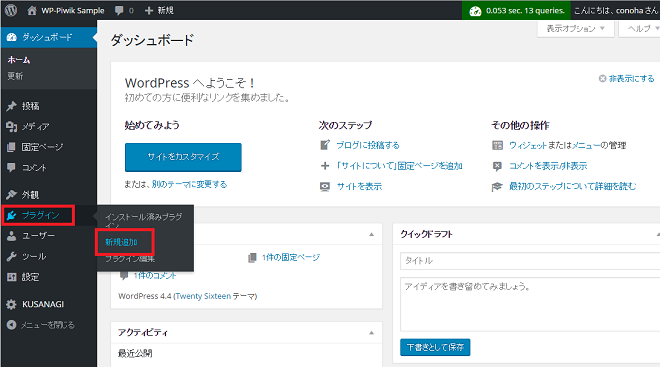
[2]右上の検索欄に”wp-piwik”と入力して検索し、トップに出てくるWP-Piwikの「今すぐインストール」ボタンをクリックしてインストールします。
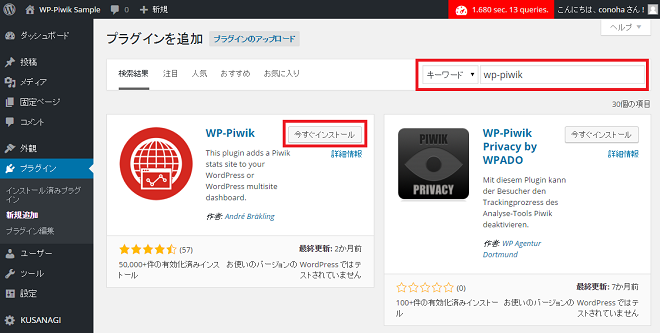
WordPress(KUSANAGI)イメージをご利用の場合、プラグインのインストール時に以下のようにFTPの設定が求められる場合があります。この場合の設定に必要な情報はFAQ | KUSANAGIのQ3をご覧ください。
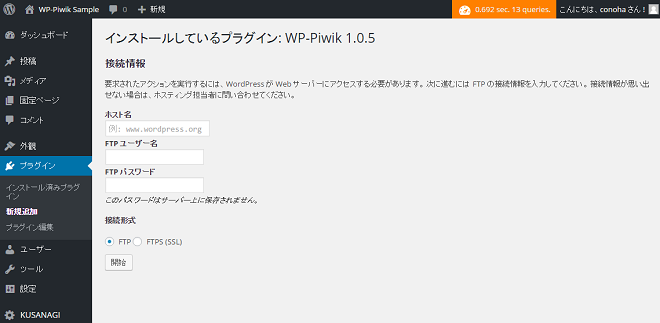
[3]WP-Piwikプラグインを有効化し初期設定を行います。
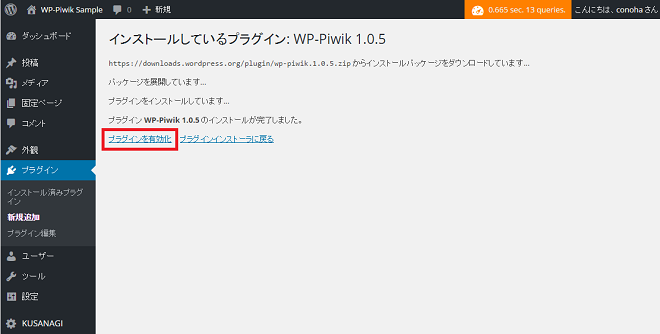
プラグインを有効化のリンクをクリックしてWP-Piwikが有効になれば、インストールは完了です。
Piwikから認証に使用するトークンを取得する
ここでいったんWordPressの管理画面を離れて、WP-Piwikで使用するための「認証トークン」を取得するため、Piwikの管理画面での操作に移ります。
<
[1]ウェブブラウザでPiwikのトップ画面(http://[PiwikがインストールされたVPSのIPアドレス/piwik])を開き、管理画面にログインします。
この画面の右上の個人設定のリンクをクリックします。この画像では人の上半身のようなアイコンのリンクです。
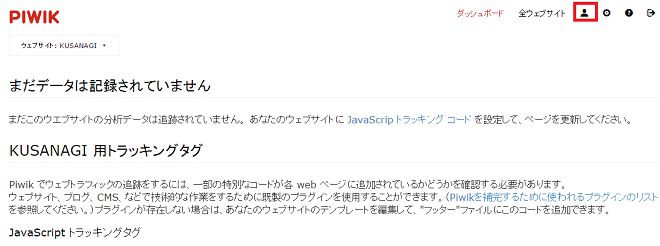
[2]左側に並んでいるメニューからAPIをクリックするとこの画面になります。
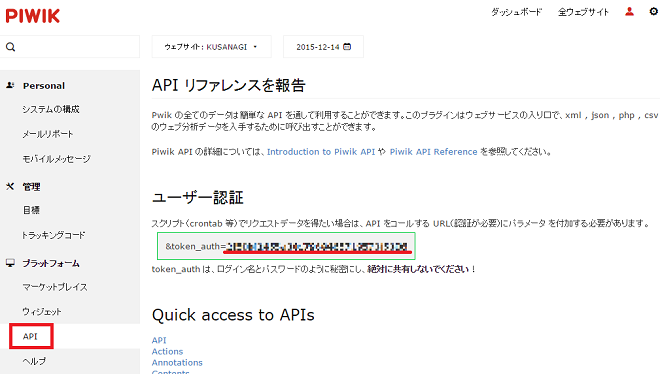
この「ユーザー認証」の項目にある&token_auth=に続く赤線が引いてある部分の文字列が認証トークンですので、これをメモしてください。
注意書きにあるように、このトークンは通常のユーザ名/パスワードによる認証を迂回してPiwikとの通信を可能にするものですので、外部の人に知られないように厳重に管理してください。
WP-PiwikがPiwikと通信できるように設定する
WordPressの管理画面に戻り、取得したトークンを用いてWP-Piwikの設定を行います。
[1]インストール済みプラグインの一覧の画面から、WP-Piwikの「Settings」をクリックします。
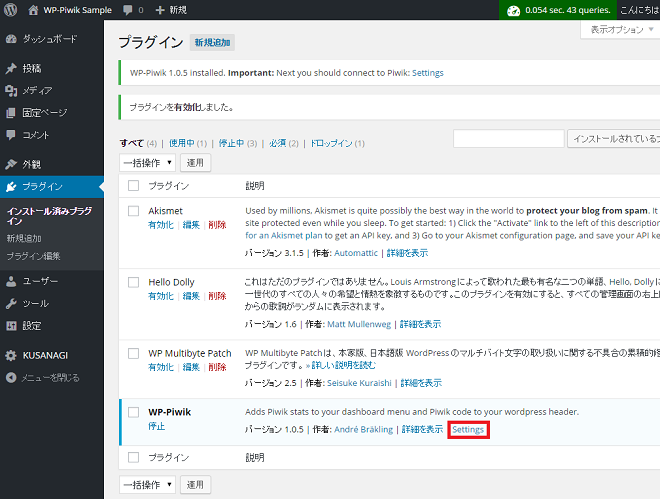
このようにPiwik Mode・Piwik URL・Auth tokenの入力が求められます。
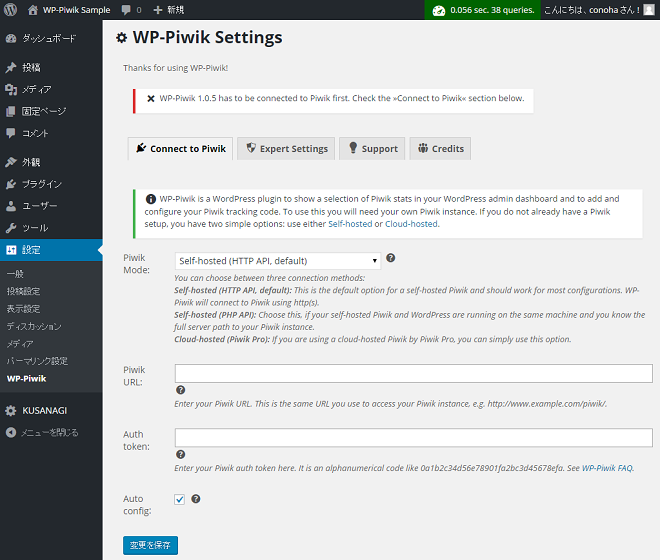
Piwik Modeとは「Piwikをどのような環境で動かしているか」のことで、今回はVPS上で自分でホスティングしていますので標準で選択されている「Self-hosted(HTTP API, default)」のままでかまいません。
Piwik URLには[PiwikがインストールされたVPSのIPアドレス/piwik]を入力します。
Auth tokenには先ほどメモした認証トークンを入力して「変更を保存」します。
[2]トラッキングを有効化します。
直前の[1]によって正常にWP-PiwikがPiwikと通信できるようになるとこの設定画面に「Enable Tracking」というタブが増えますので、そこを開き「Add tracking code:」の項目を「Disabled」から「Default Tracking」に変更します。
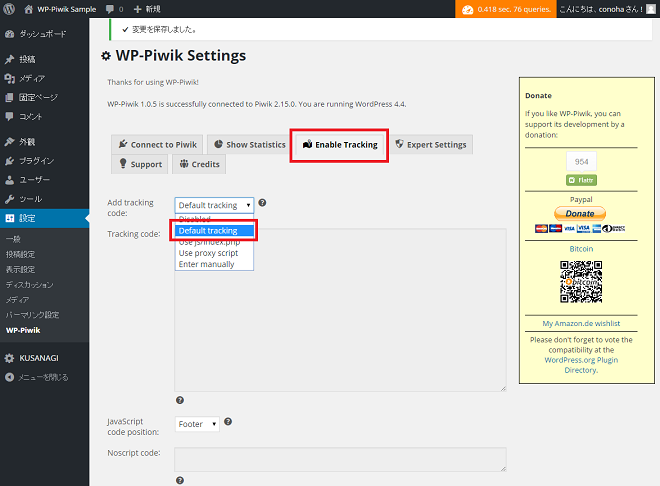
それ以外にもたくさん設定項目が表示されますが、上記の「Add tracking code:」を「Default Tracking」に設定する以外は基本的にそのままで問題ありません。一番下までスクロールして設定を保存ボタンをクリックしてください。
[3]これでWordPress上でのPiwikのトラッキングが有効になりました。
テストのためにWordPressの管理画面から出て、一般ユーザから見られるページに少しアクセスしてみましょう。
Piwikにログインすると…
アクセスしたページや順序が表示されました!
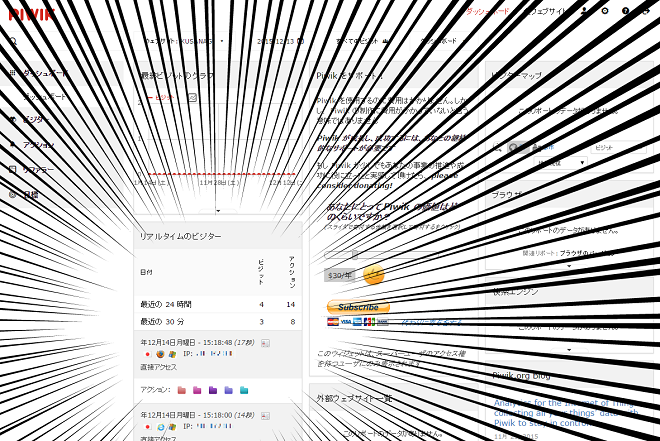
まとめ
今回はWordPressで構築したウェブサイトをPiwikで解析する方法を紹介しました。
今回紹介した標準の設定だけでもさまざまな解析が利用できますので、サイト改善の際の貴重な資料になるかと思います。
PiwikはWordPress以外にもさまざまなCMSと連携することができます。ぜひお試しください。
Piwikの詳細な使い方はPiwik公式サイトおよび日本Piwikユーザー会のウェブサイトをご覧ください。
WordPressの詳細な使い方はWordPress公式サイトを
WP-Piwikの詳細な使い方はWordPress.orgのWP-Piwikプラグイン紹介ページをご覧ください。
- 問題は解決できましたか?
-



