ご利用ガイド イメージ保存機能を使う
目次
イメージ保存を使うとサーバーのディスクイメージをそのまま保存することができます。保存したイメージはいつでもサーバーの再構築に利用できるため、バックアップとして使うことができます。また、保存したイメージは新しいサーバーの作成に利用でき、WebサーバーやDBのスレーブサーバーのように同じサーバーが複数必要な場合にとても有用です。
イメージの保存方法
※VPS作成および追加ディスク作成に利用されず、90日を経過したイメージは削除対象となります。
※有料オプションにて容量を追加いただいている場合、上記の削除対象から除外されます。
※イメージ保存を行えるのは停止中のサーバーのみです。
[1] まずサーバーリストを表示します。メニューから「サーバー」を選択します。
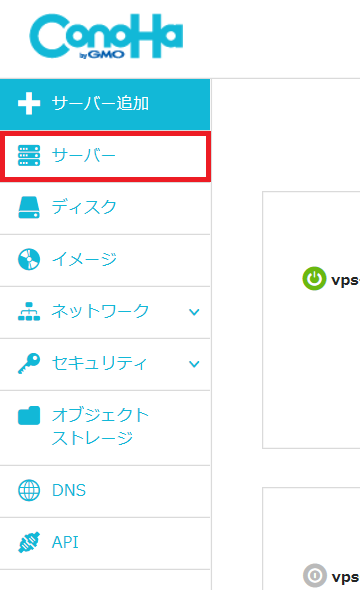
[2] サーバーの一覧が表示されます。イメージ保存を行うサーバーのネームタグをクリックしてください。
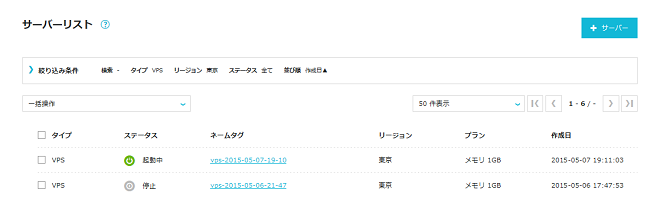
[3] サーバーの詳細ページが表示されます。「イメージ保存」をクリックします。
※イメージ保存を行う際はサーバーの停止が必要です。
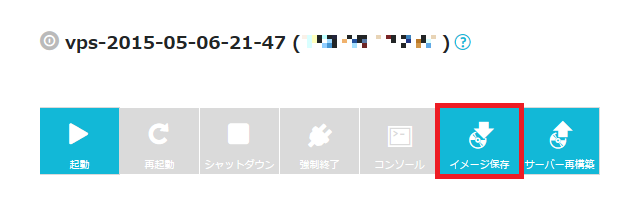
[4] イメージ保存の確認ダイアログが表示されます。保存元は「VPS」と「追加ディスク」が選べます。
「ネームタグ」を入力して「はい」を選択するとイメージが作成されます。
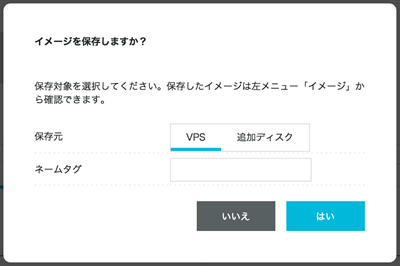
保存イメージの確認方法
[1] メニューから「イメージ」を選択します。
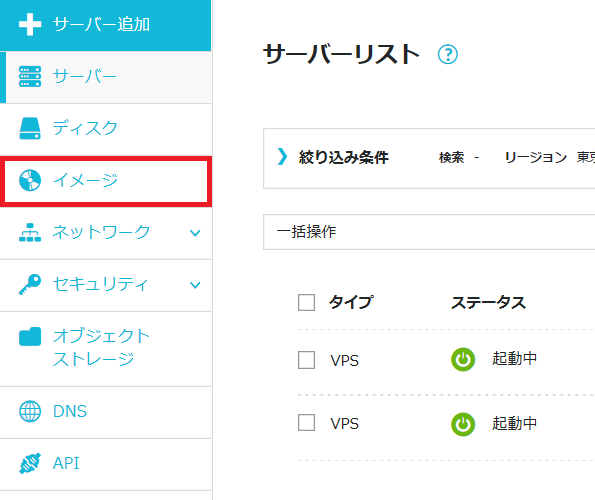
[2] 「イメージリスト」にて作成したイメージが確認できます。
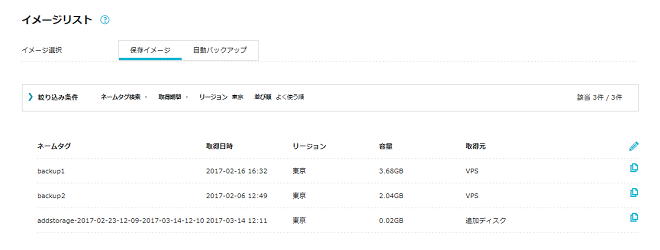
保存イメージの複製方法
[1] メニューから「イメージ」を選択します。
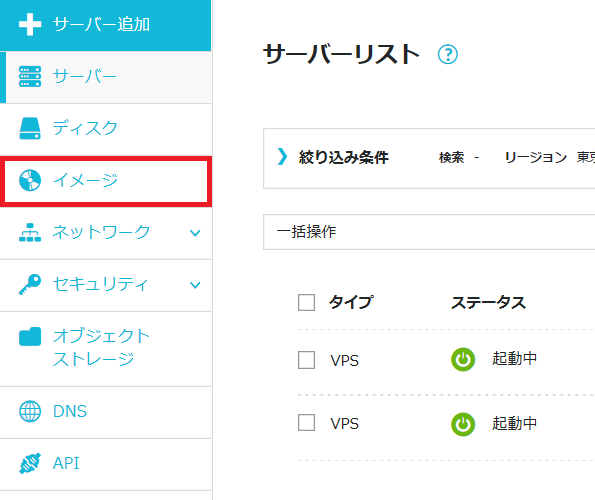
[2] イメージの右側の「複製」ボタンをクリックすると、他リージョンへ同一イメージの複製が可能となります。
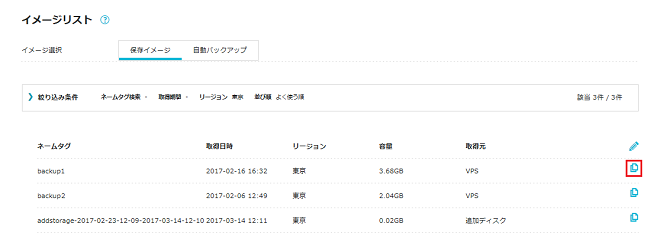
保存イメージの削除方法
[1] メニューから「イメージ」を選択します。
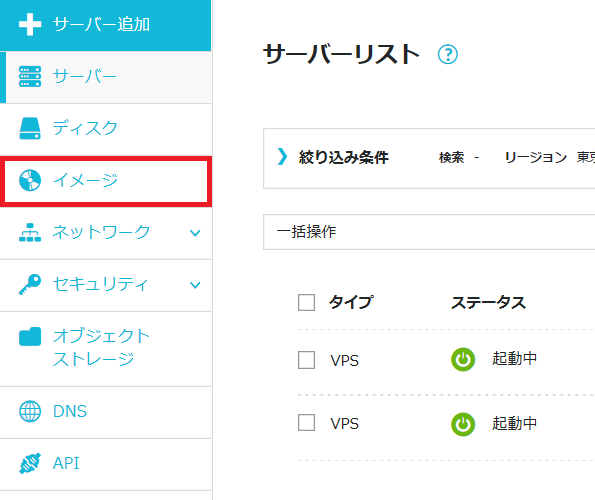
[2] 「編集」ボタンをクリックします。
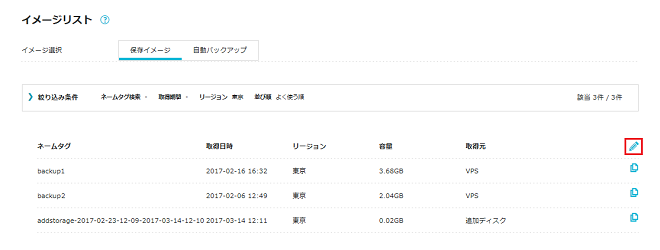
[3] 削除対象のイメージの「削除」ボタンをクリックすると表示が切り替わりますので、お間違いなければ保存をクリックします。
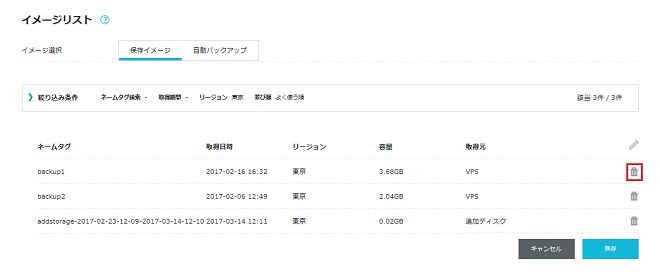
サーバーを再構築する
[1] サーバーリストを表示します。メニューからサーバー再構築を行うサーバーを選択します。
※サーバー再構築を行えるのは停止中のサーバーのみです
※保存イメージを用いてメモリ512MBプランを申し込みする際、メモリ1GBプラン以上のVPSで取得した保存イメージを512MBプランのVPSに適用させることはできません。
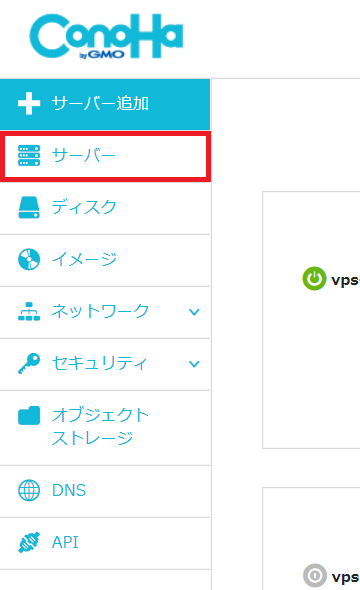
[2] 「サーバー再構築」を選択します。
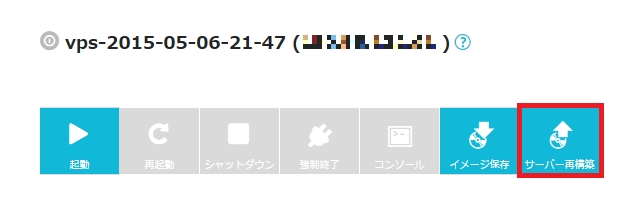
[3] 「保存イメージ」を選択して、サーバー再構築に使用する保存イメージを選択してサーバー再構築します。
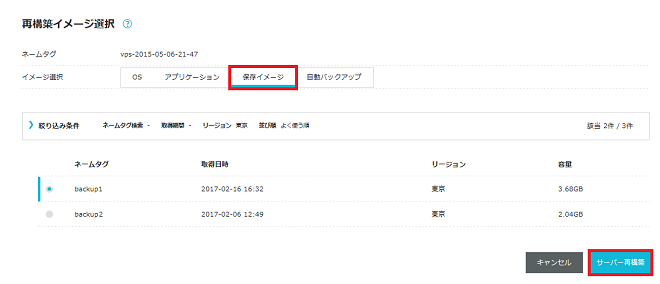
保存イメージからサーバーを追加する
[1] メニューから「サーバー追加」を選択します。
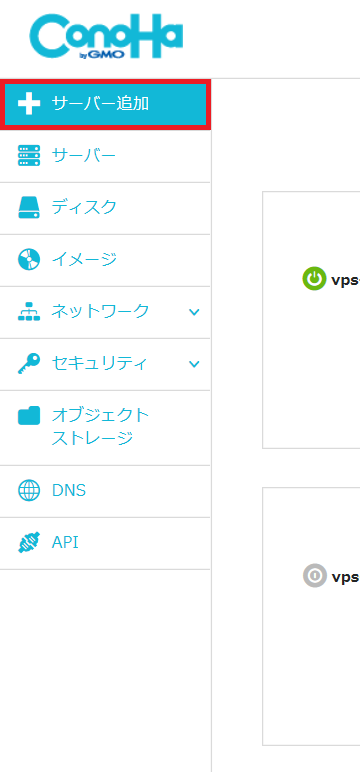
[2] イメージタイプの「保存イメージ」を選択します。サーバー作成に使用する保存イメージを選択して、サーバーを作成します。
※保存イメージを用いてメモリ512MBプランを申し込みする際、メモリ1GBプラン以上のVPSで取得した保存イメージを512MBプランのVPSに適用させることはできません。
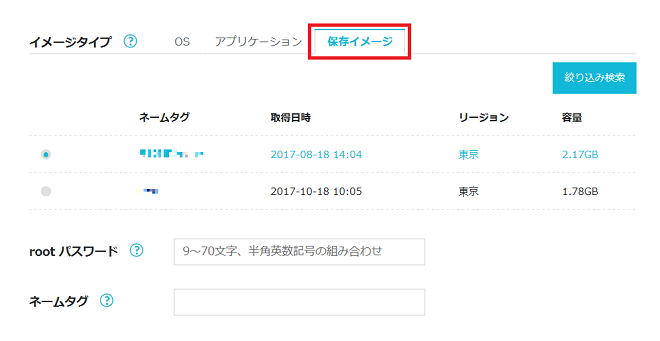
- 問題は解決できましたか?
-



