ご利用ガイド SFTPを使ってファイルをアップロードする(WinSCP編)
目次
ホームページを作成したら、Webサーバーにアップロードして公開します。これまではFTPを使うことが一般的でしたが、FTPは通信が暗号化されていません。つまり、途中で盗聴されたり、改ざんされたりする可能性があるということです。
セキュリティを高めながらアップロードするために、SSHを使ったSFTPと、FTPにSSLを導入したFTPSが使われることが多いです。ConoHaのVPSでは標準でSSHによる接続が可能ですので、ここではSFTPを使ってアップロードしてみます。
SFTPを行うツールとして、Windowsでよく使われるWinSCPを使ってみます。
設定手順
1. 認証方式を選ぶ
VPSを作成するときに公開鍵を設定した場合は、それに対応した秘密鍵を使用します。また、そうでない場合はパスワードを使用します
2. WinSCPを設定する
WinSCPの最新版を公式サイト(http://winscp.net/)からダウンロードしてインストールします。
執筆時点では、5.7.2というバージョンが最新でした。WinSCPのインストールを行い、起動してみると、図のような画面が表示されます。
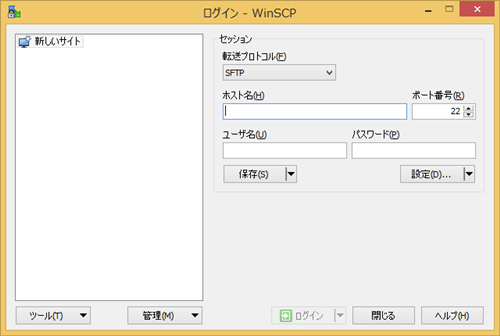
パスワード認証を使用して接続する場合、この画面でホスト名の欄にIPアドレスを、ユーザー名の欄に「root」などのユーザー名を、パスワードの欄にはそのユーザのパスワードを入力し、「ログイン」を押します。接続に成功し、ファイルの一覧が表示されれば成功です。「3. ファイルをアップロードする」に進んでください。
秘密鍵を使用して接続する場合、OpenSSLの秘密鍵をputty形式に変換する必要があるため、ここで変換作業を行います。
画面左下の「ツール」から「PuTTYgenを実行」を選択します。
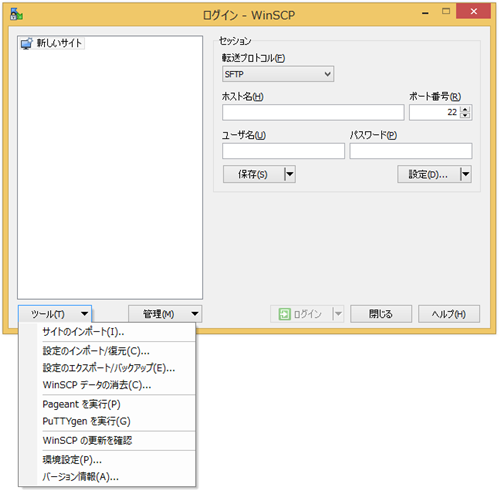
表示された画面の「Load」ボタンを押して、上記で保存した秘密鍵を読み込みます。正常に読み込みが完了したら、「Save private key」ボタンを押して、秘密鍵を保存します。
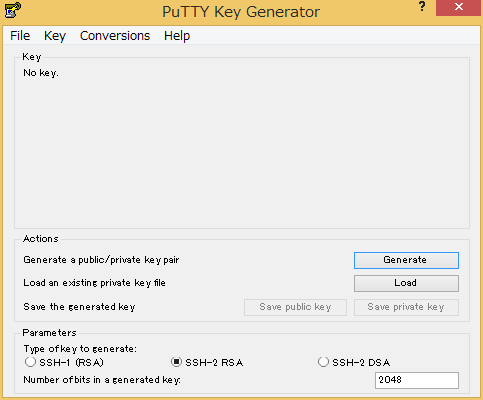
保存した後、WinSCPのログイン画面に戻り、右側にある設定ボタンを押して設定画面を開きます。開いた画面の左側にあるメニューから「SSH」の「認証」を選択し、右側の「秘密鍵」に先ほど保存したファイルを指定します。
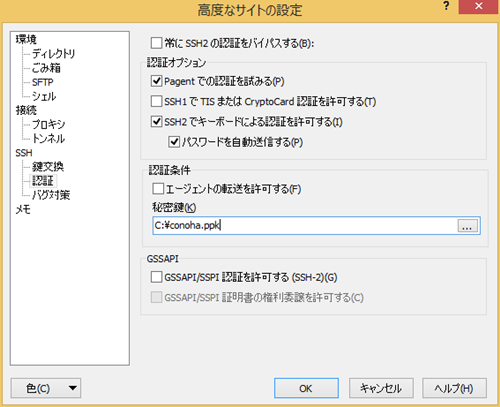
OKを押してWinSCPのログイン画面に戻り、ホスト名の欄にIPアドレスを、ユーザー名の欄に「root」などのユーザー名を入力し、「ログイン」を押します。
接続の際、初回の場合は以下のような警告メッセージが表示されますが、「はい」を押してホストを信頼してください。
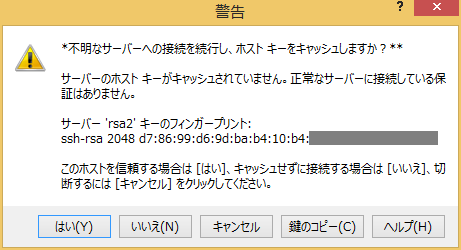
接続に成功し、ファイルの一覧が表示されれば成功です。
画面の左側があなたのパソコンのファイル、右側がサーバーのファイル一覧です。
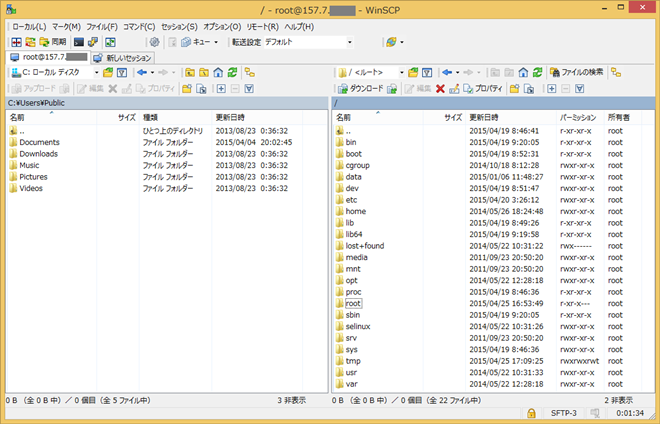
3. ファイルをアップロードする
インストール時に「コマンダー形式」を選んだ場合、上記のような画面でファイルを選択し、画面の「アップロード」や「ダウンロード」というボタンを押すことで、アップロードなどの操作が可能です。
ホームページを公開するには、画面右にあるサーバー側で「/var/www/html」を選択して、HTMLファイルなどをアップロードしてみましょう。
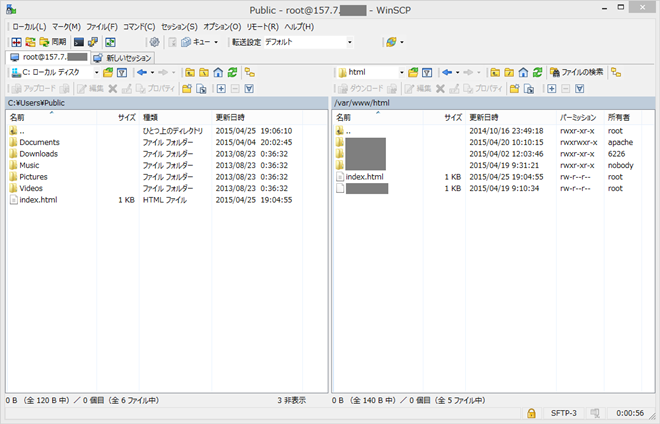
また、「オプション」メニューの「環境設定」から、「環境」の「外観」を選ぶと、「コマンダー」と「エクスプローラー」という2種類のインターフェイスを選ぶことができます。
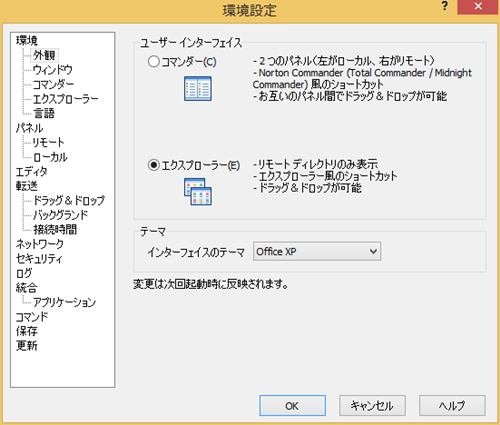
「エクスプローラー」というインターフェイスを選んで再起動すると、Windowsの「エクスプローラー」とほぼ同じような画面になります。ファイルをアップロードするには、Windowsのエクスプローラーからファイルをドラッグアンドドロップすれば完了です。
こちらの方がわかりやすい場合は、設定を変えてみるのもよいでしょう。
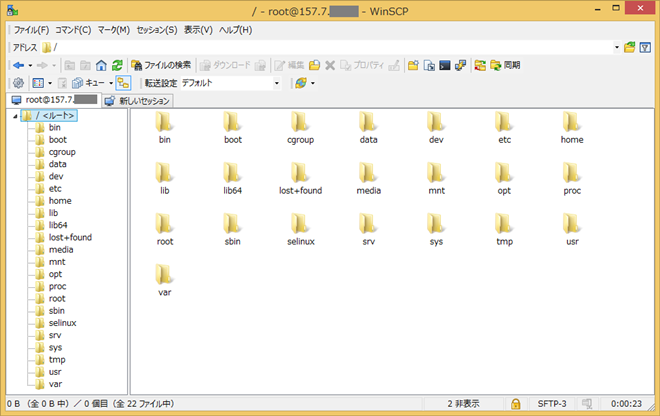
まとめ
以上でWinSCPの設定とアップロードは完了です。秘密鍵の設定部分が少し複雑ですが、簡単な操作でファイルをアップロードできることがわかります。
VPSを使っても、レンタルサーバーを使うのと同じようにホームページを公開できますので、ぜひ使ってみてください。
- 問題は解決できましたか?
-



