ご利用ガイド 第2回:ConoHaでVPSをはじめてみよう!
目次




第2回:ConoHaでVPSをはじめてみよう!
さて、前回は「VPSってなんなの?」についてお話ししました。わたしたちのConoHaもVPS。ということで、実際にConoHaで「VPSを立ち上げる」方法をご案内しましょう。
基本的な流れは
- ・「ConoHaアカウント」を作成する
- ・コントロールパネルにログインしてVPSを「追加」する
だけです。
では、まずConoHaアカウントを作成しましょう。この手順を追うことで、コントロールパネルを利用するための、だいじなIDとパスワードが発行されます。
まず、アカウント登録画面にアクセスしてください。
メールアドレスを間違いのないように入力し、ログインするためのパスワード決めてください。パスワードは、英大文字と英小文字ならびに数字を、最低1文字以上ずつ混在させ、9文字以上70文字以内で設定してください。
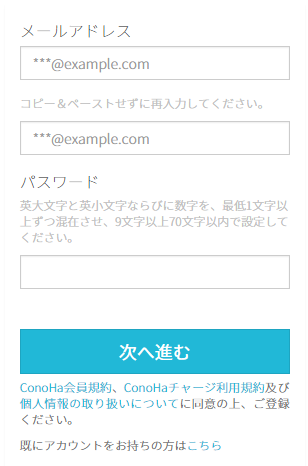
アカウントの作成が完了しました。完了画面の「コントロールパネルにログインする」からログインしてみましょう。
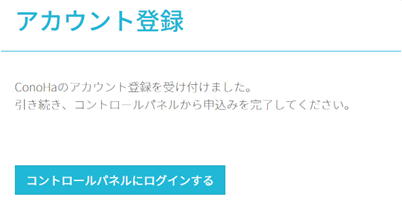
VPSを作成するまであとたったの3ステップです。まず、電話認証/SMS認証を完了させましょう。どちらかの認証方法を選択してください。ちなみに、電話認証をすると「あの方」から電話がかかってきます。
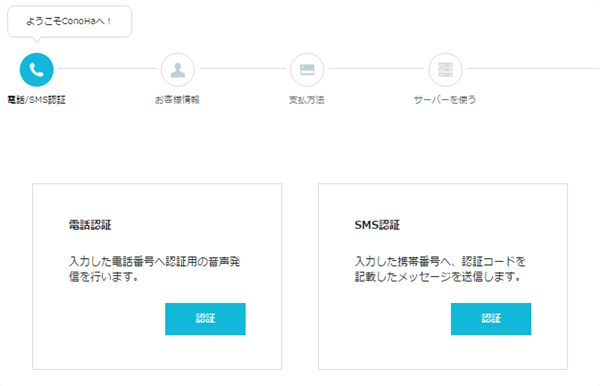
次に、お客様の情報を入力しましょう。
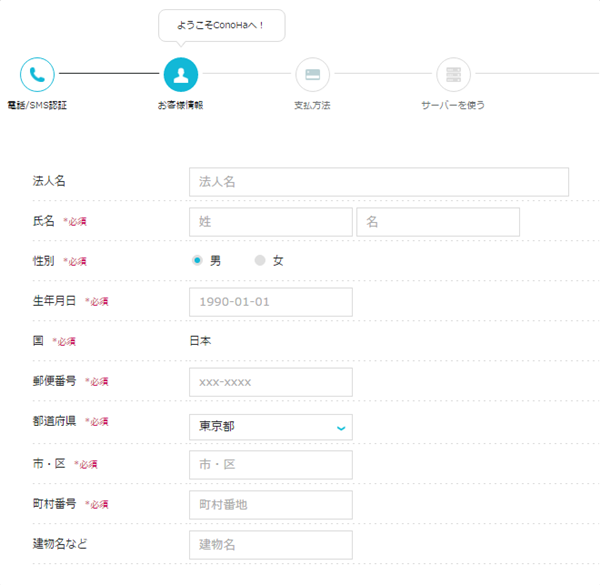
最後にお支払い方法を選択してください。クレジットカードを登録または、ConoHaチャージへ最低500円の入金をしてください。ConoHaチャージはコンビニやネットバンキング、Paypalなど様々な方法で入金ができますので、お好みの金融機関をお選びください。
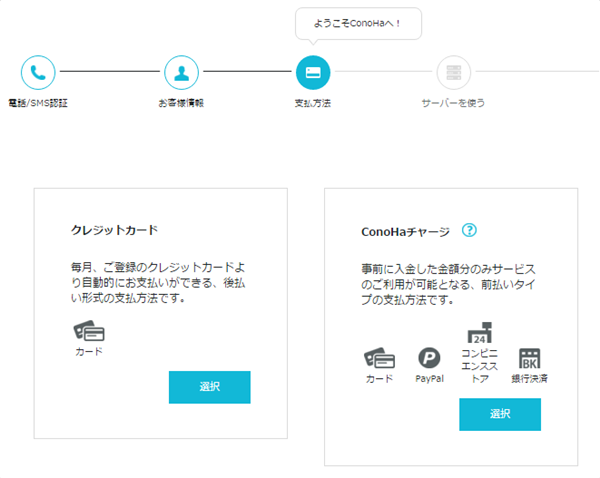
これでいよいよVPSが使えるようになりました。ここまで完了すると、「ダッシュボード」が表示されます。ここがコントロールパネルのメインの画面です。ダッシュボードでは、ご利用料金やチャージ残高が確認できるほか、VPSやオブジェクトストレージの利用状況も確認できます。表示の順番をドラッグ&ドロップで入れ替えたり、リスト表示に変更することもできるので、いろいろ操作してみてください。
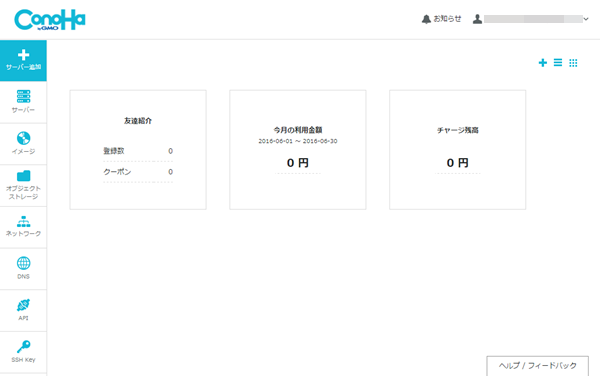
ConoHaではひとつのアカウントで何台ものVPSを管理できるため、新たにVPSのご契約をすることを「VPSの追加」と呼んでいます。左上の「サーバー追加」ボタンからVPSを追加してみましょう。
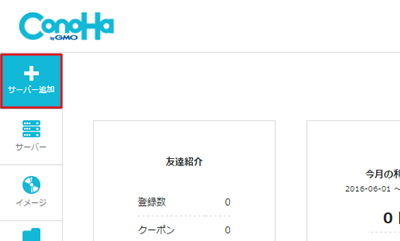
すると「どのようなVPSを追加するか」の画面になります。ここでは、
- ・メモリ容量に応じたプラン
- ・初期OS
- ・rootパスワード
- ・追加オプション
を設定できます。「プラン」は、初めてでしたらいちばん安い「メモリ1GBプラン」でよいでしょう。OSは「Cent OS」の最新バージョンを選びます(今後のレクチャーではこのOSを選択した前提でお話を進めます)。rootパスワードは、VPSにrootとしてログインするための大切なパスワードです。慎重に決めてください。
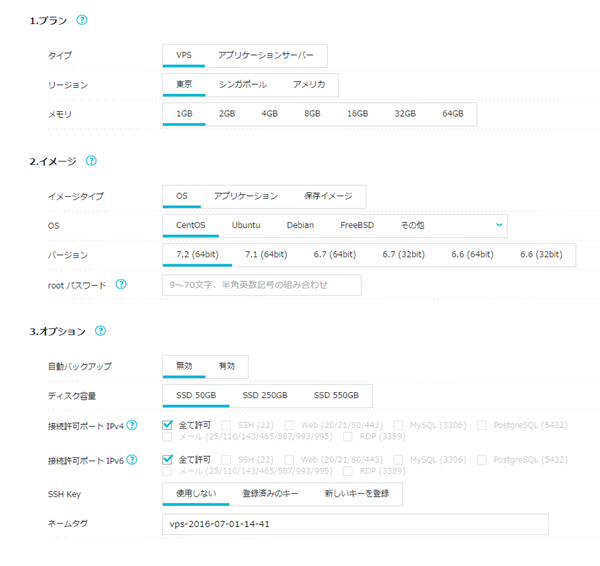
入力が終わったら「追加」を押します。

追加手続きをした直後は、「サーバーリスト」画面へ移ります。しばらくは画面のようにステータスが新しいVPSを「構築中」の状態になります。しばらくお待ちください。
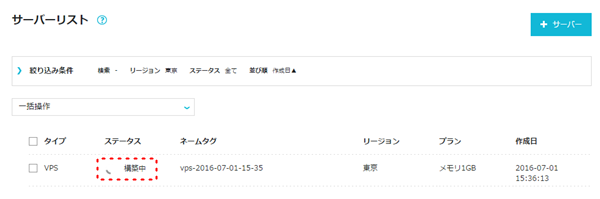
準備が終わるとステータスが「起動中」になります。VPSが用意できました! すでに電源も入っている状態です。
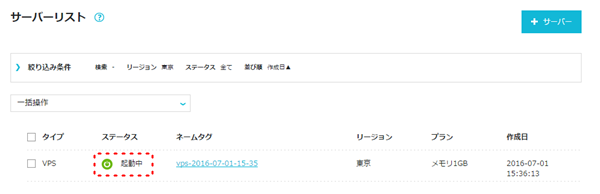
このVPSをさらに詳細に操作するには、「ネームタグ」をクリックします。すると以下のような画面になります。
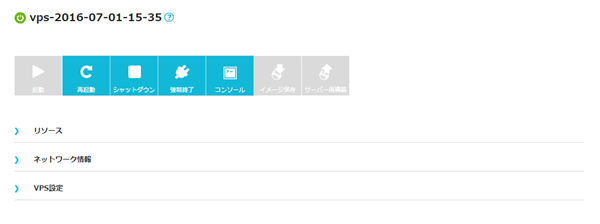
いくつか並んでいるボタンの「コンソール」をクリックしてみましょう。黒い画面が表示されます。この「コンソール」は、VPSの画面を直接表示して操作できるページです。いわゆるコマンドライン操作を直接おこなうことができます。
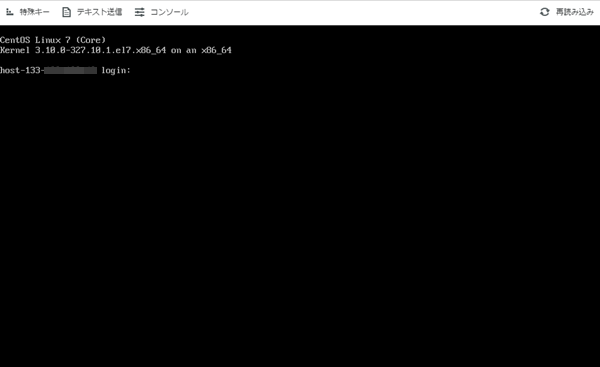
このように、Linuxをちょっと触ったことがある方ならおなじみの、ログイン画面が出てきます。つまり、たしかにサーバーが動いていることが確認できます。
ということで、ConoHa でVPSを立ち上げるまでを追ってきました。ご紹介画面が多いのでちょっとページが長くなってしまいましたが、けっして難しいことはありませんので、次回までに挑戦しておいてくださいね。
- 問題は解決できましたか?
-



