ご利用ガイド 第3回:黒い画面を撃て!
目次



第3回:黒い画面を撃て!
前回は「ConoHaのVPSを用意する」ところまで進みました。うまくいっていれば、以下のような画面になっているはずです。
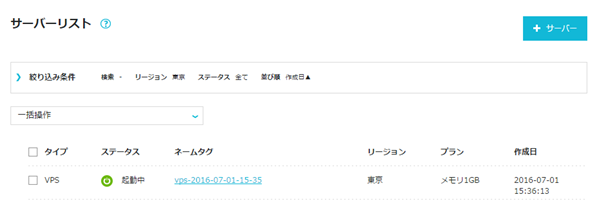
今回は、VPSや専用サーバーを使いはじめようとする人のあいだで恐れられている「黒い画面」のお話です。といっても、さわりだけですのでご安心を。
黒い画面とは、サーバーと文字だけで直接お話しする「コンソール」のことです。CUI(Character User Interface)とも呼ばれます。見た目は、だいたいこんな感じ。
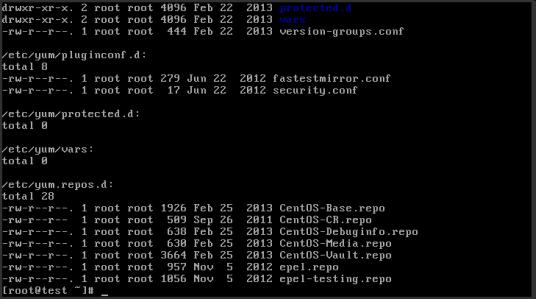
WindowsやMac OS Xでは、きれいなグラフィックを介して人間とコンピューターがお話します(GUI: Graphical User Interface)。でも、サーバーの場合はそういう華美な装飾は邪魔なことがあるので、見目おそろしい黒い画面で操作することが多いのです。でも、やってることはWindowsなどと同じです。
この「コンソール」を利用するには別途ソフトが必要な場合もあるのですが、ConoHaはブラウザからもアクセスできます。「サーバーリスト」からVPSを選び「コンソール」をクリックしてみてください。
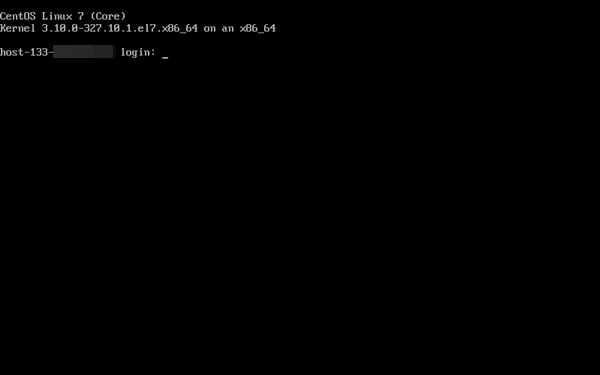
「login:」という文字が表示されていると思います。Windowsなどに比べると味も素っ気もありませんが、これがVPSのログイン画面です。ログインするには、当初から用意されている管理者権限のアカウント名「root」と、VPS作成時に指定したパスワードを使います。「root」と入れてEnterキーを打ったあと、「Password:」と表示されるのを確認したら、パスワードとEnterキーを打ちこんでください。成功すると、[root@test ~]# と表示されるはずです。
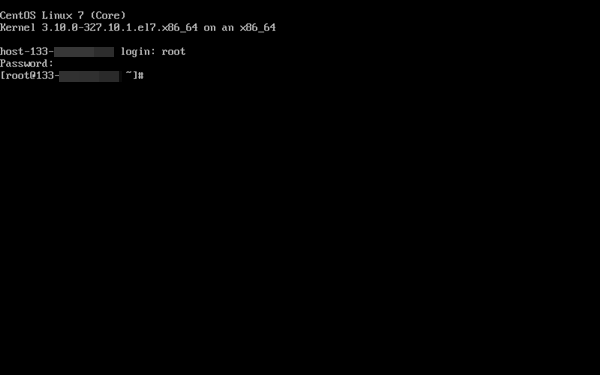
これで、黒い画面を使ってサーバーを操ることができる状態になりました!
ちなみに、この[root@test ~]#は「コマンドプロンプト」と呼ばれ、あなたの次の命令=コマンドを待っている状態です。たとえば「日付を表示せよ!」というコマンドを打ってみましょう。日付を表示するコマンドは「date」です。「date」に続けてEnterキーを打ってみてください。英語ですが日付が表示されて、またコマンドプロンプトに戻ってきましたね。黒い画面では、この繰り返しで操作をおこないます。
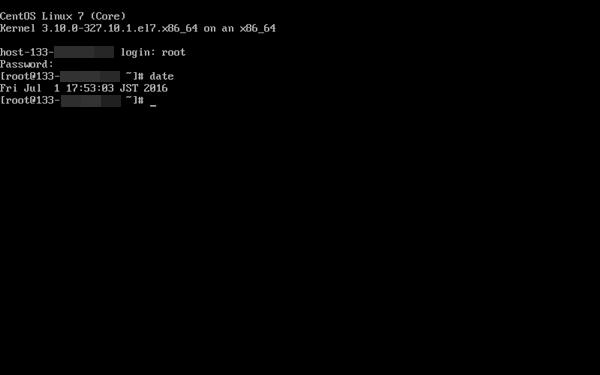
さて、ここで黒い画面でもっとも重要なコマンドを覚えておきましょう。それは、「作業が終わったので黒い画面とさよならする」コマンドです。「logout」(ログアウト)といいます。今後、コンソールにはたびたび触れることになりますが、作業が終わったら最後にかならずログアウトするようにしてください。画面のように「logout」と打ち込んで、
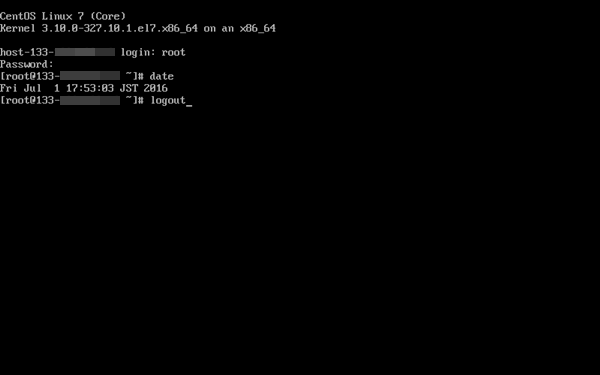
Enterキーを押すと、最初のログイン画面に戻ります。
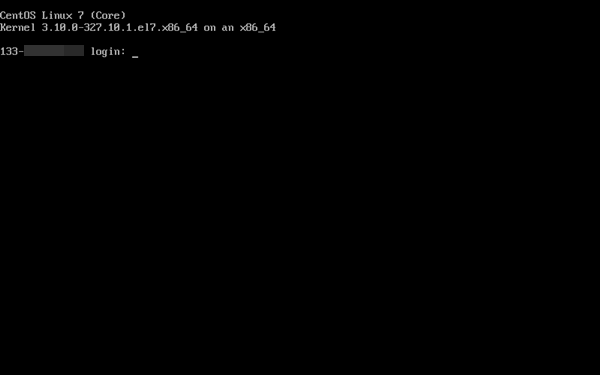
いちど黒い画面から脱出しましたが、ここは練習だと思って、もういちどログインしてみてください。root、Enterキー、パスワード、Enterキー、でしたね?
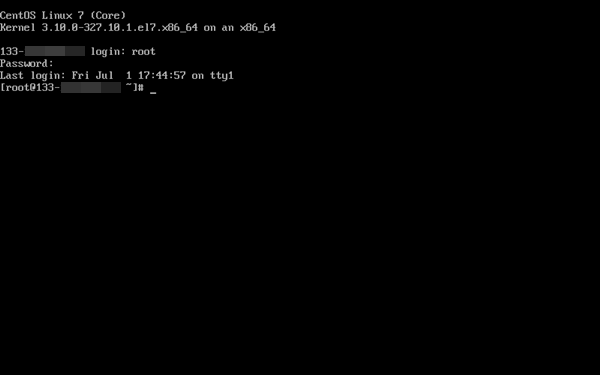
もういちどログインに成功したところで、残念なお知らせがあります。いま練習した「root」でのログインは、もう二度としないでください。
みなさんがログインに使っていた「root」というアカウントは、サーバーの世界では「最強のアカウント」です。「北斗の拳」で言えばラオウくらいの強さです。ラオウで黒い画面に入って作業をしていると何が起きるでしょう。あれだけの強さの漢ですから、間違ってユリア…もといサーバーを壊してしまうかもしれません(実際壊せます)。
そんなわけで、ふだんサーバーにログインしたり作業したりするときは、ヤムチャくらいの強さのふつうのアカウントを使います。rootはご法度だと思ってください。
ということで、みんなでヤムチャ…じゃなかった、常用するための新しいアカウントを作ってみましょう。アカウント名はなんでもいいですが、ここでは「localadm」にしておきます。パスワードもあらかじめ考えておきましょう。8文字以上で、英字大小・数字・記号が混じっているとベストです。
アカウントの作成も、コマンドプロンプトからコマンドを打っておこないます。「adduser」(アッドユーザー)です。
# adduser localadmとしてEnterしましょう。
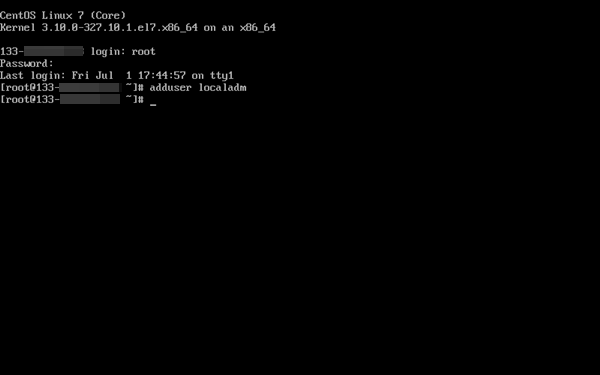
あっという間にコマンドプロンプトに戻ってきてしまいました。でも、これでちゃんとアカウントができています。ただし、パスワードは別の「passwd」(パスワード)コマンドで設定する必要があります。
# passwd localadmとしてEnterしてみましょう。
New password:
Retype new password:と、2回パスワードを聞かれるので、さっき頭の中で決めたパスワードを2回答えてください。
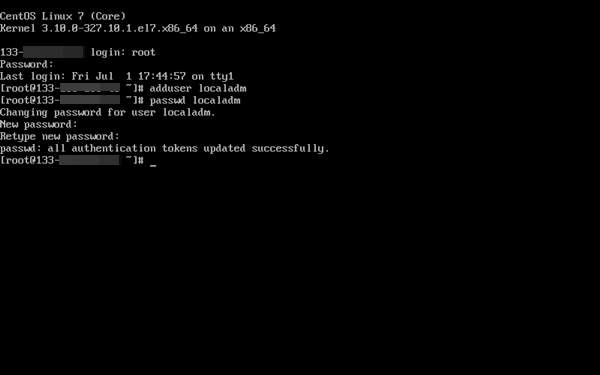
これであなたがふだん使うためのアカウントができました! でも、実際に使えるのかどうか心配ですね。確認するためにまずはrootでログインしている状態からlogoutしてみましょう。
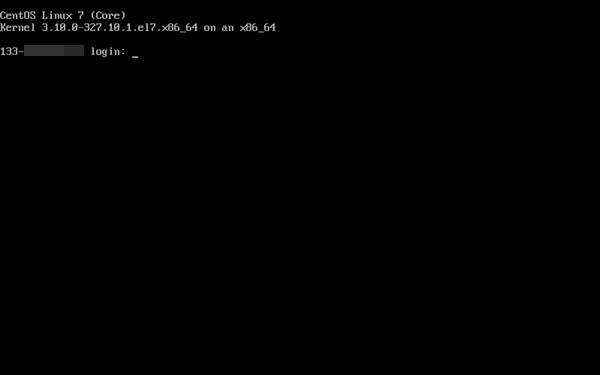
ログイン画面に戻ったところで、localadmというアカウント名と先ほど決めたパスワードを入力してログインしてみてください。うまくいくかな?
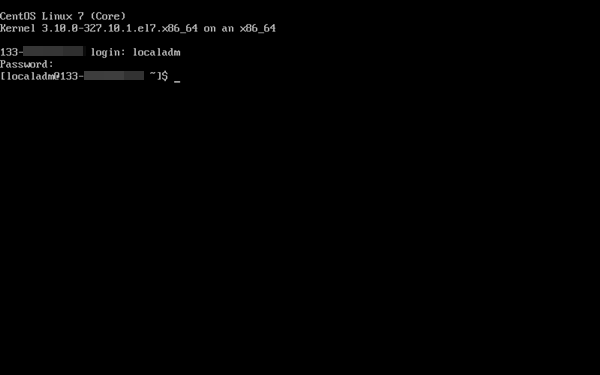
やった! うまくいったようです。今回は、はじめて黒い画面に触るとともに、あなた用の新しいアカウントをつくる方法まで進みました。おそろしい黒い画面を征服した感動に酔いしれつつ、次回に進みましょう。
- 問題は解決できましたか?
-



