ご利用ガイド 第4回:ターミナルソフトを使ってみよう
目次




第4回:ターミナルソフトを使ってみよう
前回 は「黒い画面」=「コンソール」にアクセスして、サーバーを操作してみました。そして「localadm」という名前のあなた専用のアカウントを作るところで終わりました。「そんなことあったっけ?」という方は、第3回:黒い画面を撃て!をちょっと復習してからもう一度おいでください。
さて、ConoHaのVPSではブラウザを使って手軽にコンソールを利用できるのですが、実はこれは不便なところもあります。というのは、ブラウザのなかに表示されるだけあって、大きなディスプレイがないと使いづらい! こればっかりはいかんともしがたいですねぇ。そこで、ふつうはサーバーの操作をするためには専用のソフト=「ターミナルソフト」というものを使います。今回はその方法をご紹介しましょう。あんずは「ターミナルソフト? とっつきにくいなぁ」なんて言ってますが、さてどうなんでしょう。
コンソールは、サーバーを直接触って画面を見る機能でした。図にするとこんな感じ。
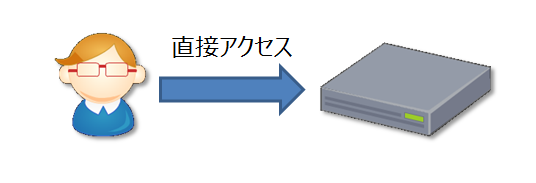
今回ご紹介する方法だと、みなさんは手元のパソコンでターミナルソフトという専用ソフトを動かし、インターネットを介してサーバーにつなげるかたちになります。
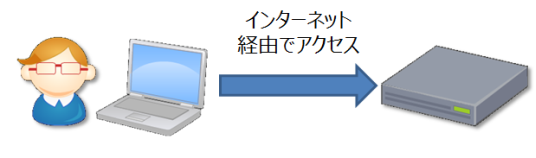
図にするとちょっと違いますが、出てくる画面は「黒い画面」のままなのでコンソールを制覇したあなたなら心配することはありません。また、ターミナルソフトを使うと画面を好きな色にして使ったり、フォントサイズを変えたりといったことができるようになって便利です。勉強もはかどりますよ。
今回は、Windowsをお使いの方向けに「TeraTerm」(てらたーむ)というターミナルソフトを使う方法を見ていきましょう。TeraTermはフリーソフトウェアなので無料で気兼ねなく使うことができますよ。
まずは手元のパソコンで「TeraTerm」のページにアクセスしてください。そして最新バージョンの拡張子「.exe」ファイル=インストーラーをダウンロードし、実行します。ここでは「teraterm-4.91.exe」というファイルをダウンロード・実行しています。
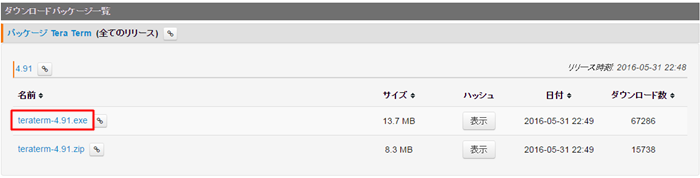
インストールが始まると、ガイド用の言語を聞いてくるので当然ながら「日本語」で「OK」しましょう。

なにか言ってますが、とりあえず「次へ」で進みましょう。
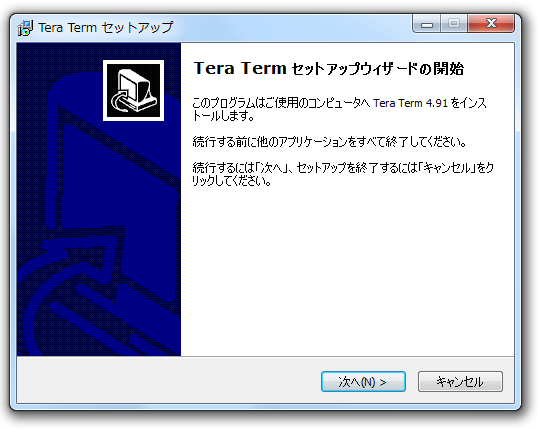
「使用許諾契約書」が表示されますが、「同意する」をチェックして「次へ」。
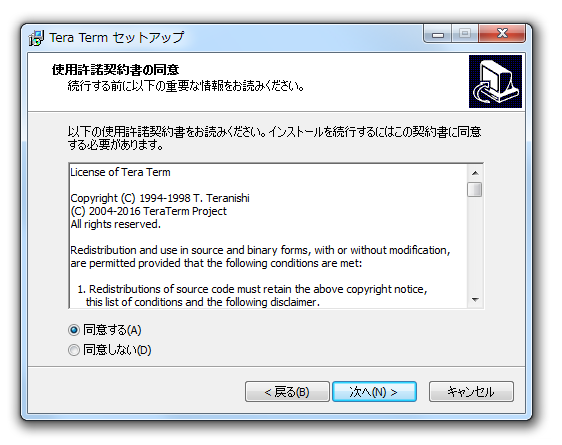
また何か言ってますが、これもとりあえず「次へ」でかまいません。
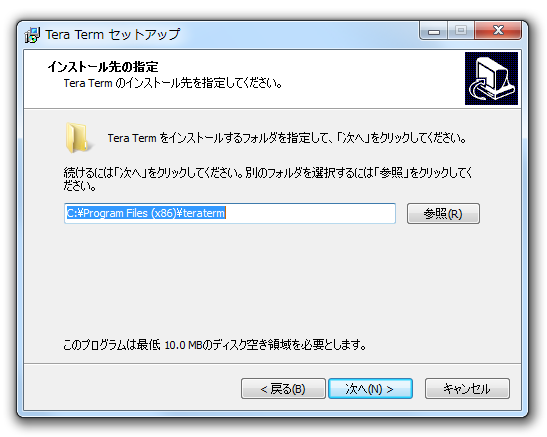
「コンポーネントの選択」とありますが、「標準インストール」になっていることを確認して「次へ」進みましょう。
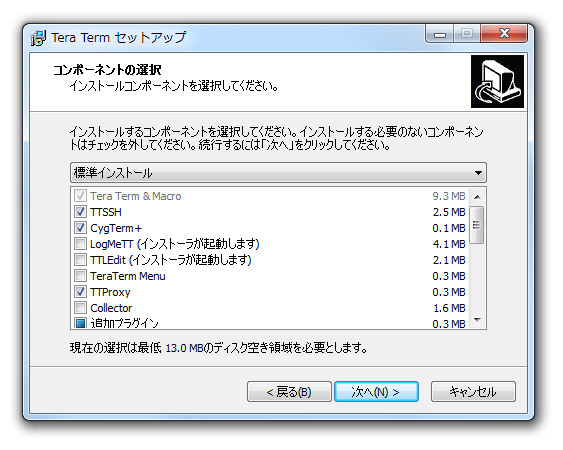
「言語の選択」ですが、あなたが日本人ならだいたい「日本語」を選ぶのがいいと思います。「次へ」。
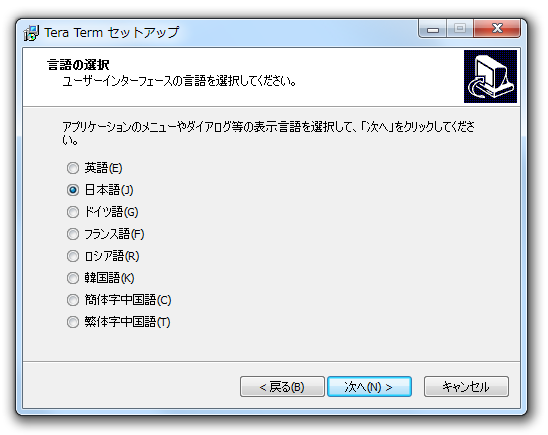
これもよく考えずに「次へ」。
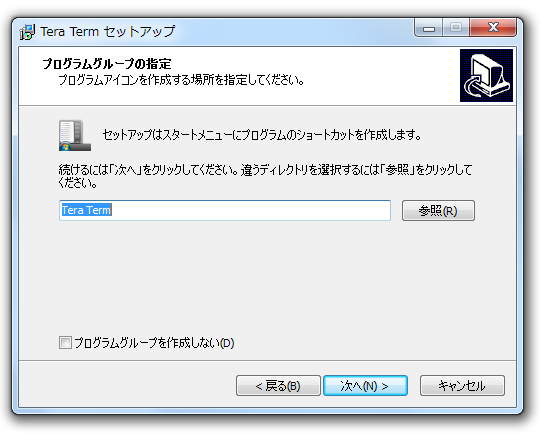
このあたりもそんなに深く考えず「次へ」でよいでしょう。
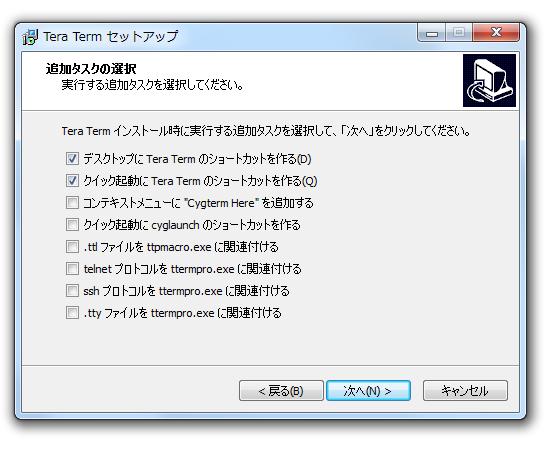
とりもなおさず「インストール」ボタンを押します。
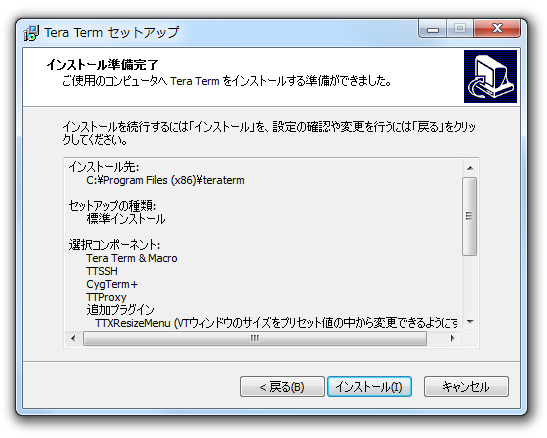
しばらくするとインストールが完了します。「完了」をクリックすればおしまいです。
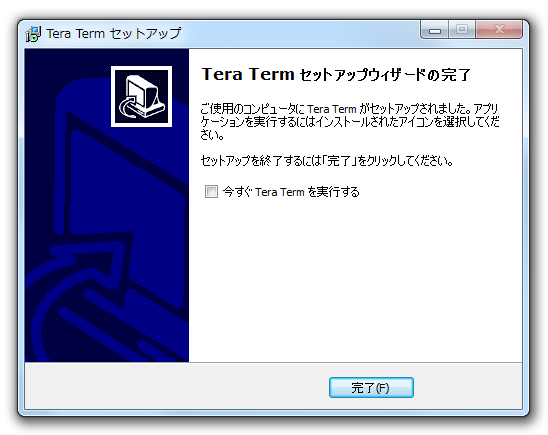
さて、次はあなたのサーバーにターミナルソフトを使ってアクセスする方法をご案内します。サーバーにアクセスするには、あなたのサーバーがインターネットのどこにあるか=「インターネット上の住所にあたるIPアドレスが何番か」を調べる必要があります。
ConoHaでは、各VPSのIPアドレスは、VPS詳細画面の「VPS情報」のアコーディオンを開いた一番下に記載されています。「133.?.?.?」となっていると思うので、それをメモしておきましょう。これからあなたがずっと付き合っていくサーバーの住所です。
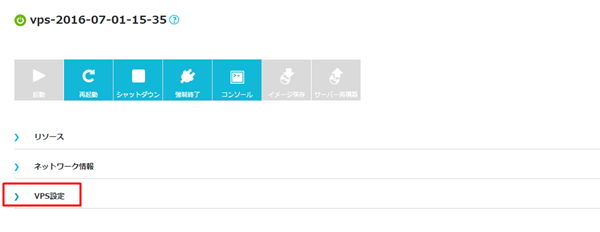

情報を集めたら、スタートメニューやデスクトップからTeraTermを探して起動します。
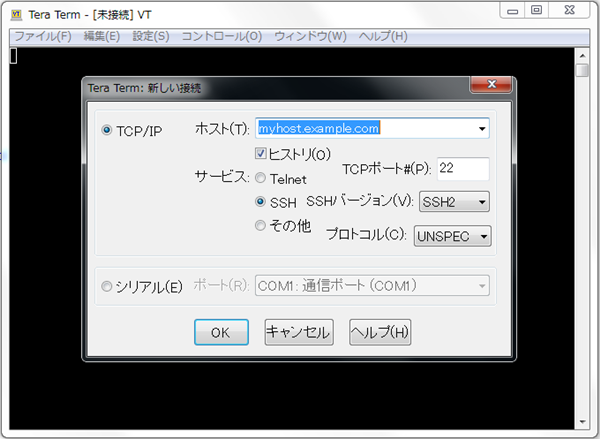
まず、「ホスト」のところにサーバーのIPアドレスを入力します。「サービス」が「SSH」、「TCPポート」が「22」になっていることを確認して、「OK」をクリックします。
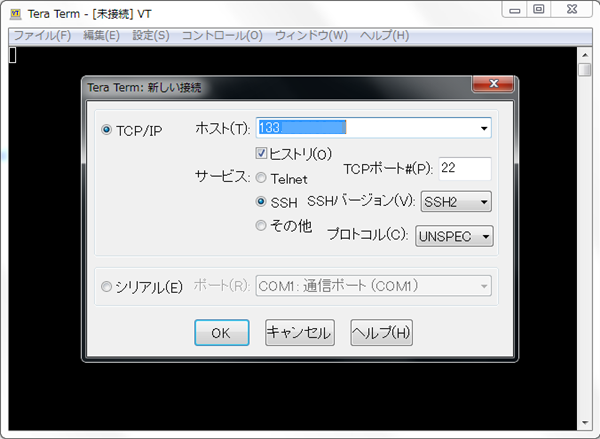
はじめてサーバーにアクセスするときは、おそらくこの「セキュリティ警告」というダイアログが出るはずです。これは「今までつなげたことないサーバーだぞ!」と言っているだけで、今回は当然ですのでそのまま「続行」を押します。
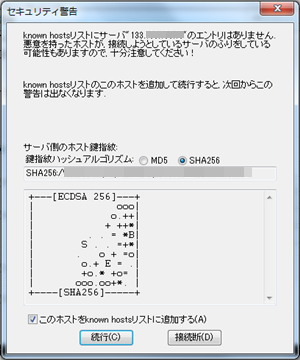
すると「SSH認証」という画面になります。ここでは「ユーザー名」と「パスフレーズ」を入力します。「ユーザー名」は、前回あなたが作ったアカウント=localadmです。パスフレーズは「パスワード」のことなのでlocaladmで設定したパスワードを打ち込みます。続けて「OK」を押しましょう。
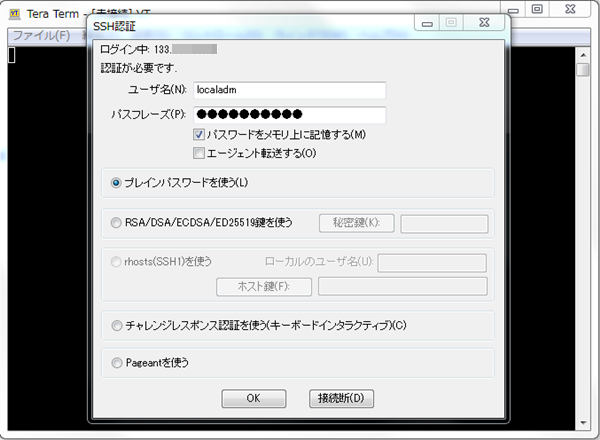
※実はユーザー名とパスワードでログインするのは、いまどきのインターネットでは「あまり安全じゃない」「かっこよくない」とされています。今回は初めてなのでいちばん簡単な方法でチャレンジしています。おいおい覚えていきましょうね。(ConoHa標準OSの初期設定は、Private Keyを使って接続するように設定されていますが、本編では前述のとおり簡単にチャレンジできる方法のひとつとして、パスワード認証を紹介しています。)
すると、画面のようにコンソールでログインしたときと同じような表示が出てきました! やった! これで、ターミナルソフトを使ったアクセスに成功しました!
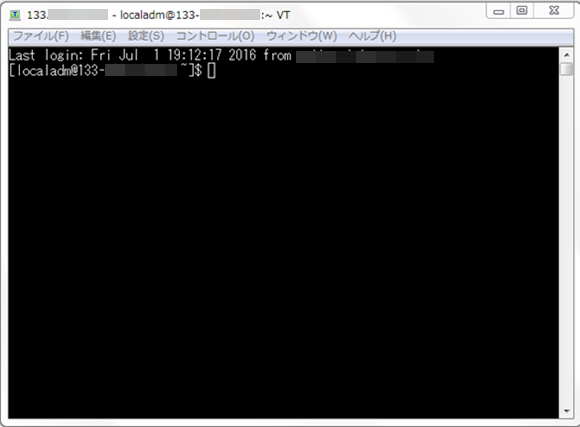
アクセスに成功すれば、あとはコンソールを操作するのと同じです。たとえば「date」+Enterと打ち込めば日付が出てきますし…。
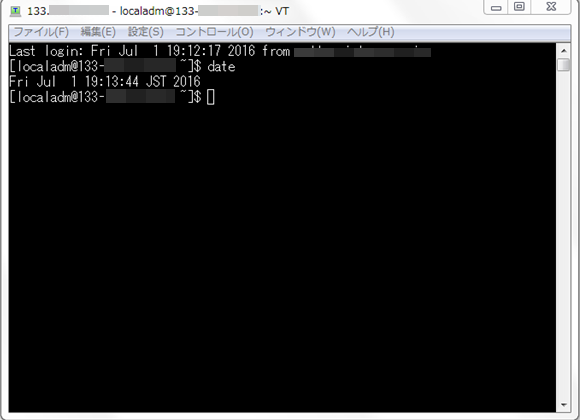
ついでに新しい操作もご紹介すると「cal 5 2017」+Enterなんてやると2017年5月のカレンダーが出てきます。
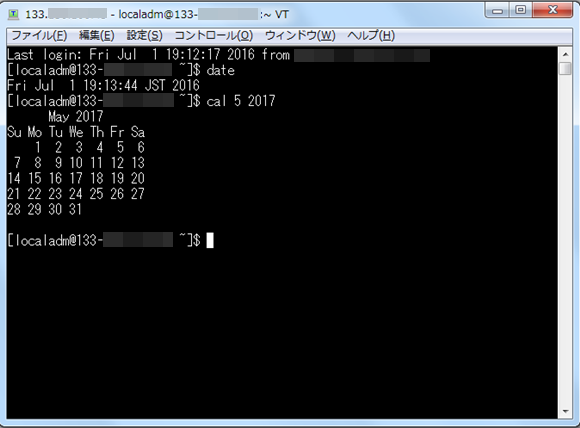
そして、操作が終わってサーバーとさよならするときはもちろん「logout」+Enter。
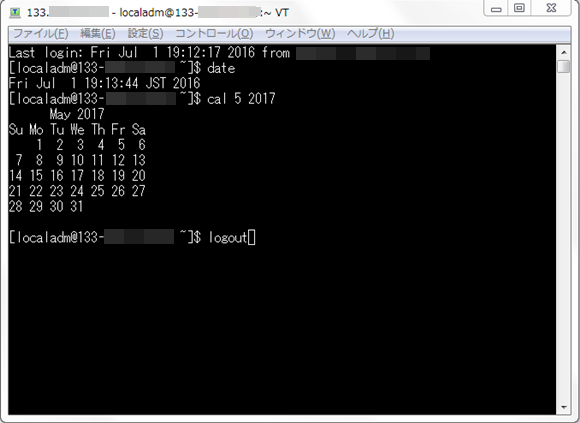
ということでターミナルソフトの使い方をひととおり制覇しました! やってみると大したことなかったでしょう? 次回以降は、このターミナルソフトを使ってサーバーのさまざまな操作のしかたを覚えていきましょう!
- 問題は解決できましたか?
-



