ご利用ガイド Auto-GPTアプリケーションイメージを使う
目次
本ガイドは、Auto-GPTアプリケーションイメージの使用方法をご案内致します。
なお、2025年7月2日より以前にAuto-GPTアプリケーションイメージにてVPSを作成した際にAuto-GPTのバージョンがv0.3.1でご利用いただいている場合は、以下サポートページをご参照ください。
Auto-GPT(v0.3.1)アプリケーションイメージを使う
Auto-GPTアプリケーションイメージインストール方法
- [1]「サーバー追加」ボタンをクリックします。
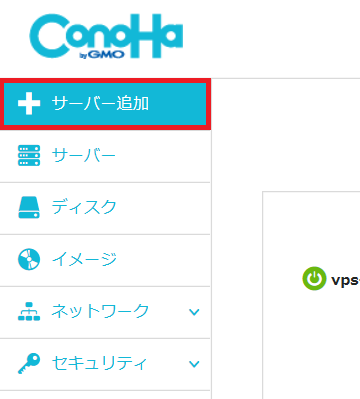
- [2]イメージタイプから「アプリケーション」を選択し、Auto-GPTを選択してVPSを作成します。
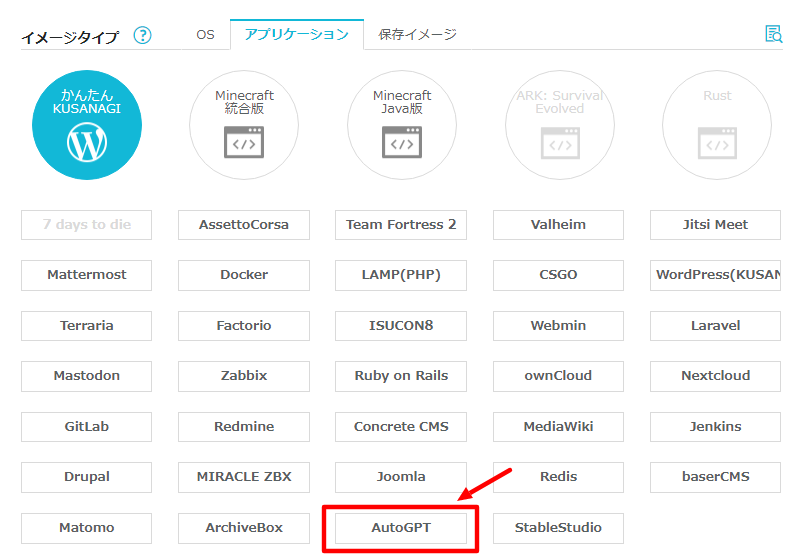
Auto-GPTの設定ファイルの準備
- [1]作成したサーバーにコンソール機能でログインします。コンソールを使う
- [2]設定ファイルのテンプレートを使用してAuto-GPTの設定ファイルを作成します。以下実行コマンドをコピーしてサーバーのコンソール画面に戻り、コピーした実行コマンドをペーストのうえ、enterキーで確定します。
cp /opt/autogpt/classic/original_autogpt/.env.template /opt/autogpt/classic/original_autogpt/.envOpenAIのAPIキー取得および設定ファイルへの書き込み
Auto-GPTでは実際のAIの推論処理にOpenAI社のAPIを使用しています。
このAPIを使用するためには、OpenAI社が発行するAPIキーをAuto-GPTの設定ファイルに書き込む必要があります。
- [1]OpenAI社のAPIキー管理ページにアクセスし、OpenAI社のアカウントでログインします。OpenAI社のアカウントをお持ちでない場合、別途アカウントを作成してください。OpenAI社のAPIキー管理ページ
- [2]「+ Create new secret key」をクリックして、新しいAPIキーを作成します。
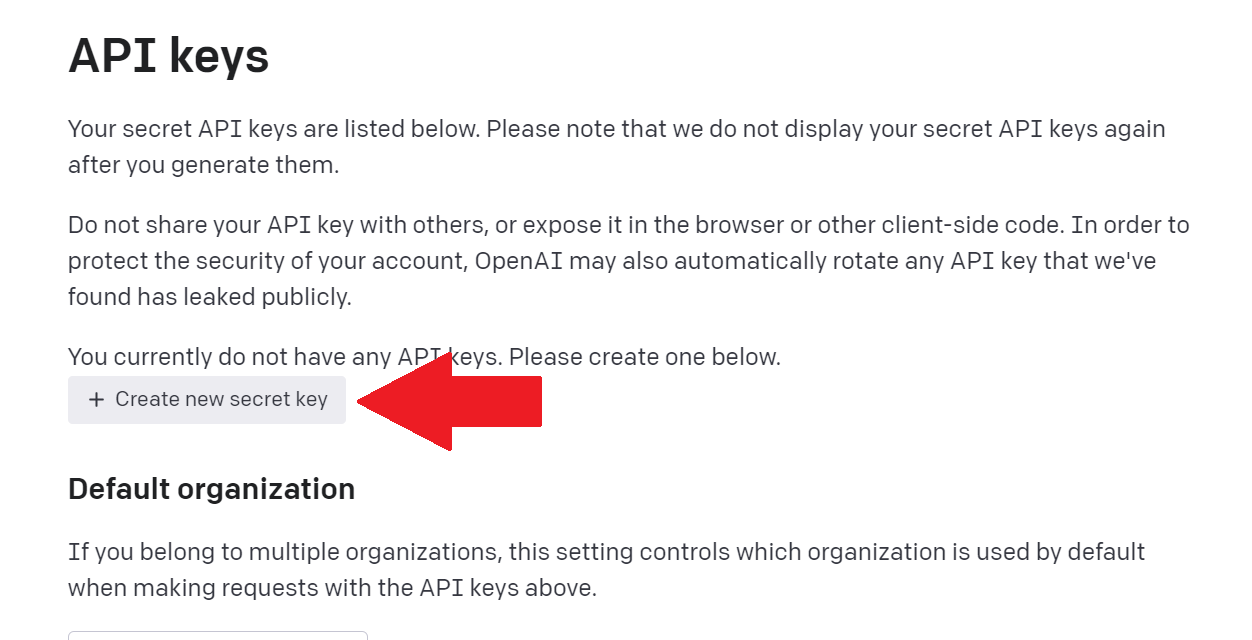
APIキーに名前を付けることもできます。空白のまま進めて名前の入力を省略することもできますが、どのアプリケーションに使用するAPIキーなのか識別できるようにするために入力することをお勧めします。
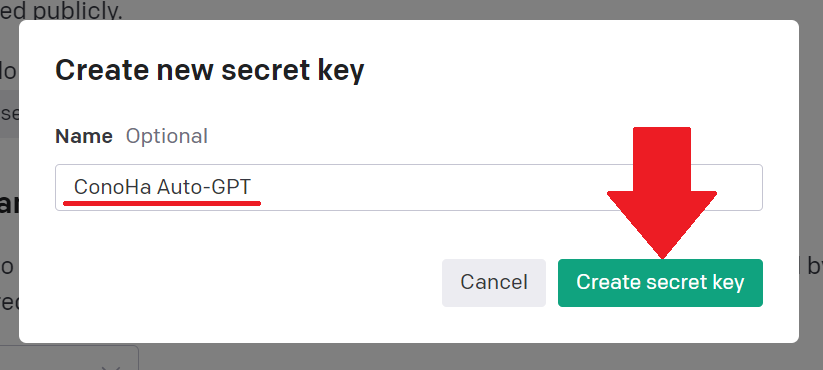
- [3]表示されたAPIキーをコピーして手元に控えます。APIキーはパスワードと同様に厳重に管理してください。
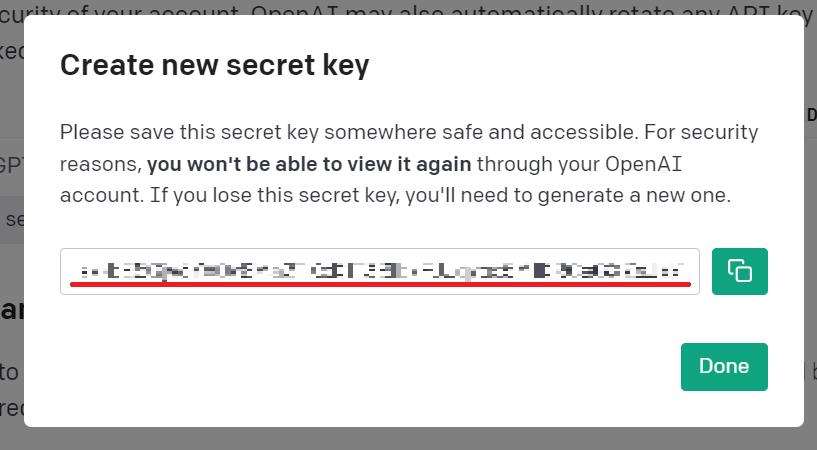
- [4]作成したサーバーにコンソール機能でログインします。コンソールを使う
- [5]Auto-GPTの設定ファイルにAPIキーを書き込みます。上記手順3で取得したAPIキー情報を以下実行コマンドにある[API_Key]と差し替えたうえでコピーしてサーバーのコンソール画面に戻り、コピーした実行コマンドをペーストのうえ、enterキーで確定します。
sed 's/^# OPENAI_API_KEY.*$/OPENAI_API_KEY=[API_Key]/' -i /opt/autogpt/classic/original_autogpt/.envCustom Search APIのAPIキー取得および設定ファイルへの書き込み
Auto-GPTは与えられたタスクのための情報収集のために、Google CloudのCustom Search APIを使用してGoogle検索を行う場合があります。
Custom Search APIを使用するためにはGoogle社が発行するAPIキーをAuto-GPTの設定ファイルに書き込む必要があります。
- [1]Google Cloudにアクセスし、Googleアカウントでログインします。Google Cloudの利用のために必要な初期設定が完了していない場合、別途、初期設定を進めてください。Googleログインページ
- [2]画面中央上にある検索欄に「Custom Search API」と入力し、同名のサービスを選択します。
- [3]「Custom Search API」を有効にします。「ENABLE/有効にする」ボタンをクリックしてください。
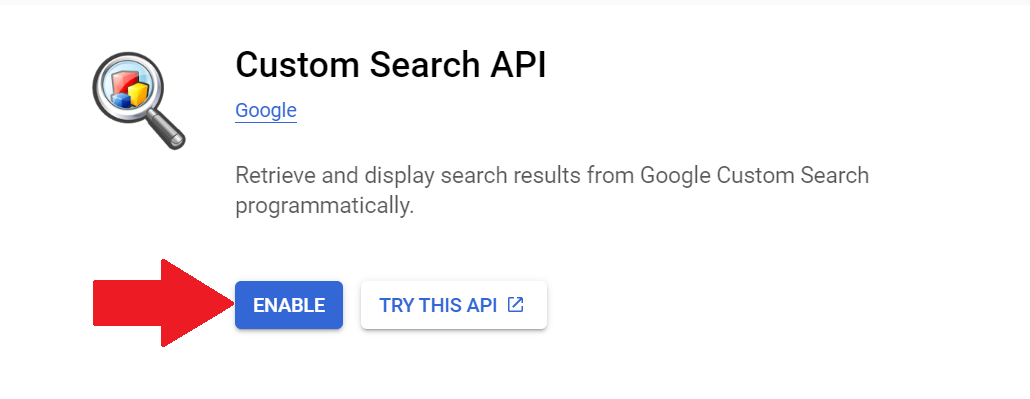
- [4]Custom Search APIの有効化が完了すると自動的に詳細ページに移動します。左のメニューから「Credentials/認証情報」をクリックしてください。
- [5]画面上の検索欄の下にある「CREATE CREDENTIALS/認証情報を作成」をクリックしてメニューを開き、「API Key/APIキー」をクリックします。
- [6]作成されたAPIキーをコピーして手元に控えます。
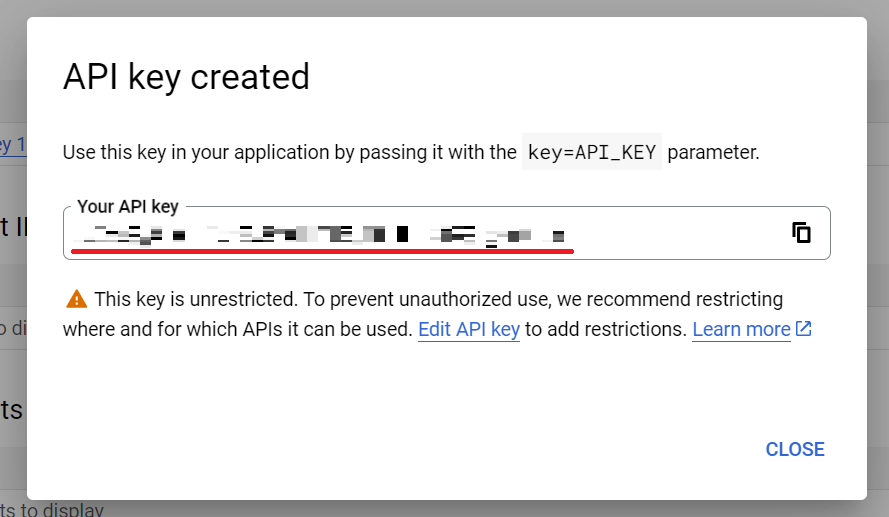
- [7]「Programmable Search Engine/プログラム可能な検索エンジン」にアクセスし、右上の「Get started/使ってみる」ボタンをクリックします。プログラム可能な検索エンジン
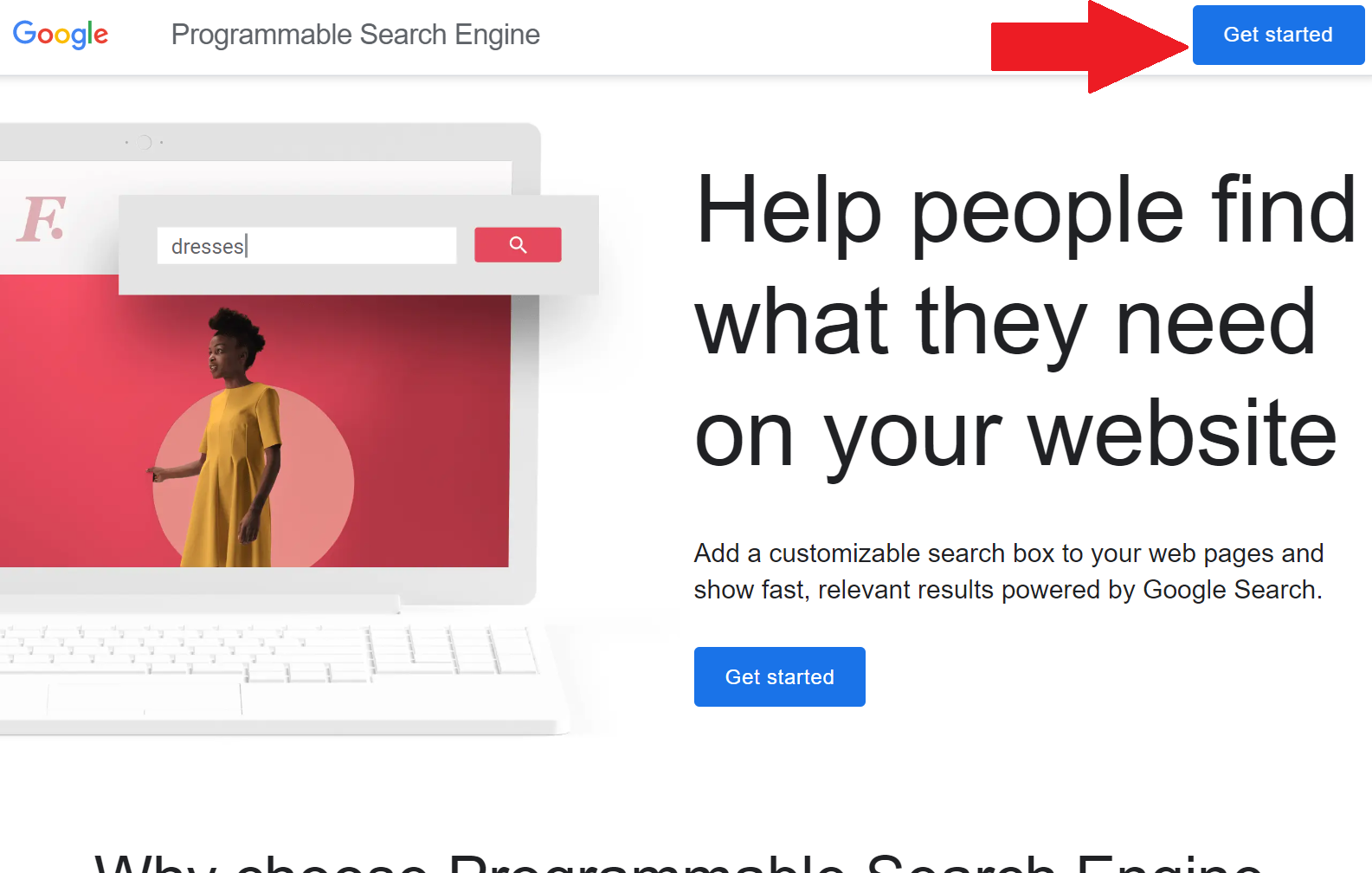
- [8]新しい検索エンジンを作成します。「Search engine name/検索エンジン名」に適宜名前を設定し、「What to search?/検索の対象をしてください」は「Search the entire web/ウェブ全体を検索」を選択し、「Create/作成」ボタンをクリックします。
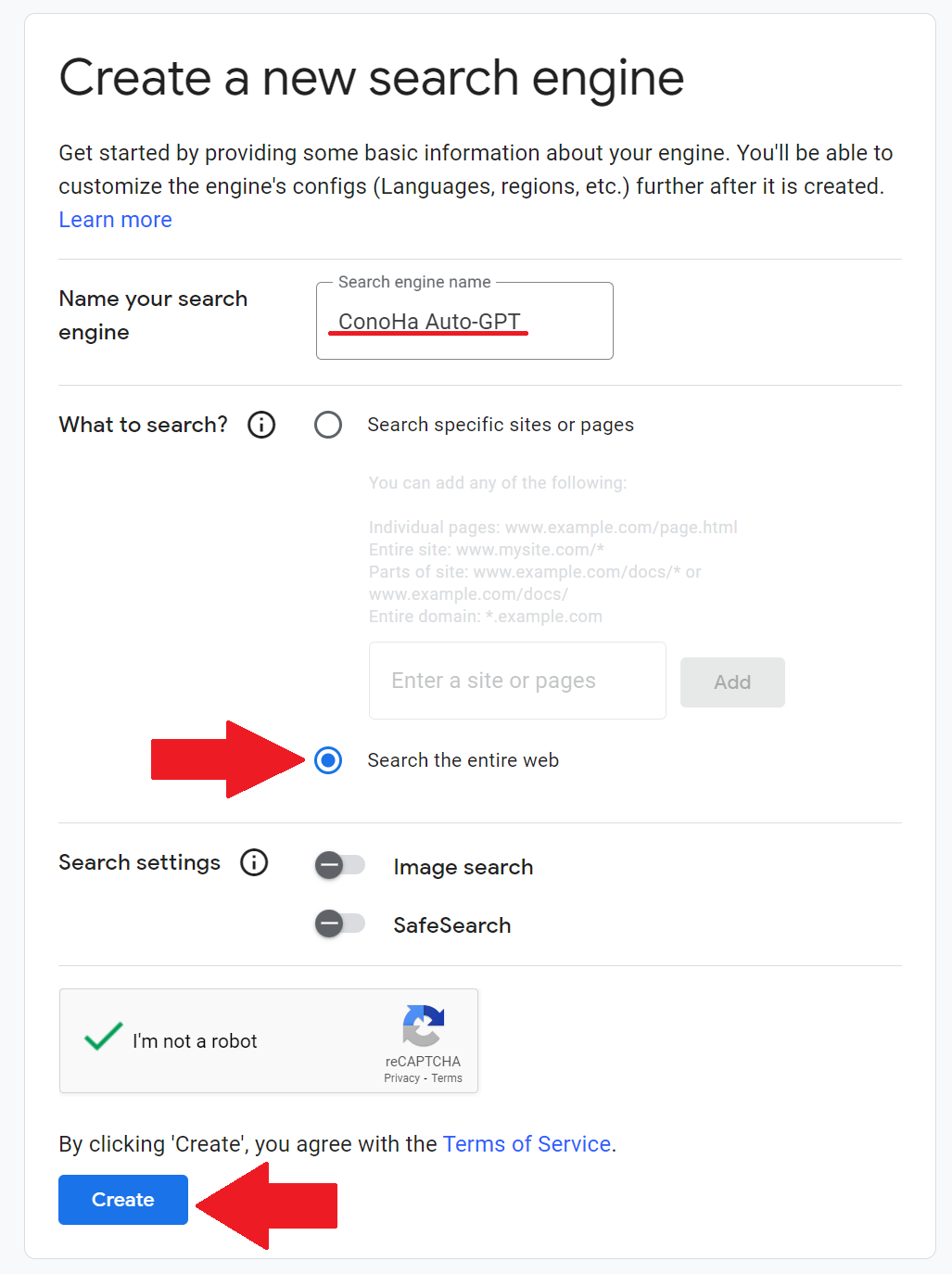
- [9]作成されたサーチエンジンからIDを取得します。表示されたScriptのタグの中の「cx=」に続く文字列をコピーして手元に控えます。
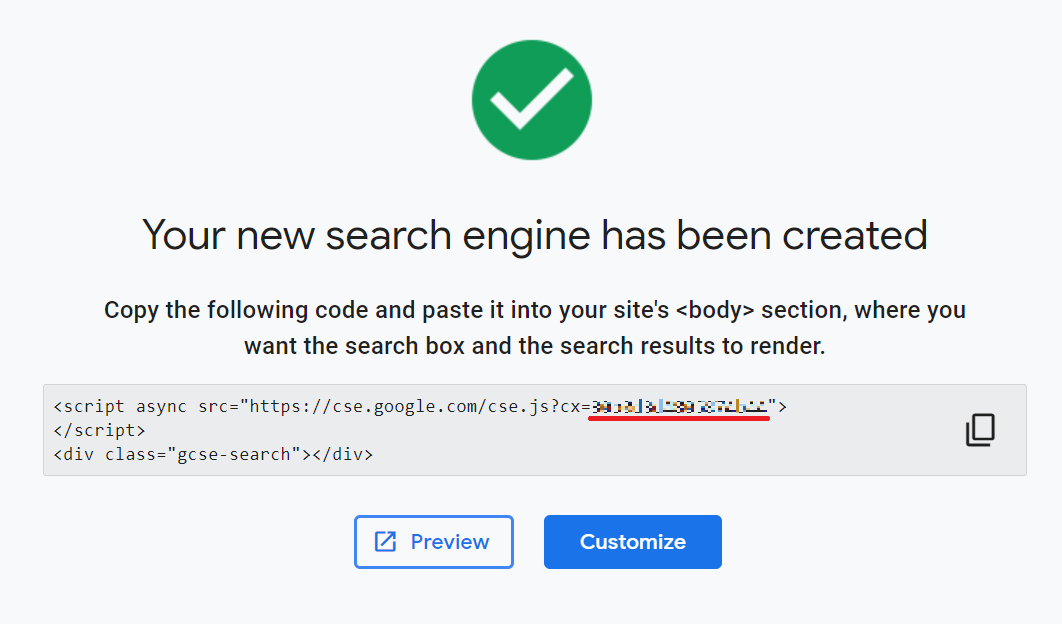
- [10]APIキーをAuto-GPTの設定ファイルに書き込みます。上記手順6で取得したAPIキー情報を以下実行コマンドにある[API_Key]と差し替えたうえでコピーしてサーバーのコンソール画面に戻り、コピーした実行コマンドをペーストのうえ、enterキーで確定します。
sed 's/^# GOOGLE_API_KEY.*$/GOOGLE_API_KEY=[API_Key]/' -i /opt/autogpt/classic/original_autogpt/.env- [11]サーチエンジンIDをAuto-GPTの設定ファイルに書き込みます。上記手順9で取得したサーチエンジンID情報を以下実行コマンドにある[サーチエンジンID]と差し替えたうえでコピーしてサーバーのコンソール画面に戻り、コピーした実行コマンドをペーストのうえ、enterキーで確定します。
sed 's/^# GOOGLE_CUSTOM_SEARCH_ENGINE_ID.*$/GOOGLE_CUSTOM_SEARCH_ENGINE_ID=[サーチエンジンID]/' -i /opt/autogpt/classic/original_autogpt/.envAuto-GPTを実行する
OpenAIとGoogle Custom Search APIのAPIトークンの書き込みが完了すると、Auto-GPTを実行できるようになります。
- [1]初回起動時のみ新しくローカルブランチを作成する必要があります。以下実行コマンドをコピーしてサーバーのコンソール画面に戻り、コピーした実行コマンドをペーストのうえ、enterキーで確定します。
cd /opt/autogpt/classic/original_autogpt && git checkout -b new-local-branch- [2]Auto-GPTを起動します。以下実行コマンドをコピーしてサーバーのコンソール画面に戻り、コピーした実行コマンドをペーストのうえ、enterキーで確定します。
cd /opt/autogpt/classic/original_autogpt && source /opt/autogpt/bin/activate && poetry run ./autogpt.sh- [3]Auto-GPTに与えるタスクを入力し、返答を確認しながらAIとの対話を繰り返します。
| Enter the task that you want AutoGPT to execute, with as much detail as possible: | 実行タスクを英語で入力します。(例:Find and summarize 5 new trends in AI.) |
|---|---|
| –ai-name | 任意でAIの名前を指定します。(例:–ai-name “ResearchGPT”) |
| –ai-role | 任意でAIの役割を指定します。(例:–ai-role “an agent that finds and summarizes recent AI papers”) |
本ガイドはConoHaにて提供しているテンプレートイメージで作成されたVPSの操作の一例であり、お客様の運用やポリシーによってその限りではございません。
お客様のご利用状況に応じて必要な設定や操作をおこなってください。
なお、本ガイドに掲載しております設定や情報につきましては、実際の仕様とサポートページの更新状況に差が出る場合がございますので、ご利用の際はお客様にてアプリケーション開発元やアプリケーション提供元の公式サイトやWikiなどで最新情報をご確認ください。
- 問題は解決できましたか?
-



