ご利用ガイド Nextcloudアプリケーションイメージを使う
目次
Nextcloudは、DropboxやiCloud Driveのようなファイル同期・共有システムを構築するプログラムです。プラグイン形式の追加アプリケーションを使えばカレンダーの同期や電話帳の同期に加えテキストチャット・ビデオチャットといった機能も実現できます。
ConoHaではNextcloudをアプリケーションイメージとして提供していますので、すぐに使い始めることができます。
Nextcloudアプリケーションイメージインストール方法
[1] 「サーバー追加」ボタンをクリックします。
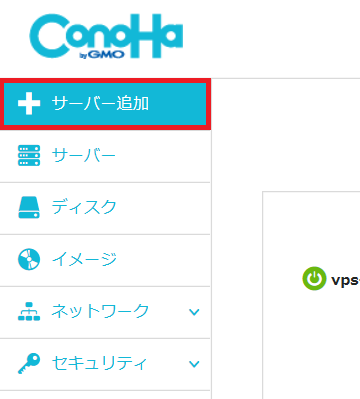
[2] イメージタイプから「アプリケーション」を選択し、Nextcloudを選択してVPSを作成します。
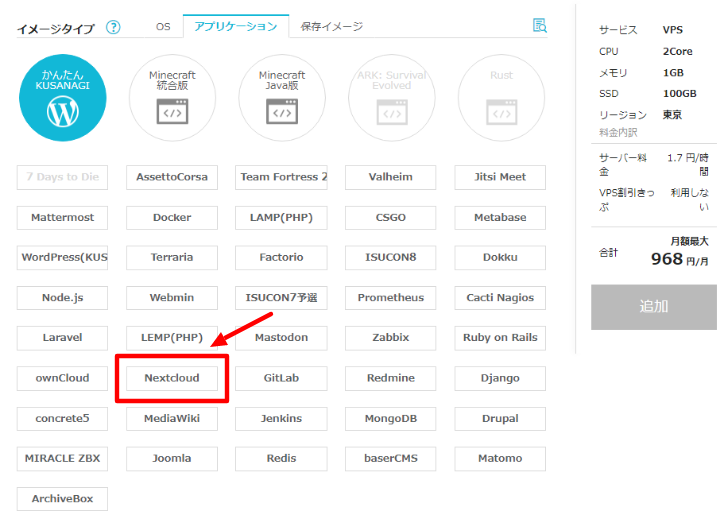
セットアップ方法
[1] VPSが起動したら、ブラウザから「http://[VPSのIPアドレス]/nextcloud」にアクセスします。アクセス後、Nextcloudのセットアップ画面が表示されます。(VPS起動後にサーバー上でセットアップスクリプトが実行されるため、お時間かかる場合がございます)
[2] セットアップ画面にて各種設定項目を入力します。まずはお客様がご利用になるNextcloudの管理用ユーザー名とパスワードを設定します。ここでは例としてconohaというユーザーを作成場合の例をご案内致します。
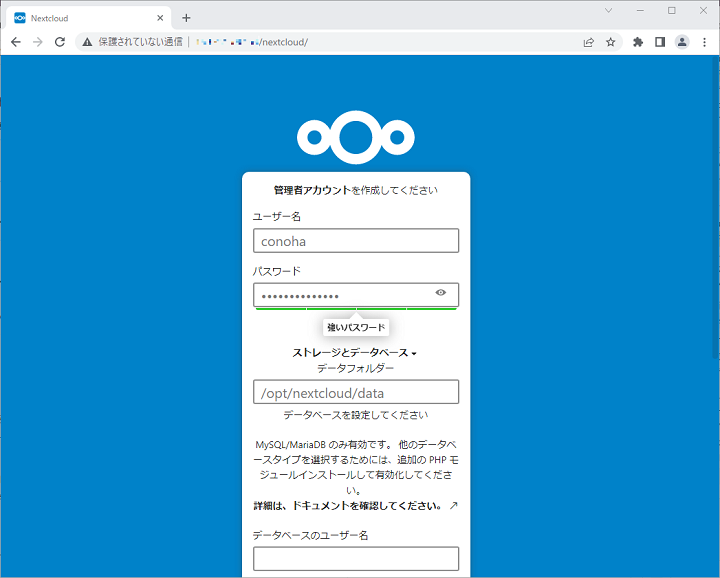
[3] 次にデータベースの設定を行います。ユーザー作成の画面でそのまま下にスクロールするとデータフォルダーの設定とデータベースの設定の入力欄があります。
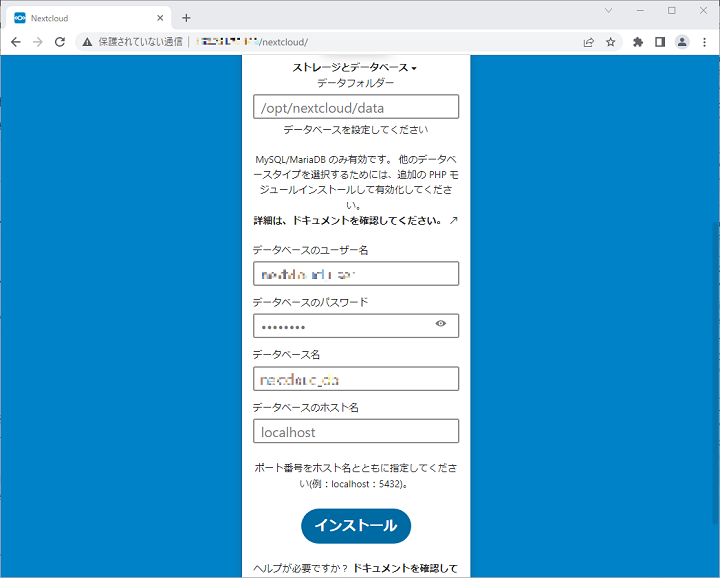
[4] MySQLを使用する場合にはアカウント情報や使用するDBの情報が必要になりますが、Nextcloudのテンプレートの場合、既にセットアップ済みとなり、コンソールやSSHでサーバーにログインすると必要な情報を確認することができます。
この画面のうち、データベースのユーザー名は「MySQL Nextcloud username」の値、データベースのパスワードは「MySQL Nextcloud_user_password」の値、データベース名は「MySQL Nextcloud database name」の値をそれぞれ入力し「インストール」ボタンをクリックしてください。
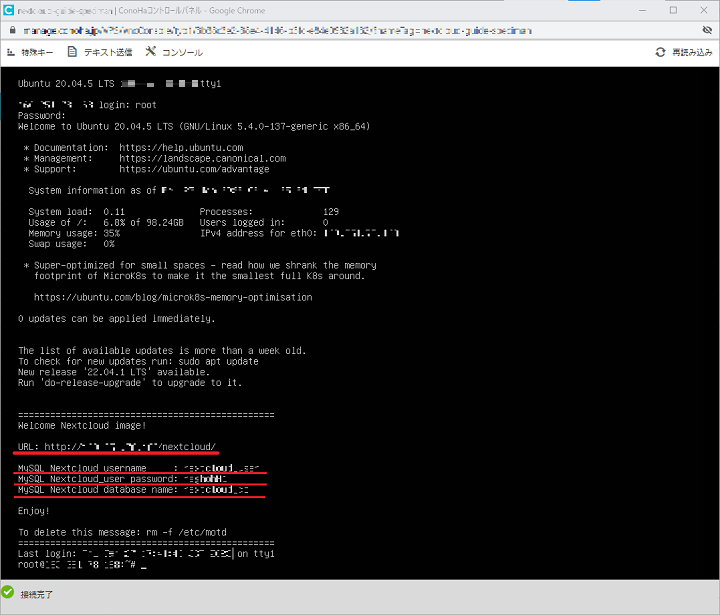
[5] Nextcloudの機能を拡張する追加のアプリケーションのインストールを行うかを選択します。
カレンダーの同期やチャット・ビデオ通話などをご利用の場合は「推奨アプリをインストール」ボタンを、ファイル同期だけあれば良い場合は「スキップ」ボタンをクリックして進んでください。
ここで「スキップ」した場合でもあとからNextcloudの管理画面で個別の追加アプリケーションをインストール可能です。
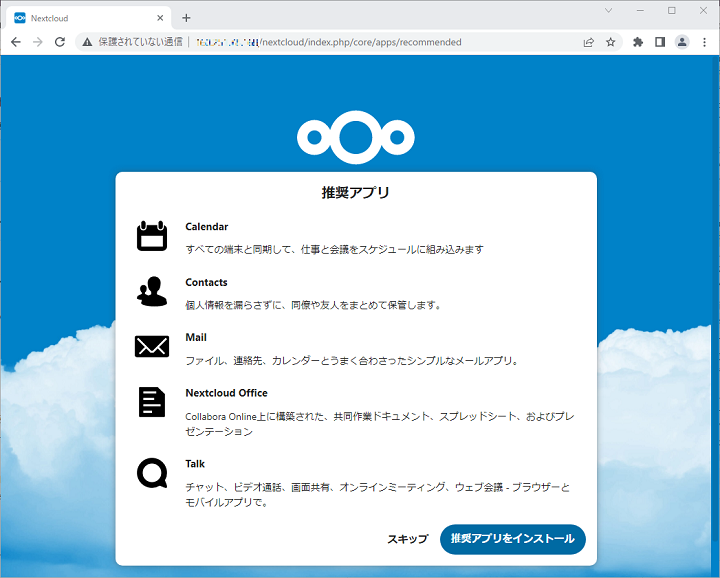
[6] 以下の画面が表示されれば、セットアップ完了です。
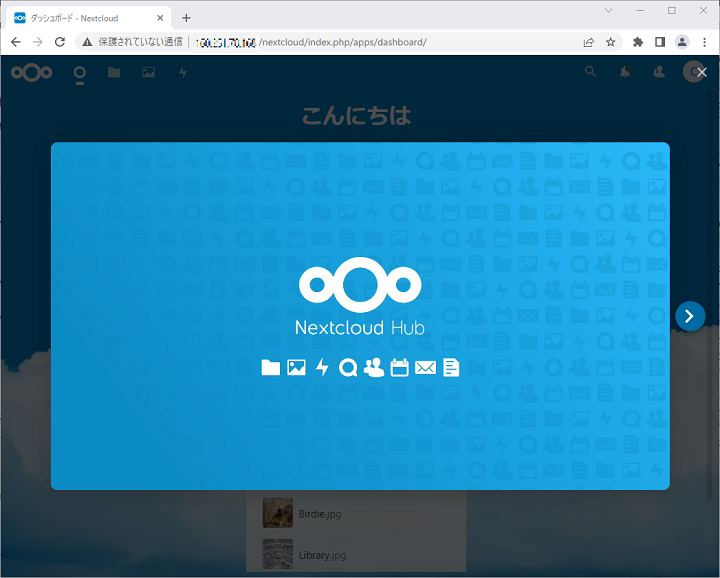
本ガイドはConoHaにて提供しているテンプレートイメージで作成されたVPSの操作の一例であり、お客様の運用やポリシーによってその限りではございません。
お客様のご利用状況に応じて必要な設定や操作をおこなってください。
なお、本ガイドに掲載しております設定や情報につきましては、実際の仕様とサポートページの更新状況に差が出る場合がございますので、ご利用の際はお客様にてサービス開発元やサービス提供元の公式サイトやWikiなどで最新情報をご確認ください。
- 問題は解決できましたか?
-



