ご利用ガイド StableStudioアプリケーションイメージを使う
目次
- 新規提供終了のお知らせ
-
- 本アプリケーションイメージにつきまして、2025年5月22日に新規提供を終了致しました。
StableStudioは、Stability AI社のAPIを使用して画像生成AIであるStableDiffusionのプロンプト入力や生成した画像の閲覧をウェブブラウザ上でできるようにしたオープンソースのAIツールです。
ConoHaではStableStudioをアプリケーションイメージとして提供していますので、すぐに使い始めることができます。
StableStudioアプリケーションイメージインストール方法
[1] 「サーバー追加」ボタンをクリックします。
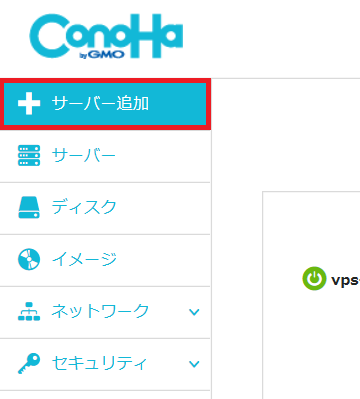
[2] イメージタイプから「アプリケーション」を選択し、StableStudioを選択してVPSを作成します。
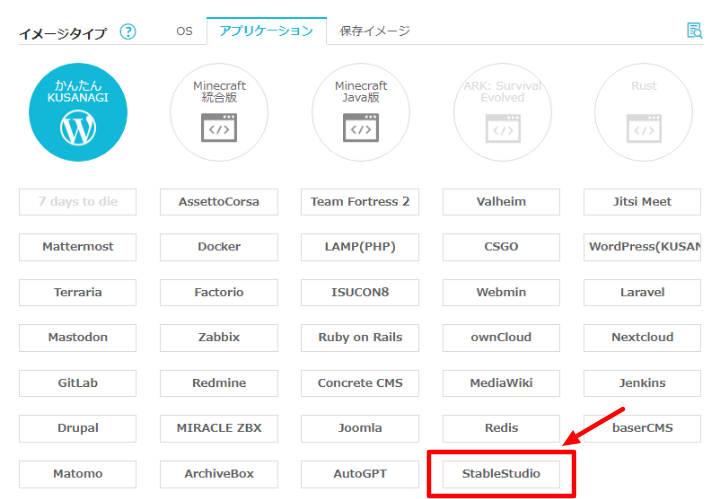
セットアップ方法
[1] 追加したVPSにSSHクライアントまたはコンソールで接続し、ログイン後に表示される「StableStudio Web Username」と「StableStudio Web Password」を確認します。(VPS起動後にサーバー上でセットアップスクリプトが実行されるため、お時間かかる場合がございます)
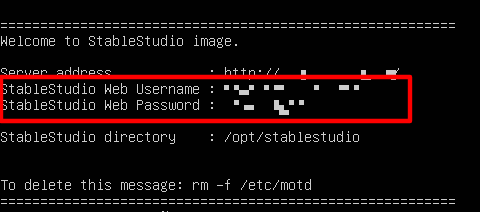
[2] ブラウザから「http://[VPSのIPアドレス]/」にアクセスします。アクセスすると、Basic認証のログイン画面が表示されますので、手順[1]で確認したユーザー名とパスワードでログインします。
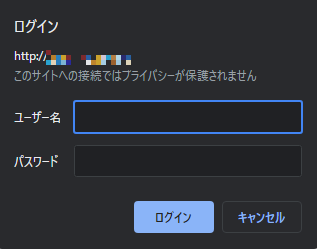
[3] ログインが成功すると、StableStudioの設定ページが開きます。
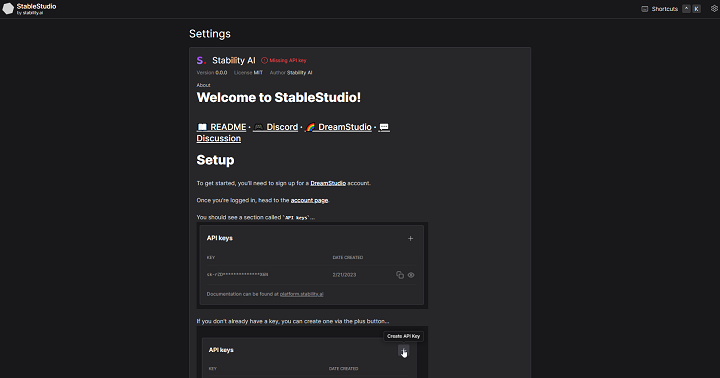
[4] StableStudioの利用にはDreamStudioアカウントと、APIキーが必要となりますので、以下のDreamStudioのWebサイトにアクセスし、アカウント作成およびAPIキーを取得します。
※アカウントの作成方法は弊社サポート対象外となりますので、お客様にご対応ください。
[5] 作成したDreamStudioアカウントより、APIキーを作成します。設定画面の「API Keys」にあるプラス ボタンを使用してキーを作成できます。
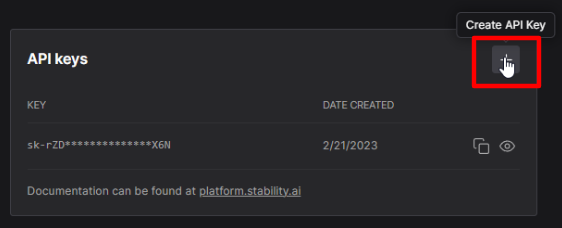
[6] 作成したAPIキーのコピーボタンをクリックし、利用規約に同意のうえ、APIキーをコピーします。
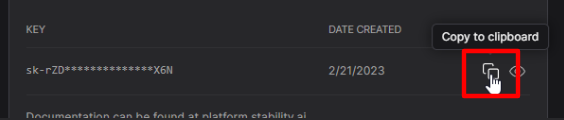
[7] StableStudioの設定画面に戻り、コピーしたAPIキーを設定画面下部のAPIキー入力フォームに貼り付けます。
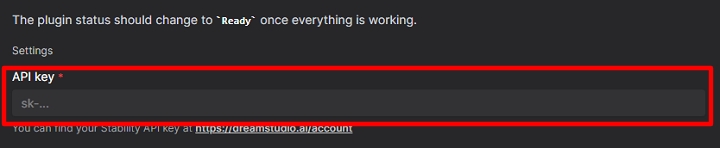
[8] ステータスが「Ready」となれば初期設定は完了となります。「Generate」をクリックし、生成画面に遷移してください。
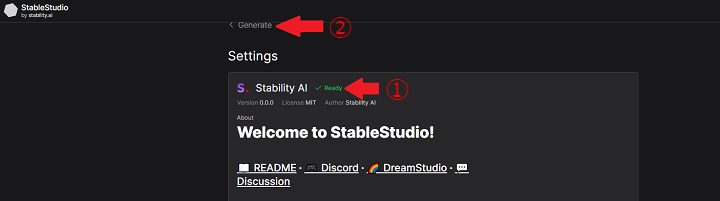
本ガイドはConoHaにて提供しているテンプレートイメージで作成されたVPSの操作の一例であり、お客様の運用やポリシーによってその限りではございません。
お客様のご利用状況に応じて必要な設定や操作をおこなってください。
なお、本ガイドに掲載しております設定や情報につきましては、実際の仕様とサポートページの更新状況に差が出る場合がございますので、ご利用の際はお客様にてサービス開発元やサービス提供元の公式サイトやWikiなどで最新情報をご確認ください。
- 問題は解決できましたか?
-



