ご利用ガイド BabyAGI-UIアプリケーションイメージを使う
目次
- 新規提供終了のお知らせ
-
- 本アプリケーションイメージにつきまして、2025年3月12日に新規提供を終了致しました。
BabyAGI-UIアプリケーションイメージインストール方法
[1] 「サーバー追加」ボタンをクリックします。
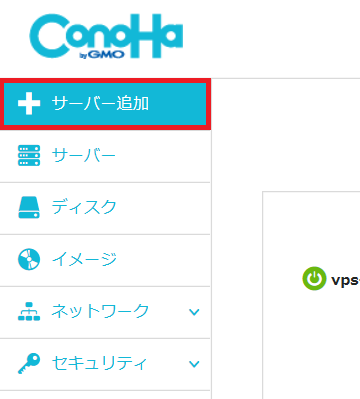
[2] イメージタイプから「アプリケーション」を選択し、BabyAGI-UIを選択してVPSを作成します。
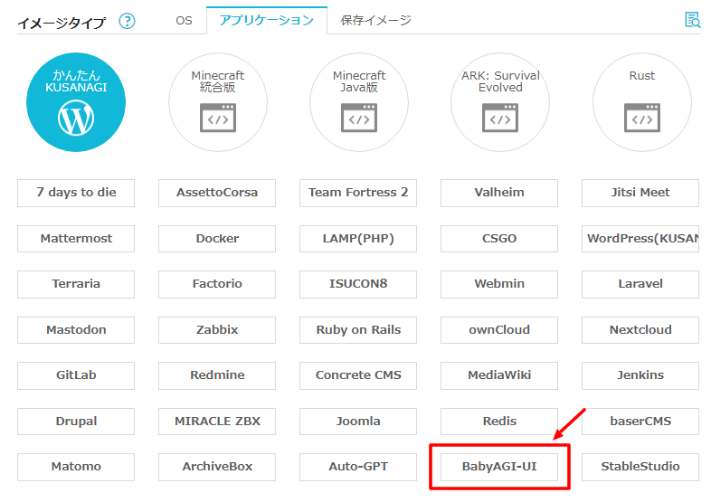
BabyAGI-UIの初期設定
BabyAGI-UIでは実際のAIの推論処理にOpenAI社のAPIを使用しています。
このAPIを使用するためには、OpenAI社が発行するAPIキーをBabyAGI-UIに設定する必要があります。
[1] OpenAI社のAPIキー管理ページにアクセスし、OpenAI社のアカウントでログインします。OpenAI社のアカウントをお持ちでない場合、別途アカウントを作成してください。
[2] 「+ Create new secret key」をクリックして、新しいAPIキーを作成します。
APIキーに名前を付けることもできます。空白のまま進めて名前の入力を省略することもできますが、どのアプリケーションに使用するAPIキーなのか識別できるようにするために入力することをお勧めします。
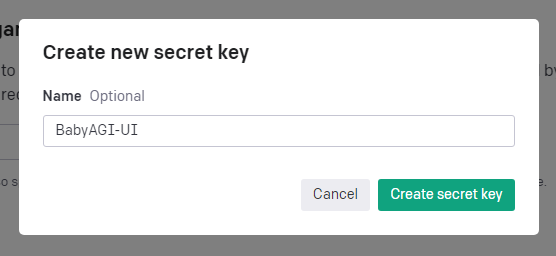
[3] 表示されたAPIキーをコピーして手元に控えます。APIキーはパスワードと同様に厳重に管理してください。
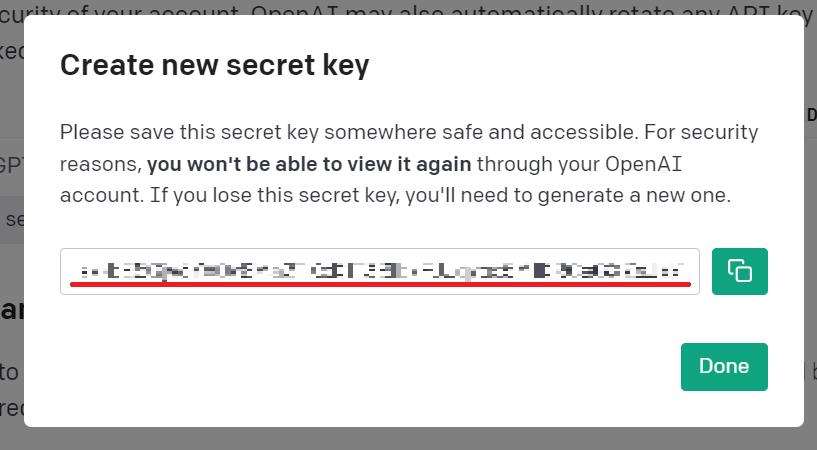
BabyAGI-UIの設定手順
[1] 追加したVPSにSSHクライアントまたはコンソールで接続し、ログイン後に表示される「Server address」「BabyAGI-UI Web Username」「BabyAGI-UI Web Password」を確認します。(VPS起動後にサーバー上でセットアップスクリプトが実行されるため、お時間かかる場合がございます)
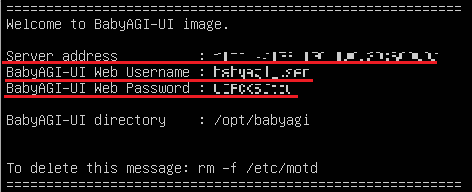
[2] 手順[1]で控えた「Server address」のアドレスをブラウザで開き「BabyAGI-UI Web Username」「BabyAGI-UI Web Password」のユーザー名とパスワードでログインします。
[4] BabyAGI-UIにOpenAIのAPIキーを設定します。ログイン後の画面左下の「設定」ボタンをクリックし設定画面を開きます。
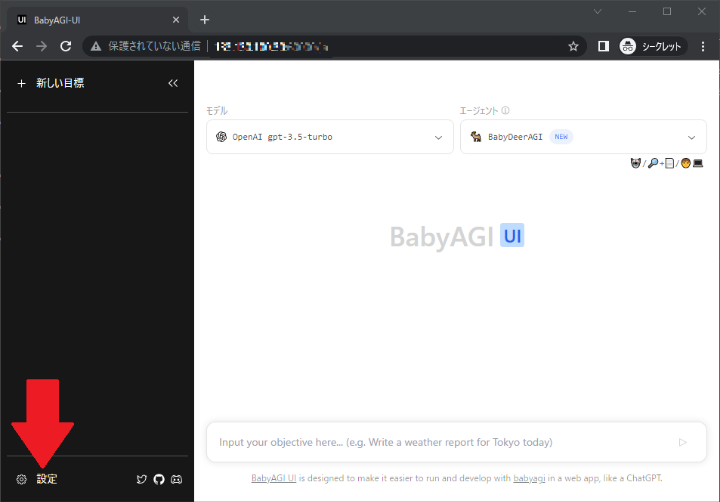
[5] BabyAGI-UIにOpenAIのAPIキーを設定します。ログイン後の画面左下の「設定」ボタンをクリックし設定画面を開きます。
「OpenAI APIキー」の入力欄に取得したOpenAIのAPIキーを書き込み、「保存」ボタンをクリックして保存します。
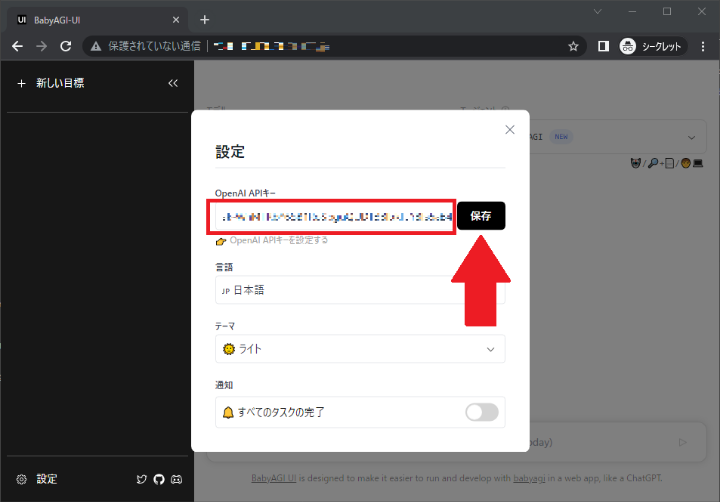
[6] 実際にBabyAGI-UIにタスクを実行させてみます。画面下のテキスト入力欄にBabyAGI-UIに処理させるタスクを英語で入力します。
ここでは「Write a weather report for Tokyo tomorrow(明日の東京の天気をレポートにまとめてください)」と指示してみます。
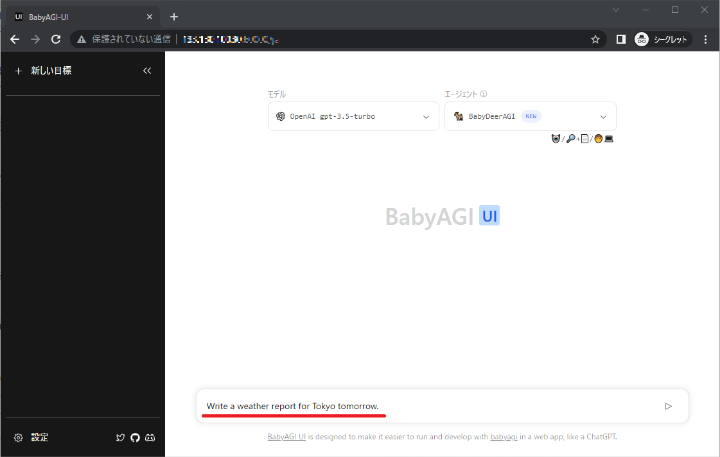
[7] 与えられた指示が分割されて個別の小タスクが全て完了になるのを待ちます。
全てが完了すると指示に応じた結果が表示されます。今回はレポートにまとめるよう指示したので、レポートのファイルが生成されてダウンロードできるようになります。画面右下のダウンロードボタンをクリックします。
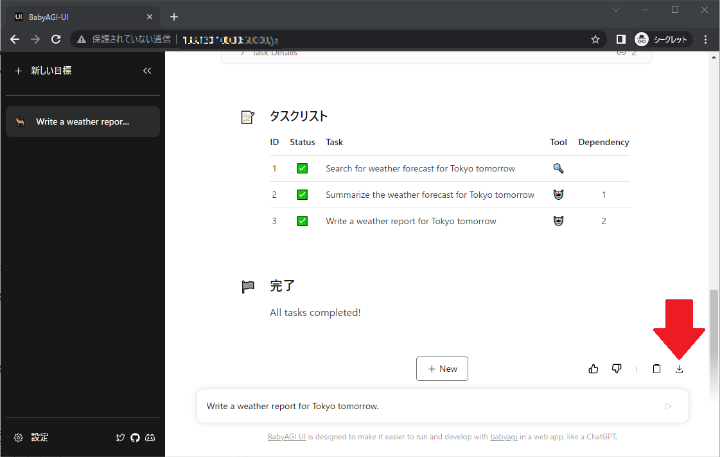
[8] ダウンロードされたファイルを開いて内容を確認します。一番最後の「タスクの結果」に現実の明日の東京の天気の情報が書き込まれていて、指示したタスクが正しく実行されたことを確認できました。
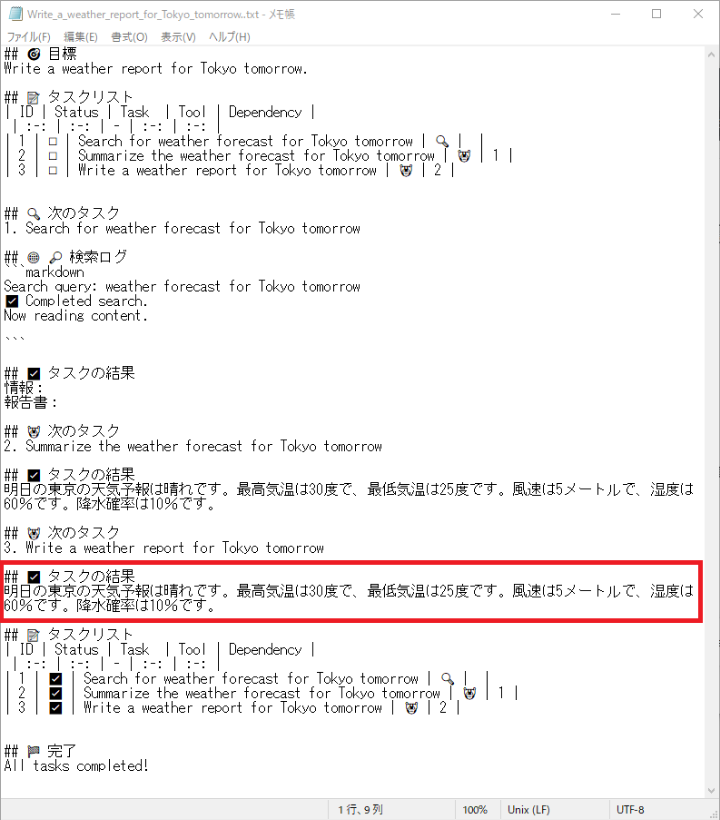
本ガイドはConoHaにて提供しているテンプレートイメージで作成されたVPSの操作の一例であり、お客様の運用やポリシーによってその限りではございません。
お客様のご利用状況に応じて必要な設定や操作をおこなってください。
なお、本ガイドに掲載しております設定や情報につきましては、実際の仕様とサポートページの更新状況に差が出る場合がございますので、ご利用の際はお客様にてアプリケーション開発元やアプリケーション提供元の公式サイトやWikiなどで最新情報をご確認ください。
- 問題は解決できましたか?
-



