ご利用ガイド GPT Engineerアプリケーションイメージを使う
目次
GPT Engineerアプリケーションイメージインストール方法
[1] 「サーバー追加」ボタンをクリックします。
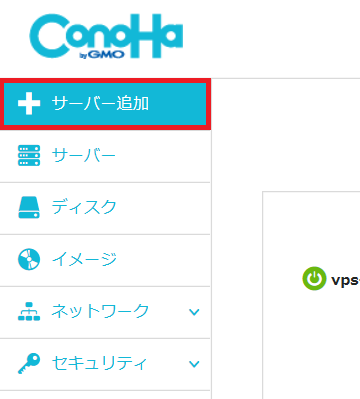
[2] イメージタイプから「アプリケーション」を選択し、GPT Engineerを選択してVPSを作成します。
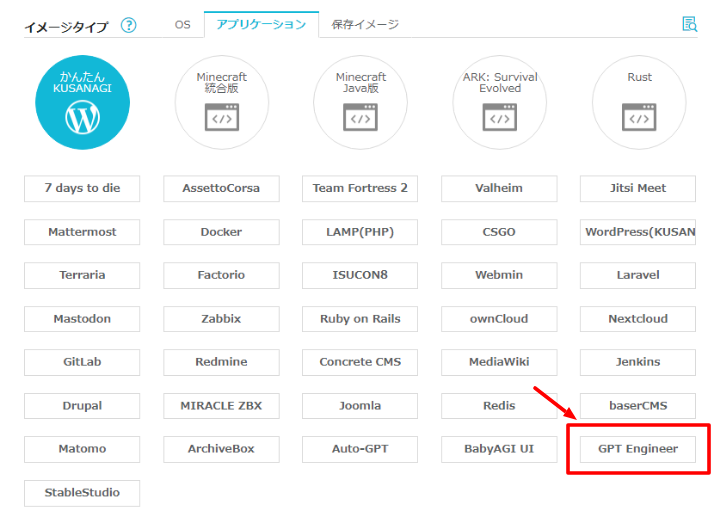
GPT Engineerの初期設定
GPT Engineerでは実際のAIの推論処理にOpenAI社のAPIを使用しています。
このAPIを使用するためには、OpenAI社が発行するAPIキーをGPT Engineerに設定する必要があります。
[1] OpenAI社のAPIキー管理ページにアクセスし、OpenAI社のアカウントでログインします。OpenAI社のアカウントをお持ちでない場合、別途アカウントを作成してください。
[2] 「+ Create new secret key」をクリックして、新しいAPIキーを作成します。
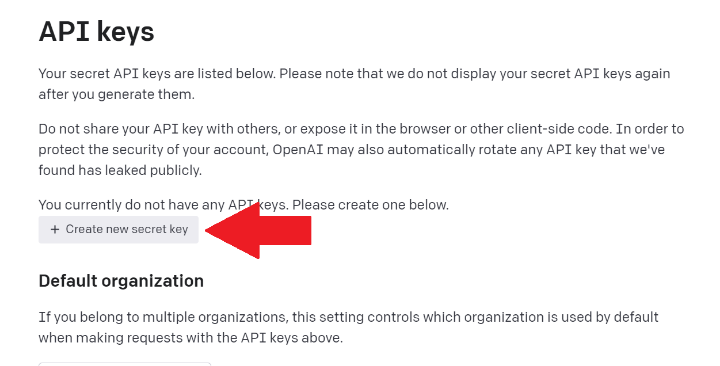
[3] 表示されたAPIキーをコピーして手元に控えます。APIキーはパスワードと同様に厳重に管理してください。
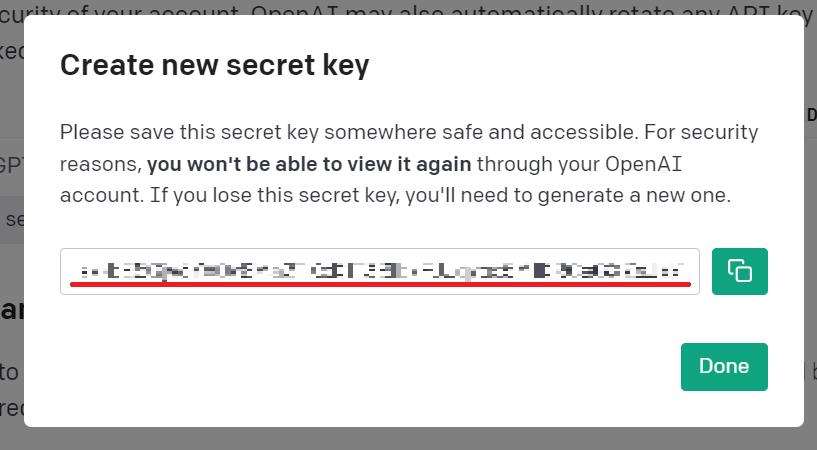
APIキーの設定手順
・VPS 3.0の場合
[1] GPT Engineerのソースコードが格納されているディレクトリを確認します。GPT Engineerイメージから作成したサーバーにコントロールパネルのコンソールやSSHでVMにログインすると、GPT Engineerのディレクトリ情報とAPIキーの設定コマンドが表示されます
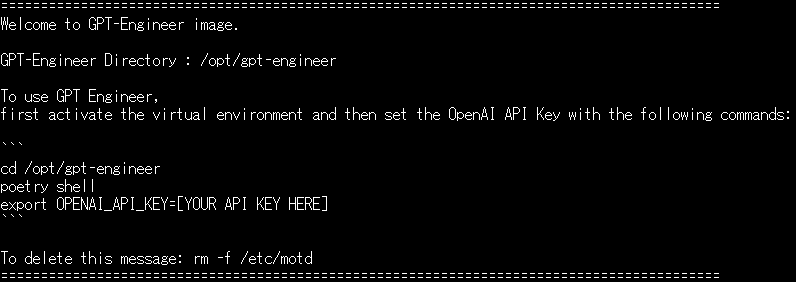
[2] 「gpt-engineer」ディレクトリに移動します。
cd /opt/gpt-engineer[3] 仮想環境を有効化します。
poetry shell[4] GPT EngineerにOpenAIのAPIキーを設定します。下記コマンドでAPIキーを設定します。「YOUR API KEY HERE」の項目を事前に確認したAPIキーに差し替えます。
export OPENAI_API_KEY=[YOUR API KEY HERE]
・VPS 2.0の場合
[1] GPT Engineerのソースコードが格納されているディレクトリを確認します。GPT Engineerイメージから作成したサーバーにコントロールパネルのコンソールやSSHでVMにログインすると、GPT Engineerのディレクトリ情報とAPIキーの設定コマンドが表示されます
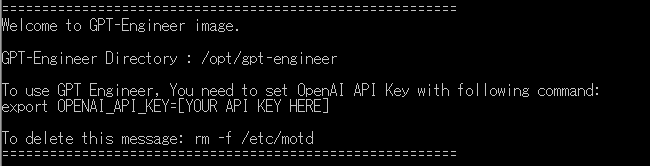
[2] GPT EngineerにOpenAIのAPIキーを設定します。下記コマンドでAPIキーを設定します。「YOUR API KEY HERE」の項目を事前に確認したAPIキーに差し替えます。
export OPENAI_API_KEY=[YOUR API KEY HERE]利用例
・VPS 3.0の場合
[1] デフォルトのpromptファイルに記入されているMVCのsnakeゲームを作るように指示するプロンプトを実行します。
gpte /opt/gpt-engineer/projects/example[2] 作成されたコードの実行について聞かれるので問題が無い場合はEnterキーを押して先に進みます。

[3] 最後に質問をされるので、質問に答えたらコードのファイル生成は完了です。

・VPS 2.0の場合
[1] 実際にGPT Engineerにソースコードを生成させてみます。/opt/gpt-engineer/projects 配下に空のディレクトリを作成し、その配下にpromptファイルを作成します。
デフォルトで/opt/gpt-engineer/projects/example/prompt が用意されているので下記コマンドにてコピーして利用して頂いても問題ございません。
cp -r /opt/gpt-engineer/projects/example/ /opt/gpt-engineer/projects/my-new-project[2] promptファイルを作成し、GPT Engineerにどのようなコードを書かせるかをpromptファイルに記入したら下記コマンドで実行します。
※今回はデフォルトのpromptファイルに記入されているMVCのsnakeゲームを作るように指示するプロンプトで実行します。
gpt-engineer /opt/gpt-engineer/projects/my-new-project
[3] 作成するアプリケーションの仕様決めで一度止まります。GPT Engineerにお任せでよければアルファベットの「c」を入力しEnterキーを押すとGPT Engineerが自身で考えて作成してくれます。
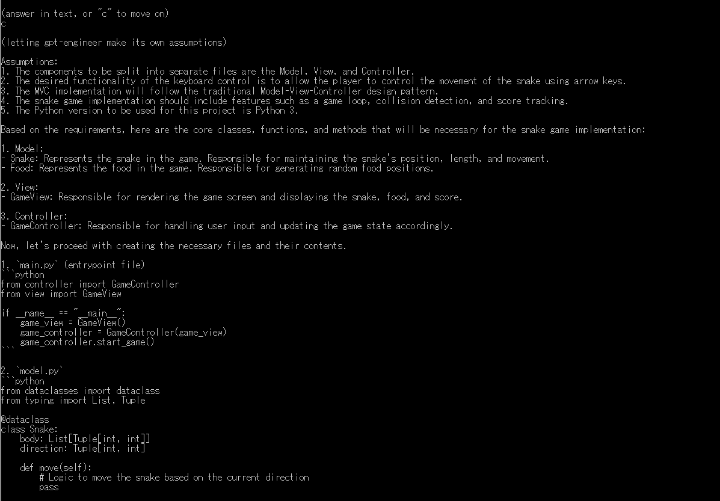
~中略~
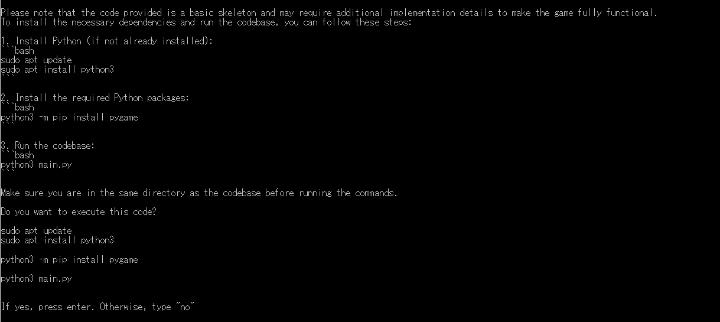
[4] 作成したものが問題ないかを聞かれるので問題が無い場合はEnterキーを押して先に進みます。
[5] 最後に質問をされるので、質問に答えたらコードのファイル生成は完了です。

[6] 実際に作成されたファイルを見てみましょう。
本ページの手順の場合、/opt/gpt-engineer/projects/my-new-project配下にmemoryディレクトリとworkspaceディレクトリが生成され、workspaceディレクトリに作成されたファイルが格納されています。

ファイルが生成されていることを確認できれば、作業完了です。なお、利用するAIがGPT-3.5かGPT-4かで精度には違いがありますので、ご留意ください。
本ガイドはConoHaにて提供しているテンプレートイメージで作成されたVPSの操作の一例であり、お客様の運用やポリシーによってその限りではございません。
お客様のご利用状況に応じて必要な設定や操作をおこなってください。
なお、本ガイドに掲載しております設定や情報につきましては、実際の仕様とサポートページの更新状況に差が出る場合がございますので、ご利用の際はお客様にてアプリケーション開発元やアプリケーション提供元の公式サイトやWikiなどで最新情報をご確認ください。
- 問題は解決できましたか?
-



