ご利用ガイド Palworldアプリケーションイメージを使う
目次
Palworldは「パル」と呼ばれる不思議な生き物が暮らす世界を舞台とした、モンスター育成オープンワールドサバイバルクラフトゲームです。
プレイヤーは「パル」を集めて、育てたり、戦わせたり、建築や農業を行って拠点を構築したりと、さまざまなサバイバル生活を楽しむことができます。
ConoHaではPalworldサーバーをインストール済みのテンプレートイメージを提供していますので、初期設定だけで簡単に使い始めることができます。
- ※ConoHa VPSでのご提供はバージョン2.0のみとなります。
- ※Palworldイメージはメモリ4GB以上のプランでご利用が可能となっております。
- ※快適にゲームをお楽しみいただくためには、16GBプラン以上でのご利用を推奨しております。
- ※提供しているテンプレートはPC版のみ対応しています。
Palworldアプリケーションイメージのインストール方法
事前に こちら をご参考に、バージョンを2.0に切り替えてください。
- [1]コントロールパネルへログインし、「サーバー追加」ボタンをクリックします。
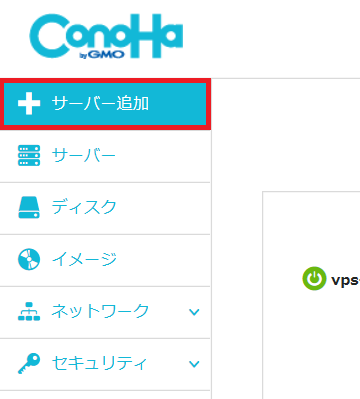
- [2]イメージタイプ「アプリケーション」から「Palworld」を選択してサーバーを作成します。
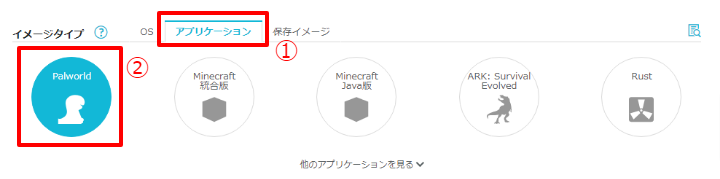
- ※2GB以下のプランではご利用できません。
- [3]Palworldの設定に際してサーバーのIPアドレスが必要になりますので、作成したサーバーのIPアドレスを確認するため、コントロールパネル左メニューの「サーバー」を開き、作成したサーバーのネームタグをクリックします。
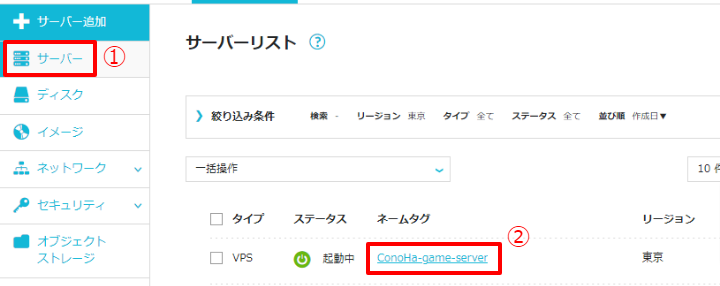
- [4]サーバーの詳細画面の「ネットワーク情報」のIPアドレスを手元に控えます。
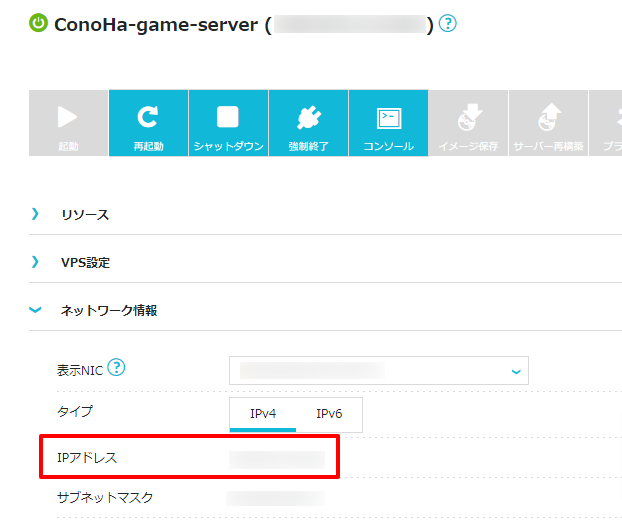
作成したPalworldサーバーへの接続方法
- [1]以下サポートページの手順で、コンソールを開きます。コンソールの利用方法
- [2]ログイン画面が表示されましたら、以下サポートページの手順でサーバーにログインします。テキスト送信を使う
- [3]以下の画像の内容が表示されていれば、ログインに成功しておりますので、Palworldサーバーへの接続に必要な「Server IP Address」を確認し、IPアドレスとポート番号をお手元にお控えください。
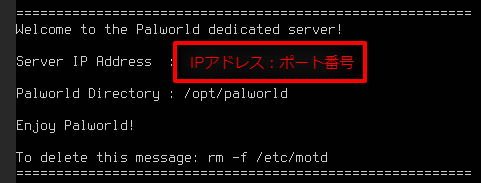
- [4]ご利用のゲームクライアントからPalworldを起動し、メニューの「マルチプレイに参加する(専用サーバー)」をクリックします。
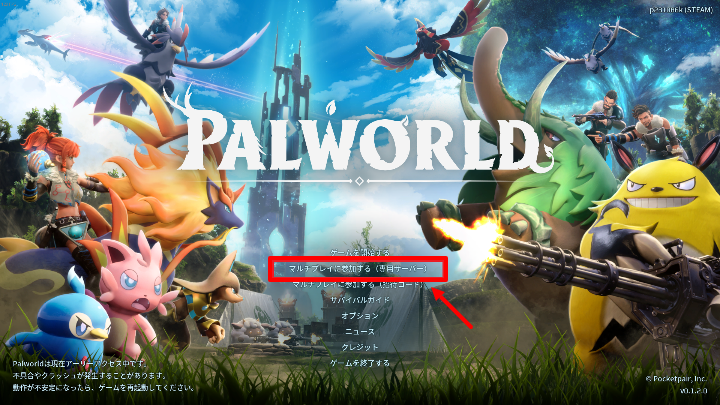
- [5]画面中央下部の入力欄にIPアドレスとポート番号を入力し「接続」ボタンをクリックします。
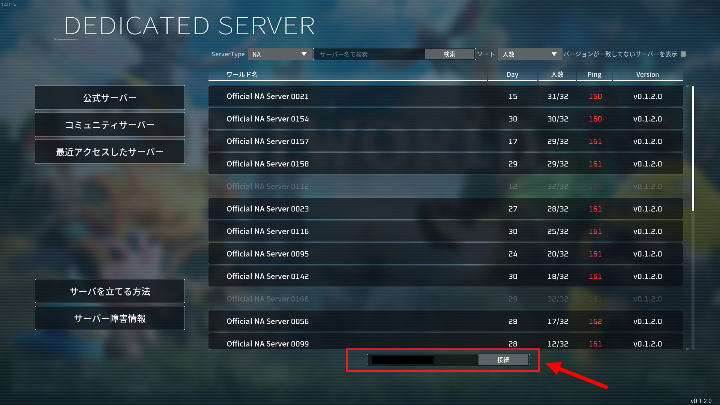
- [6]キャラクターメイキング画面が表示されれば、接続完了です。初回はキャラクターメイキングが必要になりますが、2回目以降はすぐにプレイできます。
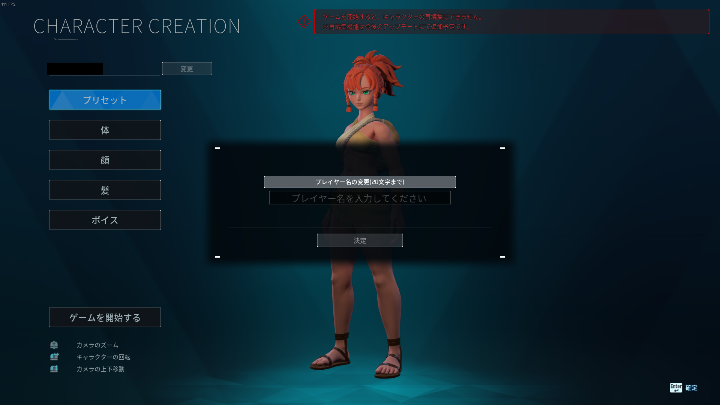
Palworldサーバーの各種設定について
Palworldサーバーの各種設定やバージョンアップ方法などは、Palworld managerから操作いただけます。
Palworld managerの使い方は、以下サポートページをご参照ください。
Palworld managerをご利用いただいていない環境について
以降の手順は、Palworld managerをご利用いただいていない方向けのガイドとなります。
最新のバージョンへのアップデート方法
ConoHaのPalworldイメージではPalworldサーバーが起動する際に自動的に更新の有無を確認し、バージョンアップできる場合には実行するようになっておりますので、以下ページの手順でサーバーの再起動を実施ください。
- ※バージョンアップの有無にかかわらず、Palworldサーバーの起動には時間がかかる場合があり、目安とはなりますが、30分程度お時間を要する場合もございます。
・再起動にてゲームのバージョンアップが出来ない場合
VPSの再起動にてゲームのバージョンアップが出来ない場合、以下のコマンド操作を実施いただくことでもバージョンアップが可能でございますので、お試しください。
- ※事前に こちら の[1]~[2]の手順で、コンソールからサーバーにrootでログインしてください。
- [1]ユニットファイルを調整するため、以下実行コマンドをコピーしてください。
sed -i 's/{{ server_directory }}/\/opt\/palworld/' /etc/systemd/system/palworld-server.service- [2]コンソール画面に戻り、以下サポートページを参考にペーストします。テキスト送信を使う
- [3]ペーストが成功しますと、画面上に実行コマンドが表示されますので、enterキーで確定してください。

- [4]ユニットファイルへの変更を適用します。以下のコマンドをコピーし、上述の手順[2]~[3]と同様の手順で、コマンドを実行します。
systemctl daemon-reload- [5]Palworldサーバーを再起動します。以下のコマンドをコピーし、上述の手順[2]~[3]と同様の手順で、コマンドを実行します。
systemctl restart palworld-server.service- [6]Palworldサーバーの起動状態を確認します。以下のコマンドをコピーし、上述の手順[2]~[3]と同様の手順で、コマンドを実行します。
systemctl status palworld-server.service- [7]以上で作業終了となります。
ゲーム内の各種設定変更
Palworldサーバーを運用するにあたり、よく使われる設定の変更方法の一例を紹介します。
なお、ゲームの設定方法は弊社サポートの対象外の内容となりますため、設定方法の詳細につきましては、お客様にてゲーム開発元の公式サイトやWikiをご確認ください。
設定ファイルの作成
- ※事前に こちら の[1]~[2]の手順で、コンソールからサーバーにrootでログインしてください。
- [1]Palworldの設定を変更するため、以下のコマンドをコピーしてください。
cp /opt/palworld/DefaultPalWorldSettings.ini /opt/palworld/Pal/Saved/Config/LinuxServer/PalWorldSettings.ini- [2]コンソール画面に戻り、以下サポートページを参考にペーストします。テキスト送信を使う
- [3]ペーストが成功しますと、画面上に実行コマンドが表示されますので、enterキーで確定してください。

設定ファイルの編集
- ※事前に こちら の[1]~[2]の手順で、コンソールからサーバーにrootでログインしてください。
- [1]ゲーム内の各種設定を変更するため、設定ファイルを編集するため、以下のコマンドをコピーしてください。こちらでは一例として「ギルドの最大人数(GuildPlayerMaxNum)を20にする場合」のコマンド例をご紹介します。コマンドの記述内容はお客様の変更したい設定に合わせ、ゲーム開発元の公式サイトやWikiをご確認の上適宜ご変更ください。
sed -i "s/GuildPlayerMaxNum=[^,]*/GuildPlayerMaxNum=20/" /opt/palworld/Pal/Saved/Config/LinuxServer/PalWorldSettings.ini- [2]コンソール画面に戻り、以下サポートページを参考にペーストします。テキスト送信を使う
- [3]ペーストが成功しますと、画面上に実行コマンドが表示されますので、enterキーで確定してください。

- [4]以上で作業終了となります。
設定の反映方法
設定ファイルを編集後、設定を反映させる必要があります。
- ※設定反映の操作時にはゲームサーバーの再起動が行われるため、一度ゲームプレイを中断の上実施してください。
- ※事前に こちら の[1]~[2]の手順で、コンソールからサーバーにrootでログインしてください。
- [1]設定した内容を読み込ませるため、以下実行コマンドをコピーしてください。
systemctl daemon-reload- [2]コンソール画面に戻り、以下サポートページを参考にペーストします。テキスト送信を使う
- [3]ペーストが成功しますと、画面上に実行コマンドが表示されますので、enterキーで確定してください。

- [4]ゲームサーバーを再起動します。以下のコマンドをコピーし、上述の手順[2]~[3]と同様の手順で、コマンドを実行します。
systemctl restart palworld-server.service- [5]以上で作業終了となりますで、 こちら で設定した内容が反映されているかご確認ください。
本ガイドはConoHaにて提供しているテンプレートイメージで作成されたVPSの操作の一例であり、お客様の運用やポリシーによってその限りではございません。
お客様のご利用状況に応じて必要な設定や操作をおこなってください。
なお、本ガイドに掲載しておりますゲームの設定や情報につきましては、実際の仕様とサポートページの更新状況に差が出る場合がございますので、ご利用の際はお客様にてゲーム開発元やゲーム提供元の公式サイトやWikiなどで最新情報をご確認ください。
- 問題は解決できましたか?
-



