ご利用ガイド VPSをまとめトクで追加する
目次
まとめトクは任意の期間をまとめてご契約いただき、料金がお得になる長期利用割引プランとなります。
ここではConoHa VPSをまとめトクで追加する方法について紹介します。
まとめトクの詳細については以下をご確認ください。
※時間課金での追加について下記のガイドをご確認ください。
※既に時間課金にてVPSをご契約中の場合は料金タイプの変更のお手続きでまとめトクに変更が可能です。
時間課金からまとめトクへの料金タイプ変更についてはこちらをご確認ください。
追加手順
[1] コントロールパネル左メニューの「サーバー追加」をクリックします。
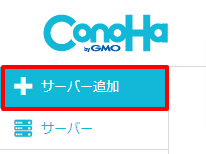
[2] 「サービス」で「VPS」を選択します。
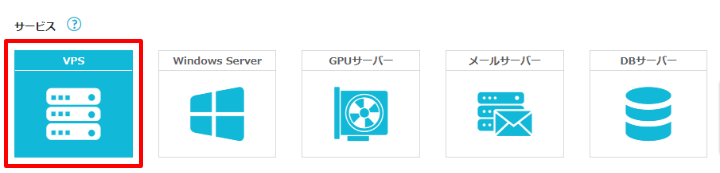
[3] 「イメージタイプ」でOSやアプリケーション、保存イメージなどご希望の項目を選択します。

[4] 「料金タイプ」で任意の料金タイプを選択します。
※この手順では1ヵ月の料金タイプでVPSを追加します。

[5] 「プラン」で任意のプランを選択します。
※ご選択のプランによってはお申し込みが制限となっている場合がございます。
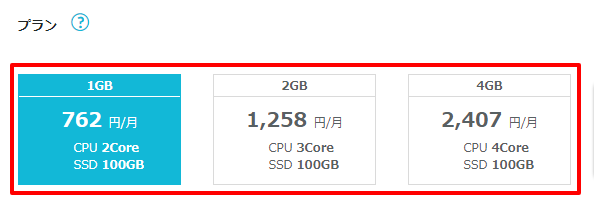
[5] VPSのrootパスワードを設定します。セキュリティの観点からランダムな文字列のパスワードを設定いただくことを推奨致します。
また、ネームタグをご運用に合わせて任意にご変更いただくことも可能です。
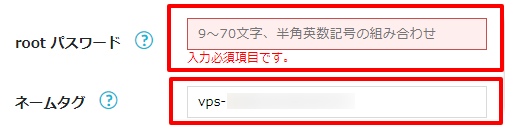
[6] 任意で自動バックアップや追加ストレージなどのオプションを設定出来ます。
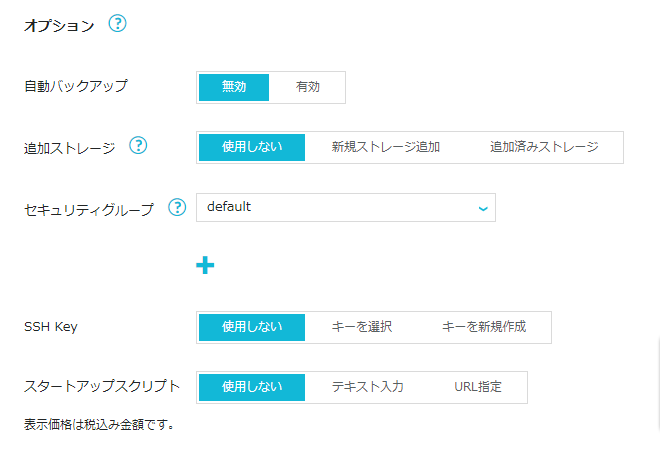
[7] 金額とスペックを確認して「次へ」をクリックします。
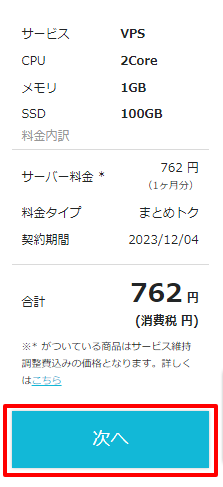
お支払い
決済はサーバーお申し込み完了時にお手続きがされるものとなります。お支払い方法としては「クレジットカード決済」「すでにチャージ入金されているConoHaチャージからの差し引き」の2通りとなり、クーポンコードを入力しConoHaカード等のクーポンを適用することも可能です。
※クーポンにて全額適用することも可能です。
[1] 前項料金プラン等の選択後「次へ」をクリックすると以下のような決済画面となります。
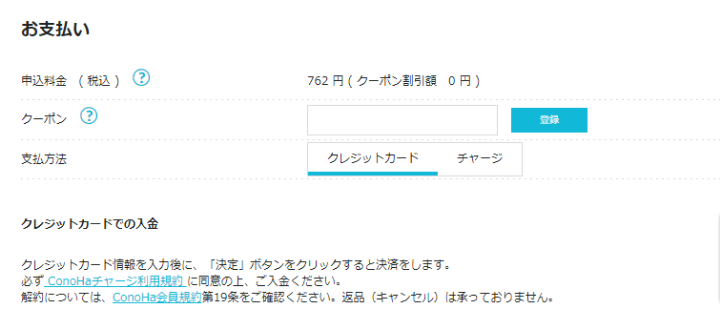
[2] 「申込料金」を確認の上、必要に応じて「クーポンコード」を入力し、「支払方法」をクレジットカードかチャージを選択します。
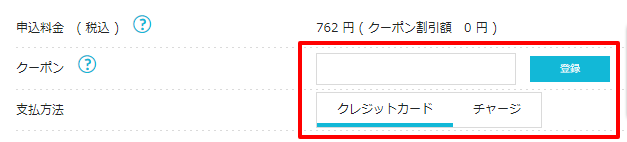
※チャージ残高がお支払額を下回っている場合はチャージの選択肢は表示されません。
[3] 各お支払い方法に沿って操作をいただき決済をします。
a. 登録済みクレジットカードを利用の場合
「使用カード選択」で登録済みカードを選択、決済をするクレジットカードを選択し「決済」をクリックします。
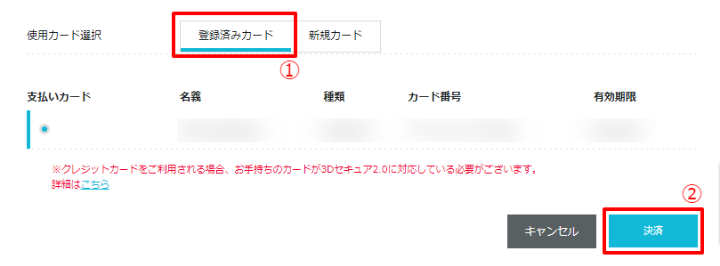
b. 新たにクレジットカードを登録する場合
「使用カード選択」で新規カードを選択、カード情報を入力の上「決済」をクリックします。
※今後の決済等で利用する予定がある場合は「カード登録」でチェックを入れて決済をしますと次回以降は登録したものを選択する形となります。
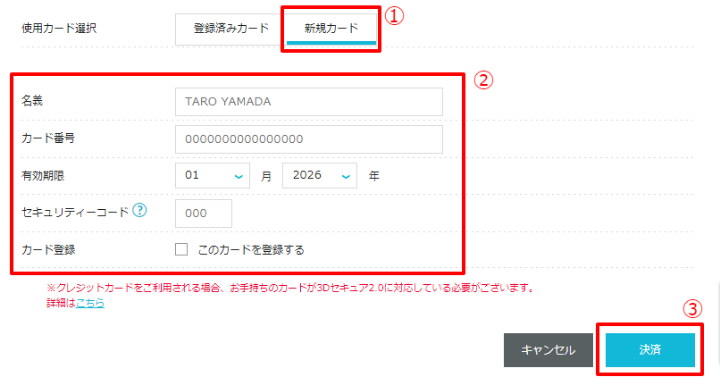
c. チャージを利用する場合
現在のチャージ残高が表示されるので、確認の上「決済」をクリックします。
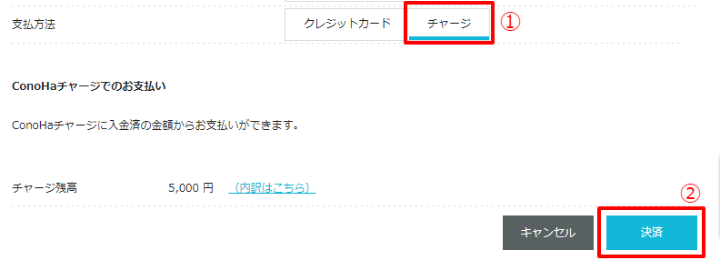
- 問題は解決できましたか?
-



