ご利用ガイド メールサーバー(バージョン3.0)を使う
目次
メールサーバーの追加方法
[1] サーバーの追加はメニューの一番上、「サーバー追加」から行います。
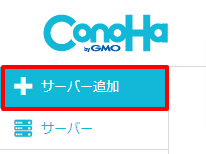
[2] 「サービス」で「メールサーバー」を選択します。
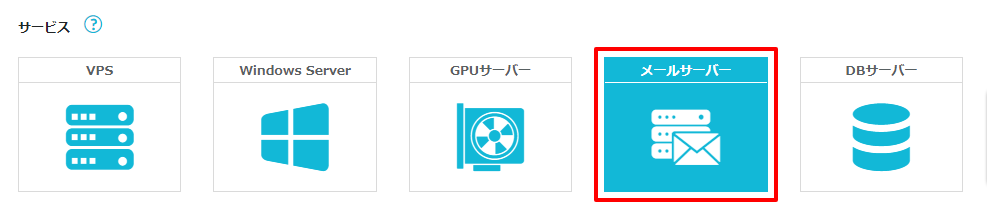
[3] 「プラン」でご希望のプランを選択します。
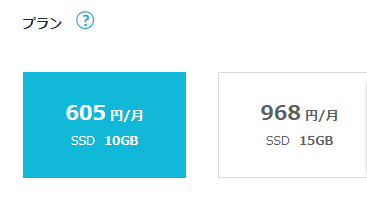
[4] サブドメインを任意の文字列で設定します。ネームタグも任意の文字列に変更することが可能です。
また、有料とはなりますが自動バックアップオプションもございますので、ご運用に合わせてご選択ください。
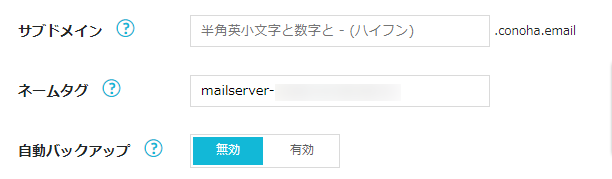
[5] 画面右上のカートを確認し、問題なければ追加をクリックします。
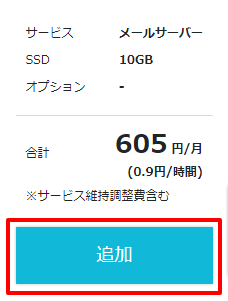
メールサーバーの確認方法
[1] サーバーリストを開き、「メールサーバー」を選択します。
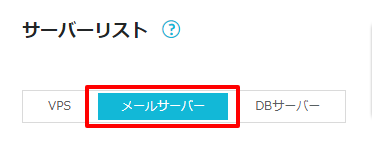
[2] 任意のメールサーバーのネームタグをクリックします。
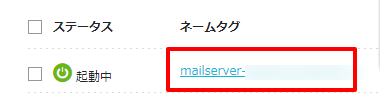
[3] メールサーバーの詳細画面が表示され、各種サーバーの操作やサーバー情報を確認することが出来ます。
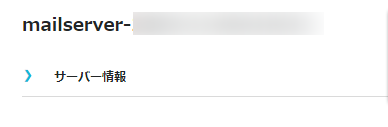
メールアドレスの追加方法
[1] メールアドレスリストの「+メールアドレス」をクリックします。

[2] メールアドレスの@前にご任意の文字列を入力し、パスワードを設定して保存をクリックします。
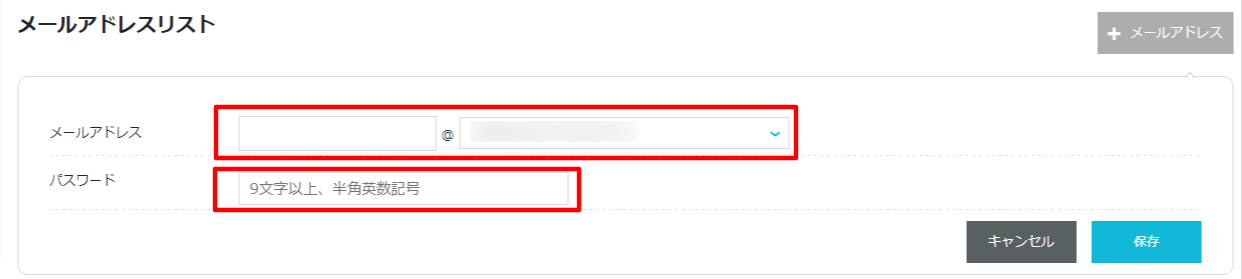
[3] メールアドレスが追加されました。詳細情報の確認が可能です。
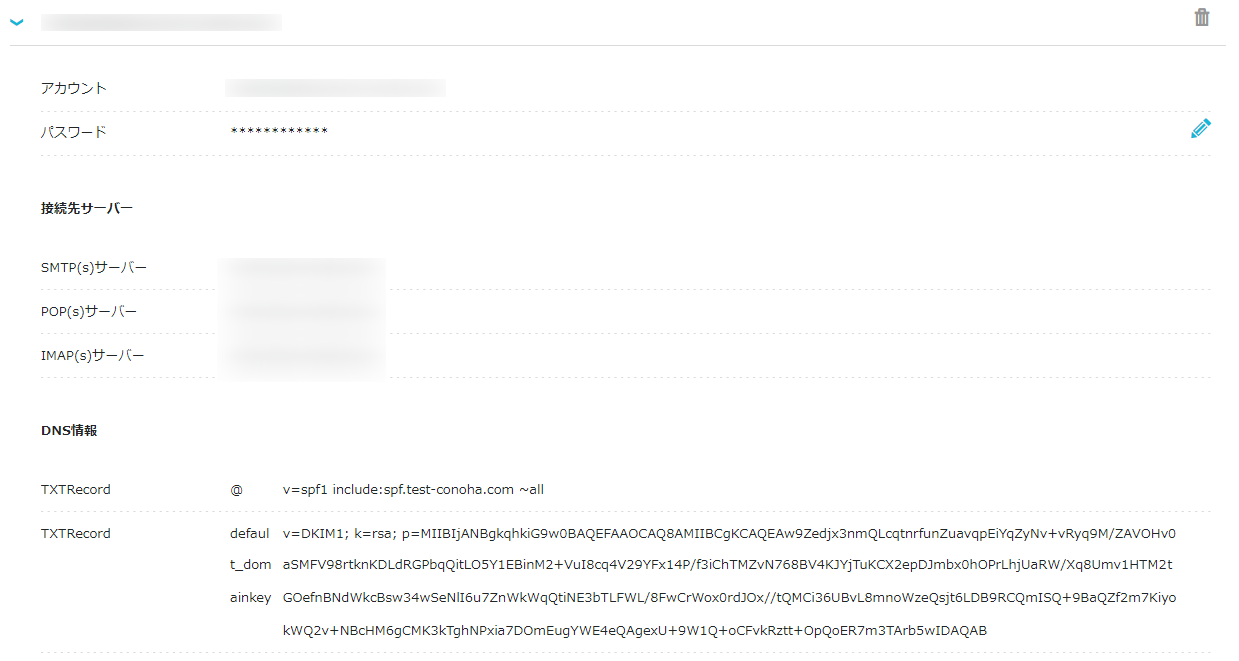
メールソフトに設定する場合は「接続先サーバー」をご確認ください。
■メールソフトへの設定内容例
| POPサーバー名 | 「接続先サーバー」のPOP(s)サーバー |
|---|---|
| POPポート番号 | 110※SSL有効時は995 |
| IMAPサーバー名 | 「接続先サーバー」のIMAP(s)サーバー |
| IMAPポート番号 | 143※SSL有効時は993 |
| SMTPサーバー名 | 「接続先サーバー」のSMTP(s)サーバー |
| SMTPポート番号 | 587※SSL有効時は465 |
| ユーザー名 | 作成したメールアドレス |
| パスワード | メールアドレスのパスワード |
※SSL有効時、メールソフトによっては共用SSLを用いている性質上、セキュリティ証明書に関するメッセージが表示される場合がございますが動作には問題ありません。
メールソフトによっては「セキュリティ例外の承認」などで設定することで、次回からのメッセージを表示しないようにすることが可能です。
※Gmailに設定をする場合、Gmail側の仕様上共用SSLの利用ができないため、SSLを利用する設定ができません。
SSLを利用しない設定をしていただく、または、別のメールソフトのご利用をご検討いただきますようお願い致します。
メール転送の設定方法
ドメインごとに転送設定を行うことが可能です。
[1] ドメインリストにて、対象のドメインを選択します。

[2] 「+メール転送設定」をクリックします。

[3] 各項目を入力し、「保存」をクリックします。
なお、転送先を複数設定する場合は、改行区切りで設定することが可能です。
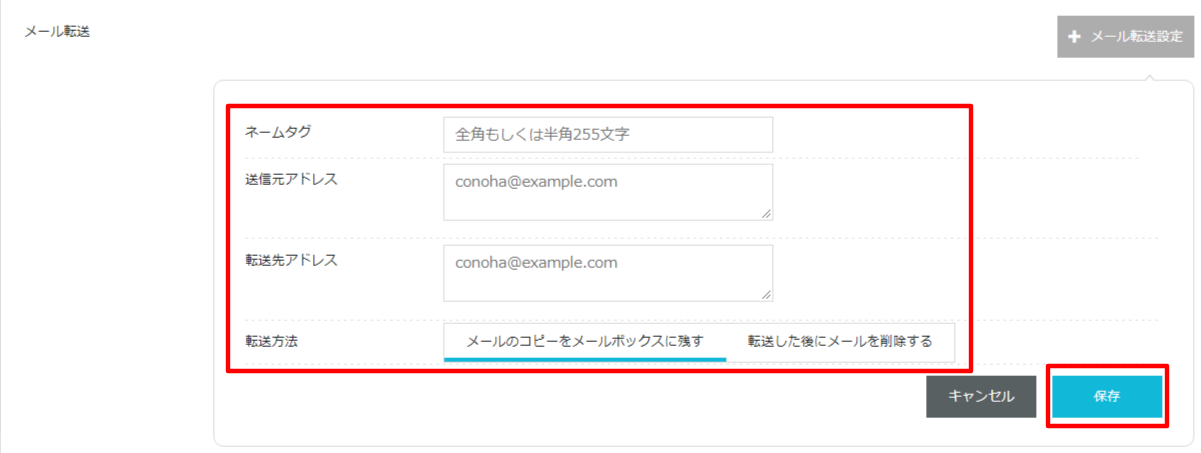
※転送ループを防ぐために、送信元アドレスに転送先アドレスの指定や、転送先アドレスに転送元アドレスの指定はできません。
■メール転送時の挙動について
メール転送時「メールのコピーをメールボックスに残す」か「転送した後にメールを削除する」のどちらかを設定することが可能です。
・「メールのコピーをメールボックスに残す」
ConoHaで作成したメールアドレスにも受信したメールは残り、同じメールが指定した転送先メールアドレスにも送られる。
・「転送した後にメールを削除する」
指定した転送先にメールを転送した後、ConoHaで作成したメールアドレス側で受信したメールは削除される。
DKIM・SPFレコードの情報確認
[1] メールアドレスリストにて、対象のメールアドレスを選択します。
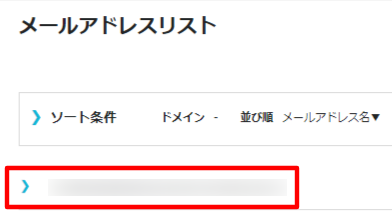
[2] 詳細画面下部にDKIM・SPFレコードが表記されているので確認します。
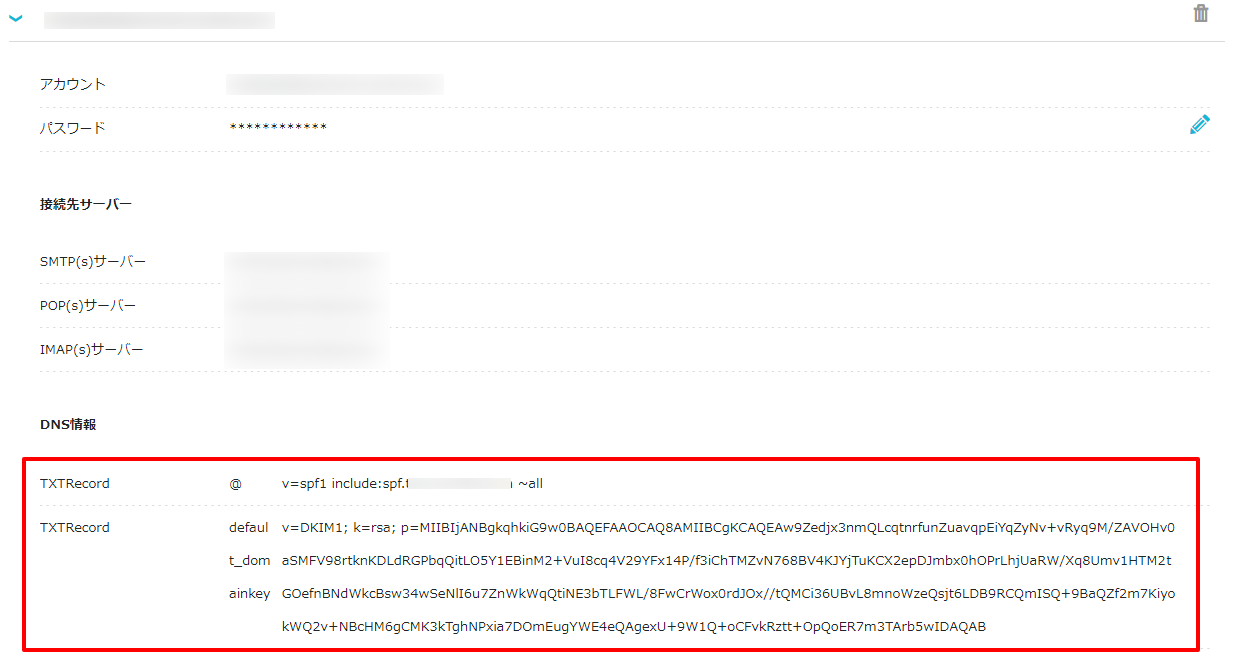
なお、表示される「ホスト」情報は、ホスト名なしのドメインの場合の一例になります。
サブドメインの場合のDNSレコードをご設定いただく際の一例は以下の通りです。
サブドメインが「example.conoha.jp」の場合
・SPF
レコードタイプ / ホスト / 値
TXT / example / 表示されているSPFの値
・DKIM
レコードタイプ / ホスト / 値
TXT / default._domainkey.example / 表示されているDKIMの値
[3] コントロールパネルメニューの「DNS」を開き、各レコードの設定を行います。
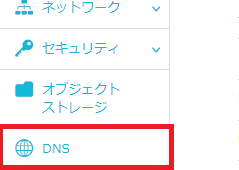
※ドメインのDNSへの追加については下記ガイドをご確認ください。
迷惑メールフィルターの設定方法
ドメインごとに迷惑メールフィルターの設定を行うことが可能です。
[1] ドメインリストにて、対象のドメインを選択します。

[2] 迷惑メールフィルター横の「ON」をクリックします。
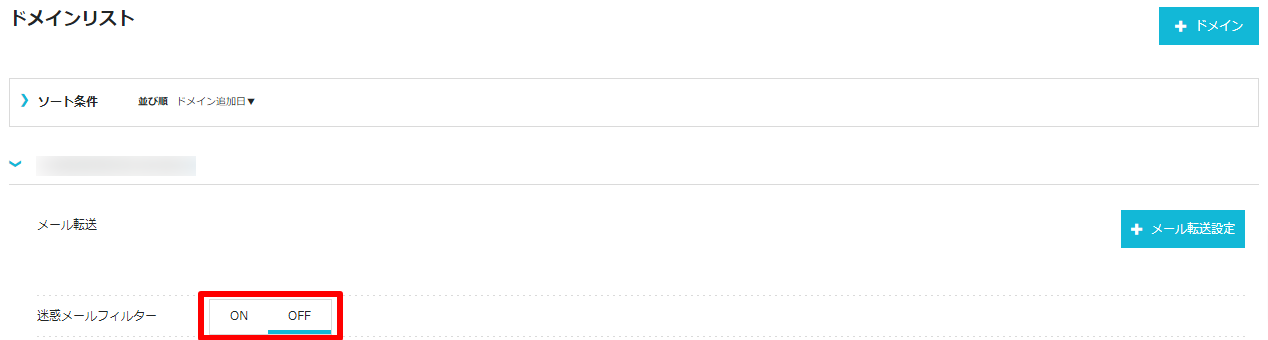
[3] 迷惑メールフィルター有効後、お好みで「フォルダ振り分け」機能も利用可能となります。

ローカル配送の設定方法
ドメインごとにローカル配送の設定を行うことが可能です。
[1] ドメインリストにて、対象のドメインを選択します。

[2] ローカル配送横の「ON/OFF」ボタンにて設定が可能となります。

※こちらの設定についてはデフォルトでONとなっています。
※ローカル配送のON/OFFについてはメール受信をConoHaにて行うか、他社サーバーで行うかで設定が必要となり、「ConoHaでご運用の場合はON」、「他社サーバーでご運用の場合はOFF」にしてご運用ください。
その他の操作や設定に関しましては、以下サポートでご案内している内容に準拠しておりますので、ご参考にしていただきますようお願い致します。
メールサーバー削除方法
[1] サーバーリストを開き、「メールサーバー」を選択します。
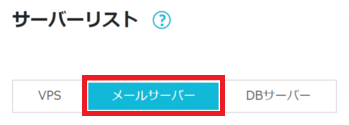
[2] サーバーリストから削除するサーバーの左側のチェックボックスにチェックを入れます。
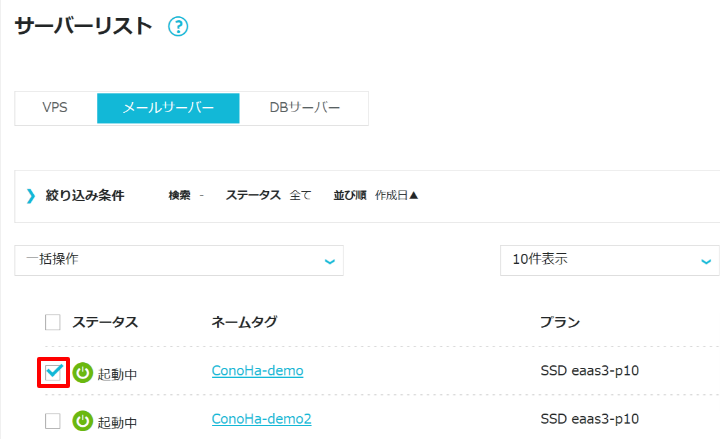
[3] 「一括操作」をクリックし、「削除」を選択します。
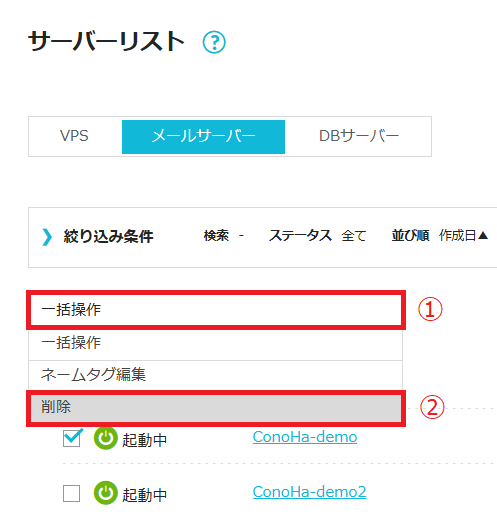
[4] 確認のウィンドウが表示されるので、サーバー名にお間違いが無いか確認の上「はい」をクリックします。
※削除後サーバーを復旧することはできませんのでご注意ください。
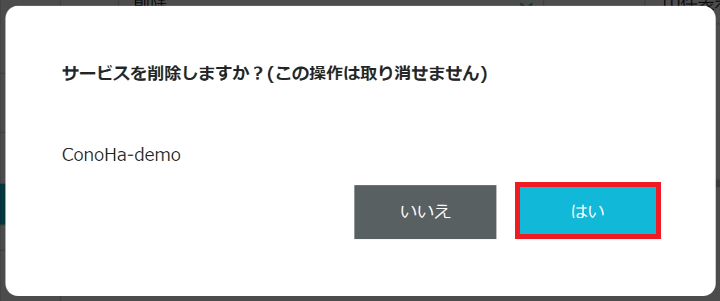
- 問題は解決できましたか?
-



